Key Administrative Tools to Manage Windows 10
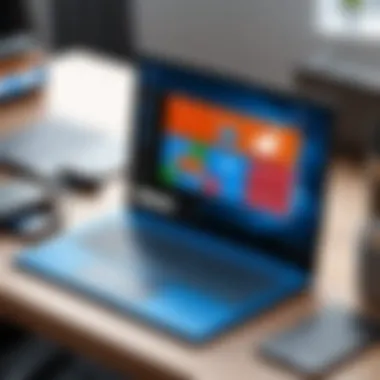

Intro
In today's digital age, having a firm grip on administrative tools in Windows 10 is like holding the keys to a well-maintained vehicle. While you can drive around with just basic controls, knowing how to navigate more complex functionalities can turn a bumpy ride into a smooth journey. Windows 10 comes packed with an array of built-in tools that help users manage their systems, monitor performance, and ensure security. This article aims to peel back the layers on these tools, showcasing not just their functionalities but also the best practices and insights that can empower both casual users and IT professionals alike.
Understanding these tools isn’t just about enhancing user control; it’s also about optimizing system performance and effectively handling issues that inevitably arise in any operating system. Whether you're a student aspiring to master technology or a seasoned IT professional seeking to refine your skills, this guide will serve as your compass in system management.
Understanding Storage, Security, or Networking Concepts
Prelims to the basics of storage, security, or networking
At the heart of effective system management lies a fundamental understanding of storage, security, and networking concepts. These three pillars form the backdrop against which administrative tools operate.
Storage management is about organizing data in such a way that it can be easily accessed and retrieved. This can include hard drives, cloud storage, and more. It’s essential for data reliability and accessibility.
Security encompasses a range of practices and tools designed to protect systems from unauthorized access, data breaches, or malware. In today's environment, security isn’t just a consideration—it’s paramount.
Finally, networking ties it all together, connecting systems and enabling communication. A solid grasp of networking can significantly enhance system performance and reliability.
Key terminology and definitions in the field
Understanding the lingo is pivotal when diving into administrative tools. Here are a few key terms to know:
- Backup: A copy of data stored separately to prevent loss in case of hardware failure.
- Firewall: A security tool that monitors and controls incoming and outgoing network traffic based on predetermined security rules.
- VPN (Virtual Private Network): A service that encrypts your internet connection to secure your privacy while online.
Overview of important concepts and technologies
Staying abreast with important concepts like RAID (Redundant Array of Independent Disks) can improve storage reliability by allowing for data redundancy. Moreover, familiarizing oneself with technologies like the Cloud can open doors to scalable and flexible storage solutions. On the security front, technologies like multifactor authentication provide an extra layer of defense against unauthorized access.
Networking advances such as Wi-Fi 6 and mesh networks can significantly enhance connectivity and improve the user experience. The interplay of storage, security, and networking is fundamental in today’s tech landscape.
Best Practices and Tips for Storage, Security, or Networking
Tips for optimizing storage solutions
To keep your data organized and accessible, it’s recommended to:
- Regularly delete unnecessary files to free up storage space.
- Invest in SSDs (Solid State Drives) for faster data access.
- Use disk cleanup tools available within Windows 10.
Security best practices and measures
In terms of security, these practices can enhance your defenses:
- Always keep your software up to date to patch vulnerabilities.
- Use strong, unique passwords and consider a password manager.
- Regularly review and update your firewall settings.
Networking strategies for improved performance
For better networking performance, you might consider the following strategies:
- Utilize Ethernet connections where possible for stability.
- Regularly update network drivers to ensure optimal functionality.
- Monitor network traffic to identify and troubleshoot any issues promptly.
Industry Trends and Updates
Latest trends in storage technologies
The shift towards NVMe (Non-Volatile Memory Express) storage is noteworthy, enabling higher speeds and efficiency compared to traditional HDDs. Cloud storage is continuously evolving, becoming more secure and user-friendly with every update.
Cybersecurity threats and solutions
With the rise of ransomware attacks, cybersecurity has never been more critical. Solutions like endpoint detection and response (EDR) are gaining traction, helping organizations to respond to threats more effectively.
Networking innovations and developments
5G technology is on the horizon, promising faster speeds and enhanced connectivity options. Innovations in software-defined networking (SDN) are transforming how networks are managed, paving the way for more efficient operations.
Case Studies and Success Stories
Real-life examples of successful storage implementations
Consider a large e-commerce business that transitioned to cloud storage solutions. By adopting a hybrid cloud model, they improved data accessibility and achieved cost savings while maintaining security.
Cybersecurity incidents and lessons learned
The infamous SolarWinds hack highlights the necessity of robust security measures. Organizations learned the importance of proactive monitoring and timely updates to their systems.
Networking case studies showcasing effective strategies
A local school district revamped its network infrastructure to support remote learning during the pandemic. By investing in robust, flexible networking options, they ensured seamless connectivity for both teachers and students.
Reviews and Comparison of Tools and Products
In-depth reviews of storage software and hardware
Software like Acronis True Image provides comprehensive backup solutions. On the hardware side, Samsung's 970 EVO SSD is well-regarded for its speed and durability.
Comparison of cybersecurity tools and solutions
When weighing antivirus options, consider how Norton Security stacks against Bitdefender. Both offer robust protection, but there are nuances in their features that may appeal differently to various users.
Evaluation of networking equipment and services
In the realm of routers, the NETGEAR Nighthawk series often comes out on top for performance and user satisfaction, demonstrating that the right choice can significantly improve home networking experiences.
Understanding these tools not only simplifies system management but equips users to handle challenges effectively.
Understanding Administrative Tools in Windows
Understanding the administrative tools in Windows 10 is essential for anyone dealing with system management and maintenance. These tools serve as an arsenal for system administrators, IT professionals, and even tech-savvy students. They not only help in streamlining operations but also ensure the system runs as it should. With the right tools, managing tasks like user permissions, event logs, and system configurations can be done swiftly and effectively.
Definition and Purpose
Administrative tools in Windows 10 are a suite of utilities that allow users to manage various system settings and configurations. Essentially, they provide a way to interact with core system functions that would otherwise require deeper technical knowledge. These tools include everything from Computer Management to the Event Viewer.
Each tool comes equipped with specific purposes:
- Computer Management: Helps in overseeing local and remote computers' processes, disk management, and user accounts.
- Task Scheduler: Automates routine tasks, so you don’t have to lift a finger on regular intervals.
- Event Viewer: Offers insights into important system events and error logs critical for troubleshooting issues.
The benefit of these tools lies not just in their functionalities but also in the ease they bring to a complex system management landscape. For example, knowing when a service has failed or when a disk is running low on space can save heaps of time and effort during those dreaded crises.
Importance for System Administrators


For system administrators, the significance of administrative tools in Windows 10 can’t be overstated. They act as the backbone in maintaining system health and security. Here are some essential reasons why:
- Proactive Management: With tools like Task Scheduler, administrators can set up automated scripts to run during off-hours. This approach minimizes downtime during peak usage hours.
- Efficient Troubleshooting: The Event Viewer makes identifying issues quicker than trying to analyze every single error manually. A quick glance can unearth issues you might never have noticed otherwise, thus aiding in faster resolutions.
- Security Monitoring: Windows Firewall with Advanced Security helps in protecting the system from unauthorized access. Keeping tabs on logs and firewall settings is crucial for maintaining robust security protocols.
- Configuring User Policies: Tools such as Group Policy Management allow administrators to configure settings in bulk for multiple users, ensuring consistency and adherence to organizational policies.
"In the world of IT, being prepared is half the battle. Administrative tools are your best pals in this regard. "
In summation, understanding these administrative tools not only elevates your capability as a system administrator but also provides significant advantages in terms of efficiency and system health. It’s not just about knowing that the tools exist; it’s crucial to appreciate their functionalities and use them to their full potential.
Key Administrative Tools Included in Windows
Understanding the key administrative tools embedded in Windows 10 is crucial for anyone involved in system management, be it IT professionals or curious users. These tools are designed to streamline system monitoring, enhance security, and manage resources efficiently. As Windows 10 caters to a wide gamut of users—from everyday consumers to enterprise-level administrators—the breadth of functionalities offered by these administrative tools underscores their importance in ensuring optimal performance and security.
When discussing the key administrative tools in Windows 10, we see a wide array of features designed to cater to distinct needs. Each tool serves unique functions but collectively promotes a seamless operating experience. Knowing where to find these tools and how to utilize them can make a significant difference in system upkeep.
Computer Management
Overview and Features
The Computer Management console in Windows 10 acts as a central hub for administrators. This tool encompasses a variety of functions, such as Disk Management and Event Viewer, thereby simplifying several tasks through a single interface. Its critical characteristics include an organized layout with easily accessible categories, offering users quick navigation through system monitors, storage details, and user accounts. Notably, the Disk Management section allows users to partition and format drives, a feature that is both powerful and user-friendly. However, its plethora of options can feel overwhelming to a newcomer, which is a downside for those who just want straightforward navigation.
Navigating the Interface
Navigating through the interface of Computer Management is relatively intuitive. The left pane lists various categories such as Storage, Event Viewer, and Services, making it easy to jump from one task to another. A key thing to note is the snap-in system; each section can be expanded or minimized which keeps the console uncluttered. While this feature benefits experienced users who want a focused view, it may confuse those not as familiar with the layout, possibly leading to misplacing various settings.
Common Use Cases
Some common use cases for the Computer Management tool include configuring user accounts, managing shared resources, and monitoring system performance. Administrators often rely on it to tackle daily tasks, such as changing user permissions or checking disk health. Its remarkable chance to integrate different tools like Task Scheduler makes it a practical choice for many. Nevertheless, as tasks increase in complexity, some users might prefer specialized tools that offer deeper functionality for specific tasks.
Task Scheduler
Functionality and Benefits
Task Scheduler provides users the avenue to automate routine tasks, which is vital for improving efficiency. The primary characteristic of this tool lies in its ability to trigger tasks at specified intervals or based on events, which alleviates the burden of manual execution. Its unique scheduling options, allowing for everything from daily updates to monitoring programs, make it a favored choice among administrators who relish automation. Yet, mastering all its features can require a keen investment of time.
Creating Scheduled Tasks
Creating scheduled tasks involves a user-friendly wizard that guides you through the setup, allowing custom triggers and conditions. This feature enhances productivity immensely, especially for backup tasks or routine maintenance operations. However, users sometimes encounter hurdles with setting conditions, which could lead to unintended results such as misconfigured tasks running during inappropriate times.
Common Applications
Common applications for Task Scheduler include managing everyday tasks like updating antivirus software, automatic system updates, and initiating scans. It provides excellent benefits, mainly in business environments where time is crucial. However, excessive reliance on this automation could lead to oversights if tasks are not regularly monitored for effectiveness.
Event Viewer
Accessing Event Viewer
The Event Viewer provides a wealth of logs relating to system operation and is essential for troubleshooting. Accessing it can be done through several avenues, but typically involves navigating through Control Panel. Its structured logs offer quick insights into any issues occurring within the operating system. Its detailed reporting capabilities are invaluable, yet sifting through numerous entries can be tedious for users looking for specific information.
Understanding Event Logs
Understanding the intricacies of event logs is fundamental for any sysadmin. Each log categorizes events into critical, warning, and informational types. This means users can filter the logs effectively to find exactly what they need. While this is advantageous for swift troubleshooting, it can pose a challenge if users are not trained to interpret these logs accurately, potentially complicating the resolution process.
Troubleshooting with Event Viewer
Utilizing the Event Viewer for troubleshooting is a powerful approach. It enables users to pinpoint problems based on error codes and messages from logs. The unique advantage here lies in the historical view it provides, allowing for an analysis of recurring issues over time. However, the complexity of events logged can prove to be overwhelming, especially for those less versed in technical jargon.
Windows Firewall with Advanced Security
Configuring Firewall Settings
Configuring the Windows Firewall settings ensures an added layer of security for your system. The primary characteristic here is its flexibility, allowing users to toggle between different levels of security based on their specific environment needs. The unique control over inbound and outbound traffic helps in effectively guarding against potential threats. Yet, insufficient understanding can lead users to mistakenly block legitimate traffic, which is a common pitfall.
Creating Inbound/Outbound Rules
Creating inbound and outbound rules is a straightforward process that empowers users to customize their security settings. This feature's importance lies in the ability to protect against unwanted connections while allowing trusted applications. However, misconfiguring these rules can inadvertently result in disruptions to essential applications, making it critical for users to comprehend the implications of each rule they set.
Monitoring Firewall Activity
Monitoring Firewall activity provides ongoing insight into potential threats, with logs available for each access attempt. This capability is significant as it enables users to take proactive measures against unauthorized access. Although the detailed logs can deliver thorough information, the volume of data collected may overwhelm users and necessitate regular checks to prevent missing vital indicators.
Group Policy Management
Prolusion to Group Policies
Group Policies are instrumental in managing user and computer settings within a domain environment. Their standout feature is the centralized management they provide, allowing admins to maintain consistent settings across numerous machines. This approach simplifies updates and configurations, yet the complexity can raise the learning curve for new users unfamiliar with Windows server environments.
Managing Policies for Users and Computers
Managing policies for both users and computers allows administrators to specify every aspect of user experience and system behavior. This capability is crucial for ensuring that security policies are compliant with company standards. However, without proper oversight, changes can lead to discrepancies or unexpected behaviors across the network, causing more trouble than good.
Limiting Access and Permissions
Limiting access and permissions through Group Policy is one of its most robust features. It enhances security by ensuring only authorized users can access certain data, reducing risks significantly. Yet, this can create operational hurdles if groups of users face restrictions that may seem unnecessarily stringent, requiring thoughtful planning and communication from administrators.
Exploring Advanced Administrative Tools
In the realm of Windows 10, administrative tools stand as the backbone for efficient system management. Exploring advanced administrative tools delves deeper into functionalities that not only simplify day-to-day tasks but also enhance user capabilities in managing systems. These tools are integral for IT professionals striving for efficiency, and understanding their potential is essential yet often overlooked.
Advanced administrative tools like PowerShell, Windows Management Instrumentation (WMI), and the Administrative Command Prompt provide rich capabilities for automation and high-level system management. The benefits of these tools include better scriptability, management at scale, and nuanced system monitoring. Each of these tools has specific strengths that can help professionals tackle challenges with skill and precision.
PowerShell
Prelims to PowerShell
PowerShell is a command-line shell and scripting language that is particularly important in the context of system administration. It offers a simple interface with robust scripting capabilities, allowing administrators to perform complex tasks more efficiently than with traditional command prompts. One key characteristic of PowerShell is its object-oriented nature, which distinguishes it from standard command-line tools.
PowerShell's unique feature lies in its ability to manipulate objects rather than just text, making it a powerful choice for managing not only Windows but also other systems such as Azure and Linux environments. What really tips the scales in favor of PowerShell is its extensibility; users can create modules that are tailored to their specific needs, further enhancing its capabilities.
Script Automation
Script automation in PowerShell decouples repetitive tasks from manual execution, making it remarkably beneficial in the administrative landscape. By automating procedures, system administrators can not only save time but also reduce the likelihood of human error. The standout aspect of script automation is the ability to schedule tasks and run scripts remotely.
Among the advantages of script automation, the ease of creating reusable scripts emerges as a significant attribute. These automation scripts can efficiently manage complex configurations or monitor system health without constant supervision, aligning with best practices in operational efficiency.
Common Cmdlets for Administration
Cmdlets in PowerShell are lightweight commands that perform specific functions, making them essential for administrative tasks. A hallmark of common cmdlets is their straightforward syntax, which eases the learning curve for IT newcomers. Their direct impact on system management is profound as they allow for swift execution of tasks ranging from file operations to managing Windows services.
The fact that cmdlets can be combined allows for creating sophisticated scripts enables users to tailor their administrative tasks to fit specific needs or workflows. This flexibility further enhances their appeal among system administrators, who strive for effectiveness in daily operations.


Windows Management Instrumentation (WMI)
Understanding WMI
WMI serves as a powerful system management framework that allows for monitoring and control of system components. Its primary intent is to provide a standardized approach to access management information in an enterprise environment. WMI's unique characteristic is its ability to allow multiple protocols, making it versatile in various administrative scenarios.
The essential advantage of WMI lies in its scalability and ability to serve as a bridge between management applications and Windows operating systems. This scalability is particularly important in large organizations where resource management across numerous systems is critical.
Utilizing WMI Queries
WMI queries leverage a powerful syntax that providespecific data about system resources, applications, and settings. The key characteristic here is its query language, which resembles SQL, allowing administrators to filter and fetch exactly what is needed. This targeted data retrieval is beneficial for creating detailed reports or diagnostic dashboards.
Using WMI queries to gather insights into system performance can uncover issues before they escalate, thus reinforcing its role in proactive system management. Nonetheless, the complexity of crafting these queries can be a barrier to entry for less experienced users, requiring a learning curve to max out its potential.
Monitoring System Performance
Monitoring system performance using WMI involves gathering metrics about resource usage, service statuses, and other crucial data points. Its capacity to provide real-time monitoring capabilities makes it a strategic tool for ensuring operational efficiency. The ability to receive alerts based on predefined criteria enhances WMI's utility in maintaining system health.
However, while WMI is beneficial for in-depth monitoring and can substantially aid in system performance, its querying can sometimes lead to high resource usage on sluggish systems. Careful administration of its features is essential to prevent performance degradation.
Administrative Command Prompt
Differences from Standard Command Prompt
The Administrative Command Prompt operates as a more powerful version of the standard command prompt. Its primary distinction lies in its elevated permissions, which allows for executing commands that require higher access levels. Administrators can perform critical operations that would otherwise be blocked in normal mode.
The benefits of using an administrative command prompt are numerous, particularly when managing system configurations or troubleshooting. However, it is imperative to note that with great power comes great responsibility; using this tool unwisely could lead to unintended system changes or issues.
Common Commands for Administration
Within the realm of the Administrative Command Prompt, certain commands play pivotal roles, from managing disk partitions to setting network configurations. The simplicity and immediacy of these commands are their strong points, enabling quick fixes and configurations.
Understanding these fundamental commands is crucial for enhancing system efficiency, as they help automate and streamline various administrative tasks. Yet, while effective, the learning curve to master all these commands can be daunting for those unfamiliar with command-line tools.
Integrating with Scripts
Integrating scripts within the Administrative Command Prompt combines the power of scripting with direct command execution. This integration allows for automating complex sequences of commands that would be tedious to execute one by one. The notable advantage here is that it not only enhances productivity but also enables seamless workflows.
On the downside, script errors in the command prompt have the potential to lead to system malfunctions, stressing the importance of rigorous testing before deploying scripts in live environments. This inflection point demands attention and caution from users to ensure that the benefits are realized without negating system integrity.
Utilizing Third-Party Administrative Tools
In the modern landscape of system management, especially within Windows environments, the use of third-party administrative tools has become increasingly vital. These tools can fill gaps left by built-in options, offering enhanced capabilities that cater to the specific needs of an organization or individual user. Their significance lies not only in their functionality, but also in the flexibility and efficiency they bring to administrative tasks. Understanding how to effectively integrate these solutions can lead to smoother operations and better system performance while addressing the complex demands of managing today’s IT infrastructures.
Popular Third-Party Software Options
Overview of Options
When it comes to administrative tools beyond what Windows 10 offers natively, there are numerous options that stand out. Software like Sysinternals Suite and CCleaner have gained popularity due to their unique contributions to system management. The Sysinternals Suite offers a collection of advanced utilities for managing, troubleshooting, and diagnosing Windows systems. Users appreciate this suite for its in-depth analysis capabilities, giving tech-savvy individuals insight that built-in tools may gloss over. Meanwhile, CCleaner simplifies system maintenance by removing unnecessary files and optimizing performance, making it a handy choice for both individual users and organizations.
The appeal of these tools lies in how they provide deeper control over system operations, allowing users to better tailor their experiences. For instance, Sysinternals tools like Process Explorer let users analyze running processes in ways that Task Manager simply can't, enhancing problem-solving capabilities when issues arise.
Comparing Functionality with Built-in Tools
Comparing third-party software with the built-in tools of Windows reveals fascinating insights. While built-in tools are often user-friendly and readily accessible, they may lack the depth of features found in some third-party ones. For example, Nagios can monitor network performance in more detail than the Windows Performance Monitor, allowing IT administrators greater insight into system health. This ability to aggregate performance data across multiple sources creates a more comprehensive overview.
Third-party tools also frequently offer a more customizable experience, giving users the option to tweak settings to their specific workflow. However, one must remain cautious about unnecessary complexity, as an overload of features might overwhelm a less experienced user.
Best Practices for Usage
Adopting best practices when integrating third-party tools ensures that their use adds value rather than complications. A common recommendation is to keep a balanced approach by combining these tools effectively with built-in options. For example, utilizing Process Monitor from Sysinternals while running Windows Event Viewer can lead to richer troubleshooting outcomes. Furthermore, one should be diligent in maintaining software updates to ensure compatibility and security.
Additionally, developing a clear documentation practice when using these tools can save time in the long run, especially during troubleshooting sessions. Establishing a consistent routine in training team members on how to use these tools can also improve productivity. Without proper guidance, capabilities may go unutilized, and that's a shame, considering the potential advantages.
Benefits and Risks of Third-Party Tools
Evaluating Security Risks
Using third-party administrative tools is not without its challenges, particularly concerning security. It’s essential to weigh the benefits against potential risks involved in their usage. Software that isn’t sourced from reliable vendors presents vulnerabilities. Keeping informed about the tools’ backgrounds and user reviews from platforms like Reddit can help paint a clearer picture of their reliability.
An effective way to evaluate security risks is to implement a thorough vetting process before rolling out new software. This means not just inspecting the tools for necessary performance features but ensuring that they comply with security standards and do not open backdoors to threats.
Performance Considerations
While their advantages are many, it’s crucial to consider the performance implications of third-party tools. Some applications might be heavy on resources, causing sluggish operation of the system—especially on older machines. By measuring performance through tests and monitoring resource usage, one can identify tools that may hinder user experience
A clear understanding of a tool's requirements can greatly influence how well it integrates into an existing system infrastructure. Over time, selecting tools that prioritize lightweight operation can yield significant benefits.
Licensing and Support
Licensing becomes another critical element when considering third-party software solutions. Each tool comes with its own licensing agreements, which can affect both cost and long-term viability. It’s vital to not just review upfront costs but also the support options associated with these tools as well.
Some providers offer extensive support and regular updates, which can justify a higher price tag, while others may leave users hanging once the product is purchased. Researching this aspect thoroughly can prevent future headaches regarding operational downtimes or performance issues.
In summary, while utilizing third-party administrative tools can significantly augment system management capabilities in Windows 10, it’s essential to proceed with awareness. A balanced, well-informed approach can steer clear of potential pitfalls while maximizing the tools' benefits. By weighing these considerations, users and IT professionals can better navigate their decisions to optimize performance efficiently.
"The right tool can make all the difference, but it’s the understanding of how to use it effectively that truly leads to success."
Integrating Administrative Tools for Enhanced Performance
Integrating administrative tools is crucial for boosting the efficiency and effectiveness of system management in Windows 10. Managing complex systems requires the right set of tools to work together harmoniously. This integration allows for a streamlined approach to handling various administrative tasks, enhancing productivity and minimizing errors.
Combining Built-in and Third-Party Tools
Case Studies of Effective Integration
The combination of built-in and third-party tools can create a powerful ecosystem suitable for diverse administrative needs. For example, consider an organization utilizing Windows PowerShell alongside SolarWinds Server & Application Monitor. PowerShell provides robust command-line capabilities for rapid script automation, while SolarWinds offers graphical insights into system health. This blend enables administrators to swiftly address performance issues while also having a comprehensive view of the system's status.
One key characteristic of this approach is the versatility it provides. The unique feature of such integration is that administrators can customize scripts in PowerShell to gather specific metrics, and SolarWinds will visualize this data. This helps in quickly identifying bottlenecks before they escalate into significant problems.
However, it’s essential to evaluate compatibility—merging tools from different sources can sometimes lead to unexpected issues if they’re not properly aligned.
Maximizing Productivity
Maximizing productivity with integrated tools leads to enhanced operational capabilities. Take, for example, a scenario where administrators use Microsoft's built-in Group Policy Management in tandem with Comodo's Privileged Access Management. This creates a security-focused environment that not only limits access but also automates compliance reporting.
A key characteristic of this approach is its ability to centralize control while fostering efficiency. The benefit here is notable; administrators can enforce security policies effortlessly while maintaining a detailed track of access and actions taken within the system. The drawback, however, might be a steep learning curve for users unfamiliar with either tool, making proper training imperative.
Custom Dashboards and Automation


Custom dashboards and automation play a pivotal role in elevating performance metrics. Using tools like Microsoft Power BI alongside Windows Event Viewer allows professionals to create tailored visual reports that highlight essential events and trends from across systems.
The key characteristic of this integration is its focus on clarity and accessibility of data. The unique aspect is that it enables these dashboards to draw data in real-time, ensuring immediate awareness of any system anomalies. This is beneficial as it helps prioritize responses quickly; however, one must ensure data consistency between platforms to avoid contradictions, which could lead to confusing insights.
Tips for System Optimization
Regular Maintenance Practices
Regular maintenance is the backbone of system performance. Implementing structured practices ensures software is up to date, unused applications are removed, and system configurations are optimized. Using tools like Windows Update alongside CCleaner can be effective here.
The essential characteristic of a disciplined maintenance routine is that it proactively addresses potential issues before they occur. One unique feature of CCleaner is its ability to free up disk space by removing unnecessary files automatically. The advantage here is visible performance gains; however, be cautious with overzealous file removals—important data might inadvertently get purged.
Monitoring Resource Usage
Monitoring resource usage becomes imperative as systems evolve over time. Utilizing Task Manager in conjunction with Resource Monitor can provide insights into how system resources are being allocated. This combination enables administrators to see both live and historical data concerning CPU, memory, and disk usage.
The essence of monitoring lies in identifying patterns that may lead to overutilization. Task Manager displays active processes while Resource Monitor can delve deeper, allowing for a clear overview. However, while this data is highly actionable, it requires administrators to interpret it accurately, as misinterpretation could lead to unnecessary system changes.
System Backup Strategies
Establishing robust system backup strategies is a non-negotiable for disaster recovery. Leveraging Windows Backup tools alongside third-party solutions like Acronis True Image allows for flexible and reliable backup options, catering to different scenarios.
Here, the key characteristic of well-planned backup strategies is redundancy. By employing multiple solutions, administrators safeguard against data loss from hardware failures or security breaches. A unique advantage of Acronis is its cloud-based capabilities, enabling backups to occur off-site. Neglecting the right orchestration of these tools, however, might lead to gaps in recovery options—underscoring the need for a meticulous strategy.
Common Issues and Troubleshooting
When dealing with Windows 10, issues related to administration can arise from time to time. Understanding and resolving these issues is vital for maintaining overall system health and efficiency. It is here where the relevance of administrative tools is continually highlighted. These tools not only assist in managing components of the operating system but also guide users and IT professional alike in troubleshooting common challenges.
Identifying Common Administrative Challenges
In the realm of administrative tools, recognizing the challenges that users may encounter forms the bedrock of effective management.
Permissions Issues
Permissions issues often lurk in the shadows, ready to catch you off guard when least expected. They can halt progress, causing frustration as tasks seem impossible to complete. These problems usually arise when a user either does not have the right permissions set or is trying to access files and settings reserved for admins. The unique feature here is that permissions are often static, meaning that changes to user roles may require time to take effect. This characteristic is both a benefit and a difficulty; while it protects sensitive areas of the system, getting stuck in permission limbo can lead to productivity lags. In this article, examining permissions has great significance because resolving these issues reinstates not just access but functionality.
Slow System Performance
Nothing is more frustrating than a sluggish system, especially when you are on a tight deadline. Slow performance can stem from numerous factors—excessive background processes, insufficient resources, or even fragmented disk space. The defining characteristic of this issue is its broad impact on user experience. It's a concern highlighted in every discussion on troubleshooting because it directly correlates to user satisfaction. Slow system performance often highlights the urgent need for optimization, reinforcing the tools available for monitoring usage. By addressing this challenge, system administrators can ensure operations run smoothly, thus reducing bottlenecks.
Malware and Security Threats
In a digital landscape, malware and security threats are persistent foes. This is a crucial aspect of administrative challenges faced within Windows 10. Malware can compromise both data integrity and user experience. Identifying malware or security breaches is essential as it poses unique hazards, not just to the immediate system but potentially to networks as a whole. The distinctive feature of malware threats is their evolving nature. They continuously adapt, making it a daunting task for administrators. In discussing these challenges, we can highlight the tools available to combat them, which becomes necessary as cybersecurity threats become increasingly sophisticated.
Effective Troubleshooting Approaches
Addressing issues is one side of the coin; the other part revolves around effective troubleshooting. It is vital that administrators are not only equipped with knowledge of common issues but also possess the ability to resolve them decisively. Troubleshooting approaches can make all the difference in time management and operational fluency.
Utilizing Diagnostic Tools
Diagnostic tools can be the unsung heroes in your arsenal; they provide the crucial insights needed to tackle issues head-on. These tools can analyze your system deeply, pinpointing the exact cause of problems. The key characteristics of diagnostic tools include their ability to provide real-time feedback and detailed reports. Their incorporation into troubleshooting practices enhances the speed with which issues are addressed. However, their effectiveness can sometimes be limited by user familiarity with the tools, which can be a hurdle in swift problem resolution.
System Restore and Recovery Options
System restore and recovery options serve as safety nets, allowing systems to revert to a previous state when mishaps occur. The importance of these options is evident in their potential to recover from extensive damage. The unique feature here is the ability to roll back system configurations without needing a complete reinstallation. While this is a significant advantage, it's worth noting that restore points must be regularly created, or you may find yourself without a viable rollback option.
Preventative Measures for Future Issues
Lastly, deploying preventative measures can save administrators a lot of headaches down the line. Developing a set of regular maintenance practices establishes a solid foundation that lesser issues are less likely to become crises. The ability to foresee problems before they arise greatly contributes to long-term system health. Recommended practices include regular updates, routine software checks, and continuous monitoring of system performance. While implementing these measures demands initial time investment, the long-term benefits far outweigh the effort.
"An ounce of prevention is worth a pound of cure." - Benjamin Franklin.
Future Trends in Administrative Tools for Windows
The landscape of administrative tools for Windows is changing rapidly, adapting to new technological advancements and user demands. As we look to the future, several critical trends are emerging. These trends are not just passing fads but are shaping how systems are managed, improving efficiency and providing fresh solutions to longstanding issues. Understanding these developments is crucial for IT professionals and organizations looking to optimize their workflows and system security.
Emerging Technologies in System Administration
AI in System Management
AI technology is making waves in many industries and system administration is no exception. The integration of AI in system management allows for predictive analytics, enabling administrators to foresee potential issues before they escalate. This proactive approach minimizes downtime, ensuring smoother operations.
One of the key features of AI in system management is automation. This not only reduces repetitive tasks but also frees up valuable time for IT professionals to focus on strategic projects. Additionally, AI can learn from past incidents to improve its predictions, making it a powerful ally in maintaining system health.
However, as with any technology, there are downsides. Data privacy concerns arise, especially when sensitive information is handled by AI systems. Moreover, the initial investment and complexity of AI solutions can pose challenges for smaller organizations.
Cloud-Based Administration Solutions
As organizations increasingly move towards cloud computing, cloud-based administrative tools are becoming essential. These solutions offer flexibility and accessibility, allowing IT teams to manage systems from virtually anywhere. This characteristic is particularly beneficial in today’s remote work environment.
What distinguishes cloud-based administration solutions is their scalability. Businesses can easily scale their IT resources up or down as needed, which is cost-effective for many operations. Furthermore, many of these tools come with automatic updates, ensuring that systems are always running the latest security patches.
On the flip side, reliance on internet connectivity can be a drawback, as any network issues can impede access. Additionally, security remains a concern; while cloud providers invest heavily in security, data breaches still pose a risk.
Trends in User Management
User management is evolving alongside administrative tools. Enhanced focus on user account control and management ensures that systems are more secure. One of the key aspects here is the implementation of role-based access controls, enabling organizations to grant different levels of access based on user roles. This not only improves security but also streamlines operations.
Moreover, user management tools are increasingly integrated with analytics. This integration allows for better insight into user activity, helping organizations to make informed decisions. For instance, understanding usage patterns can assist in identifying potential security threats.
The downsides? Implementing complex user management solutions can be resource-intensive at the start. Moreover, users may resist changes that come with new systems or protocols, making the transition period challenging.
Preparing for Future Changes
Skills Development for IT Professionals
With the rapid pace of change in technology, continuous skills development for IT professionals is paramount. The ability to leverage emerging tools and technologies directly correlates with job security and career advancement. Training programs focused on AI, cloud services, and new user management solutions are not just beneficial; they are essential.
Investing in skills development can lead to better job satisfaction and increased efficiency in the workplace. Moreover, as organizations adopt new tools, having a skilled workforce can give them a competitive edge. However, the challenge lies in keeping training updated, as technologies can evolve quickly.
Adapting to New Tools
The pace at which new tools are introduced means that adaptability is a crucial trait for IT professionals. Whether it’s a novel cloud solution or an AI-powered application, being open to change can significantly enhance operational efficiency. Adaptive strategies should include regular review sessions, where employees can share feedback on new tools and processes.
The unique feature of adapting to new tools is the diverse knowledge base within teams. When professionals bring various insights, it fosters innovation. On the downside, constant change can lead to confusion or frustration among users who prefer familiar systems.
Staying Updated with Industry Trends
Finally, keeping abreast of industry trends is vital for any IT professional. Engaging with online communities on platforms like Reddit or LinkedIn can provide real-time updates on emerging tools and best practices. Following relevant news articles and participating in webinars can also enhance knowledge.
The characteristic that makes this practice beneficial is its ability to foster a culture of learning within organizations. Employees who are well-informed can contribute more effectively to discussions about system enhancements. However, it's essential to filter the vast amount of information available to focus on what is relevant.
"In the tumultuous ebb and flow of technology, staying informed is one’s best anchoring point."
Embracing these trends and preparing for changes are imperative for future-proofing IT operations. The landscape may be daunting, but with the right mindset and tools, organizations can navigate it successfully.



