Download Windows Administrative Tools: A Complete Guide


Intro
In the realm of system administration, the Windows Administrative Tools play a pivotal role. They equip users with the essential functionalities needed to maintain, monitor, and optimize Windows environments effectively. This article endeavors to outline not just how to download these tools, but also the significance they hold in managing a system, ranging from storage to security. Embracing this guide can make a considerable difference, whether you're embarking on your IT journey or merely leveling up your existing skills.
Understanding the tools available is the starting point. These applications allow you to delve into various facets of Windows systems, such as performance monitoring, configuration management, and troubleshooting. Many users might wonder about the connection between administrative tools and areas like storage, security, or networking. This guide aims to illuminate that connection.
As we progress through this article, we’ll touch on various methodologies for installation, prerequisites, and compatibility checks. Each section is crafted to ensure clarity and assist in harnessing the full potential of Windows Administrative Tools. It's worth noting that you don't have to be an IT wizard to navigate this terrain; whether you’re a novice or seasoned professional, there's value for everyone here.
Let's journey into the essentials of system management, starting with an overview of the core concepts that underpin the tools and their usage.
Prelude to Windows Administrative Tools
Administrative tools form the backbone of effective system management in the Windows environment. They offer a myriad of functionalities, ensuring that users can configure, monitor, and troubleshoot their systems with ease. This guide aims to illuminate the significance of these tools, catering to the needs of IT professionals, cybersecurity experts, and students alike. With a proper understanding of administrative tools, users can leverage their full potential, making productivity soar and system management more efficient.
Overview of Administrative Tools
Windows Administrative Tools encompass a variety of utilities designed to facilitate system management. These tools range from basic application management to advanced diagnostics and security settings. Some common tools include Event Viewer, Task Scheduler, and Computer Management. Using these utilities grants administrators the ability to oversee system performance, manage users, troubleshoot issues, and ensure compliance with organizational standards like data protection and security protocols.
The seamless integration of these tools with the Windows operating system makes them accessible and handy for day-to-day operations. For instance, the Event Viewer allows users to track system notifications and errors, while Task Scheduler automates routine tasks, freeing up valuable time. This layered approach to system management helps professionals in understanding their operating environment better and taking proactive measures instead of reactive fixes.
Importance of Administrative Tools in Windows Management
Administrative tools are not just accessories; they are crucial for maintaining system integrity and performance. Here are several key aspects that underline their importance:
- Proactive System Monitoring: They allow for continuous oversight of system health, which can considerably reduce downtime by preemptively identifying issues.
- Enhanced Security: Tools like the Local Security Policy provide a means to configure security settings, ensuring that unauthorized access is thwarted.
- Informed Decision-Making: Event logs and performance counters help make data-driven decisions, allowing IT professionals to optimize system performance effectively.
"With great power comes great responsibility" - this old adage rings particularly true for administrative tools, as their proper use can enhance operational efficiency but also poses risks when misconfigured or misused.
In summary, the understanding of Windows Administrative Tools is indispensable for anyone involved in managing or utilizing Windows systems. As we delve further into this comprehensive guide, expect to gather insights that will not only enhance your understanding but also empower you with the necessary skills to implement these tools effectively.
Understanding the Functionality of Administrative Tools
In the realm of Windows management, comprehending the functionality of administrative tools is paramount. These tools serve as the backbone for system administrators, allowing them to oversee system health, manage resources, and troubleshoot issues effectively. Understanding the specific roles these tools play can significantly enhance both efficiency and effectiveness in managing Windows environments.
Administrative tools are not just about fixing problems; they are about preemptive management. By utilizing these tools, users can not only resolve issues as they arise but also monitor system performance, apply updates, and ensure that security measures are in place. In this guide, we’ll break down some of the most common tools and their applications, putting the power in your hands to manage your systems better.
"The real power of administrative tools lies in their ability to streamline workflow and minimize downtime."
Common Administrative Tools and Their Uses
Windows comes packed with a variety of administrative tools, each serving a unique purpose. Here’s a look at some of the most common ones:
- Event Viewer: This utility logs system events and errors, providing vital information for troubleshooting. A savvy user can sift through log files to spot patterns and recurring issues.
- Task Scheduler: Automating tasks saves time and reduces manual errors. With the Task Scheduler, users can schedule scripts or applications to run at specified times or events, enhancing operational efficiency.
- Device Manager: This tool allows users to manage hardware components. Whether updating drivers or disabling problematic hardware, the Device Manager is an essential resource.
- Group Policy Management Console (GPMC): For environments where multiple users and computers are managed, GPMC enables the configuration and application of policies across different systems, ensuring consistent settings and compliance.
- Performance Monitor: Monitoring system performance in real-time makes it easier to identify and diagnose performance-related issues. This tool graphs system data and can even alert users to abnormalities.
Each of these tools functions as a cog in the broader mechanism that keeps a Windows environment running smoothly. The ability to identify which tool to use for any given situation often defines the effectiveness of system management practices.
How Administrative Tools Enhance Productivity
Harnessing the full potential of administrative tools can lead to a significant boost in productivity—both for individual users and organizations as a whole. When administrative tasks are streamlined and automated, professionals can redirect their focus towards strategic initiatives rather than day-to-day maintenance.
For instance, when a network administrator employs the Task Scheduler to automate routine backups or updates, not only are tasks completed on time, but the risk of human error is also significantly reduced. This proactive approach frees up time for administrators to engage in more complex projects, expand their skills, or provide support where it’s truly needed.
Moreover, tools like the Performance Monitor deliver insights that help in optimizing resource allocation and system configurations. When users understand their systems’ performance metrics, adjustments can be made to enhance speed and efficiency, resulting in a smoother user experience.
In essence, administrative tools enable users to work smarter, not harder. Through informed decision-making and effective resource management, productivity can see a marked improvement, paving the way for innovation and business growth.
Ultimately, recognizing the functionality of these tools equips professionals with the knowledge they need to leverage technology for optimal performance in their computing environments.
Downloading Windows Administrative Tools
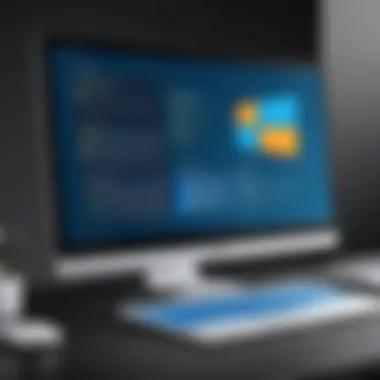

When it comes to managing Windows systems, Administrative Tools are indispensable. Not only do they facilitate essential tasks like performance monitoring and system management, but they also bridge the gap between novice users and seasoned IT professionals. Understanding the process of downloading these tools is crucial since it ensures that users can harness their full capabilities.
Identifying the Right Version for Your Windows System
Choosing the right version of Windows Administrative Tools is not as straightforward as it seems. Given the variety of Windows editions, from Home to Pro, and the fluctuations in operating system versions like Windows 10 and Windows 11, knowing which version fits your needs is paramount.
First off, if you’re running Windows 10 Home, some enterprise-level tools may not be included by default. Here's a handy strategy: check system specifications under Settings. Look for the edition displayed—this helps in knowing what’s compatible and what isn’t. Remember:
- Windows 10 Home: Limited features, suitable for basic users
- Windows 10 Pro: Offers advanced tools, great for IT pros
- Windows 11: Compatibility varies; always verify tool availability
These insights not only clear confusion but also set the groundwork for effective administrative practices.
Official Sources for Downloading Tools
Navigating the realm of downloads, it’s vital to know where to go for official tools. The best practice is, without a doubt, to stick to Microsoft’s legitimate sources. Downloading from unauthorized sites poses significant risks, from malware to compatibility issues. Links from trusted sources ensure that you’re getting the real deal.
Here are some official avenues to explore:
- Microsoft Store: Ideal for most tools and adds a layer of security.
- Microsoft's Official Website: This is where you can find documentation for various systems tools.
Ensure to read any accompanying documentation; lie beneath the surface are vital nuances about how some tools interact with different system configurations.
Navigating the Microsoft Website for Tool Downloads
Navigating the Microsoft website could resemble maneuvering through a labyrinth for some people, but it doesn’t have to be daunting. The key is to follow a few structured steps. Start at Microsoft's homepage, where a search bar lies at your fingertips. Input the specific administrative tool you need, and step-by-step follow through.
- Search for the Tool: Type the name of the tool, like "Remote Server Administration Tools."
- Select the Correct Link: Look for official product links rather than user forums.
- Check System Requirements: This often takes the form of a neatly listed section on the tool’s page.
- Download and Install: Follow the prompts and ensure that your system’s user permissions align with the installation requirements.
Tip: Bookmark the relevant pages for quick access in the future.
Prerequisites for Downloading Administrative Tools
To smoothly download and utilize Windows Administrative Tools, it’s paramount to understand certain prerequisites. This section outlines the critical factors that you must consider before embarking on the downloanding journey. Ignoring these prerequisites can lead to installation difficulties or compromised tool functionality.
System Requirements to Consider
Every software tool comes with its own set of system requirements, and Windows Administrative Tools are no exception. Knowing these requirements helps safeguard against compatibility issues and enhances performance.
- Operating System: The tools may require specific versions of Windows. For example, administrative tools meant for Windows 10 may not work optimally on Windows 7, or vice versa. Do check if your system is running a 64-bit or 32-bit version as this directly influences what tools you can install.
- Hardware Specifications: Ensure that your computer meets the minimum hardware specifications. Insufficient RAM or disk space can hamper the installation process. Normally, a system should have at least 4GB of RAM or more, along with 10GB of free disk space.
- Network Connection: A stable internet connection is required to download these tools. In some instances, administrative tools like Remote Server Administration Tools (RSAT) require additional components that fetch configuration updates during installation.
- Software Dependencies: Some administrative tools rely on additional software to function. For example, tools that manage network configurations often need .NET Framework installed alongside them. Failing to have these dependencies can lead to frustration and wasted time in troubleshooting.
Necessary Permissions and User Roles
Having the right permissions and understanding user roles is equally important when it comes to downloading and installing Windows Administrative Tools. Here’s what to keep in mind:
- Administrative Privileges: Ensure that you have administrative access on your computer. Without these privileges, you might not be able to make the necessary changes to install the tools successfully. If you’re part of an organization, you might need to consult your IT department to get the required permissions.
- User Group Membership: Understanding your user role is crucial. If you belong to a limited user group, your ability to install or access certain tools could be restricted. Check with your system administrator to see if your user account has been granted rights needed for installation.
- Understanding Policies: In a corporate environment, there may be guidelines on downloading software. Familiarize yourself with these policies to avoid any compliance issues when attempting to download administrative tools.
Emphasizing these prerequisites not only prepares you to successfully install the tools but also paves the way for streamlined operations in managing your Windows environment. By ensuring your system meets the criteria, you can focus on leveraging the capabilities of administrative tools effectively.
Installation Process for Windows Administrative Tools
The process of installing Windows Administrative Tools is a critical area covered in this guide. These tools can greatly enhance your ability to manage Windows systems effectively. Whether you're a system administrator, a cybersecurity expert, or a tech-savvy student, understanding the installation process can save you a lot of time and headaches down the road.
Why It Matters
A solid installation process ensures that the tools function as intended. If you get the installation wrong, you might end up facing compatibility issues or, worse, security vulnerabilities. Having knowledge about the installation helps you avoid common pitfalls and ensures that your tools can be updated and maintained efficiently. Plus, it’s not just about dumping files into your system; it's about configuring them properly for your unique needs.
Key Elements to Consider
- Compatibility: Make sure the tools you’re installing are suitable for your version of Windows. Installing tools meant for a different version can cause unexpected behavior.
- User Permissions: Administrative privileges are often needed, depending on what tools you decide to install. Knowing your role in the system can save you a lot of hassle.
- Settings Configuration: Post-installation settings often require adjustments to ensure that the tools operate at their best.
In summary, the installation process is a foundational step in mastering Windows Administrative Tools, setting the stage for effective system management.
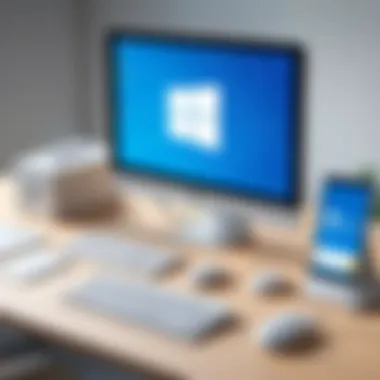
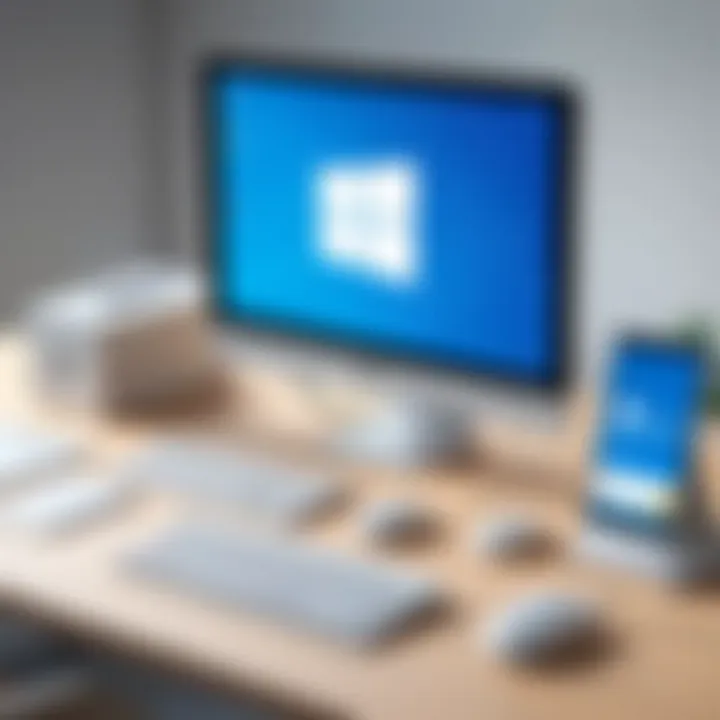
Step-by-Step Guide to Installation
- Gather Your Requirements: Before you begin, make sure your system meets the necessary requirements. Check both hardware specs and the software prerequisites.
- Visit Official Sources: Navigate to the official Microsoft website or trusted repositories where Windows Administrative Tools are available. This helps avoid the risk of downloading malicious software.
- Download the Tools: Find the specific administrative tools you need. For example, if you're looking for Remote Server Administration Tools, locate that on the site and hit download.
- Run the Installer: After downloading, double-click the installer file to launch the setup. You might receive a prompt that asks for administrative permissions—click Yes to proceed.
- Follow the Installation Wizard: Most tools come with an installation wizard. Keep a close eye on the options it presents; often, they have default settings that may not align with your needs.
- Customize Settings: If it’s permitted by the installer, adjust the settings according to your preferences. You might want to enable features that are turned off by default.
- Complete the Installation: Once the installer finishes, you should receive a completion message. Make sure to restart your computer if prompted—it's often necessary to apply the changes.
- Verify Installation: Finally, check if the tools are functioning as intended. Open them up, see if they respond properly, and look for any initial setup options you might have overlooked.
Troubleshooting Common Installation Issues
Despite following the guides, things can go sideways occasionally. Here’s how to tackle common installation hurdles:
- Failed Installation: If your installation fails, check the system requirements again. You may have overlooked a software requirement, or your OS might not be up-to-date.
- Permission Denied: Sometimes, you might get an error stating that you don’t have permission to install. This usually points to lacking administrative privileges. Make sure you're logged in as an Administrator.
- Incompatibility Warnings: If the installer shows warnings about version incompatibility, verify that the tools you're attempting to install are compatible with your Windows version. If not, you might need to find an alternative version.
- Missing Components: In cases where the installation completes, but the tools don’t appear, check if you have accessed any features that require further installation components. Re-running the installer may help.
By adhering to these guidelines and troubleshooting steps, you can effectively navigate the maze of installing Windows Administrative Tools with less friction and greater proficiency.
Configuring Administrative Tools Post-Installation
Once you’ve installed Windows Administrative Tools, rolling up your sleeves and diving into configuration is crucial. At this stage, the tools are just sitting there, waiting for you to optimize them. This process involves not only adjusting settings for better performance but also finding ways to access these tools quickly. Proper configuration can make the difference between a cumbersome user experience and a seamless workflow that enhances productivity dramatically.
Adjusting Settings for Optimal Performance
The first step in configuration involves tailoring the settings of your administrative tools. Depending on your system and specific administrative needs, tweaking certain options can lead to smoother operation. Here are some considerations:
- Performance Tuning: Look into the performance options available within the tool settings. For example, if you’re using Windows Event Viewer, consider filtering events to limit data overload and improve response time.
- Resource Allocation: Administrative tools can be resource-heavy. Adjust settings to allocate resources efficiently, ensuring that your system doesn't stutter when running multiple tools simultaneously.
- User Preferences: Most tools allow user-specific preferences. Customize the UI according to your workflow. For instance, in Task Scheduler, set up your common tasks so they are easy to access.
These adjustments, although seemingly minor, can lead to significant enhancements in how efficiently you can monitor and manage your Windows environment.
Creating Shortcuts and Access Points
Navigating through the jungles of installed tools can be tedious without a proper strategy in place. Therefore, creating shortcuts and access points becomes essential for anyone looking to boost their efficiency. Here’s how you can set this up:
- Desktop Shortcuts: For the most used tools, like Performance Monitor or Device Manager, consider creating desktop shortcuts. Right-click on the executable or the tool's entry in the Start menu and select "Create Shortcut". This lessens the time spent hunting for the tool you need.
- Taskbar Pinning: Pin frequently used tools directly to the taskbar. Just right-click on the tool while it’s open and select "Pin to taskbar". Quick access means you're at the helm faster when issues arise.
- Custom Folders: Group tools into custom folders in the Start menu. This makes all relevant tools easy to access. Organize them by function—networking, security, performance, etc.—to streamline your workflow.
Implementing these access points will not only save time but will also make your work feel less fragmented. Everything you need is just a click away.
"Configuration is not just about setting up tools; it's about making them work for you."
By thoughtfully configuring your administrative tools post-installation, you transform them into effective allies. A well-configured setup means you maximize the advantages these tools offer and minimize potential headaches further down the line.
Best Practices for Using Windows Administrative Tools
Navigating through the landscape of Windows Administrative Tools can be a daunting task. However, focusing on best practices ensures that both system performance and security are maximized.
Adopting these practices not only streamlines your workflow but also elevates your confidence in managing complex system settings. It's like having a well-stocked toolbox at your fingertips, ready to tackle any tasks that come your way.
Regular Updates and Maintenance
Keeping your administrative tools up to date cannot be overstated. Regular updates help patch security vulnerabilities and improve functionality, making sure you always have the best performance possible.
- Check for updates frequently: Set aside time each week to look for updates on your Administrative Tools. Microsoft often releases patches that address bugs and add new features. Ignoring these can keep your tools outdated.
- Backup your settings: Before applying updates, ensure that you back up your custom settings. If something goes awry, you can easily revert to your previous configuration. This simple step can save a lot of headaches later on.
- Document changes: Every time you update or change settings, jot it down. This not only helps in troubleshooting if issues arise, but it gives you a clear view of what has worked or not in the past.
- Uninstall tools you no longer use: Keeping unused tools not only clutters your interface but also creates potential security risks. Regularly review your installed tools and remove any that you don’t need. This keeps your system lean and efficient.
Monitoring System Health and Performance
Understanding how your system is performing is critical when using administrative tools. Monitoring can preemptively catch issues before they become serious problems. Here’s how you can monitor effectively:
- Utilize Performance Monitor: Windows comes with a built-in Performance Monitor that provides a wealth of information about system performance. Regularly check CPU, memory, and disk usage statistics to understand your system's health.
- Set performance alerts: Configure alerts for specific thresholds in your system performance. For example, if your CPU usage goes above 85%, receiving a notification can prompt you to take action before it causes significant problems.
- Log regular system checks: Automate logging checks to maintain a health report of your system. Reviewing logs can help identify trends that may indicate underlying issues.
- Conduct health assessments: Regularly run built-in diagnostic tools. These assessments can help uncover bottlenecks in your system’s performance, providing insight into areas needing attention.
"Regular maintenance and consistent monitoring are keys to keeping systems running smoothly and securely."
By adhering to these best practices, you're not simply following a set of guidelines; you're actively creating a robust framework for effective system administration that serves IT professionals, cybersecurity experts, and students alike. Taking a proactive approach will empower you to handle any administrative tasks with aplomb, ensuring your systems are always in top-notch condition.
Integrating Administrative Tools with Other Applications
Integrating Windows Administrative Tools with other applications can be a game changer in managing systems effectively. By connecting these tools to various software, IT professionals streamline their workflows and enhance productivity significantly. This section explores how these integrations work, the benefits they offer, and important considerations when looking for compatibility.


Compatibility with Other Software
Compatibility is a key aspect of any integration. When thinking about Windows Administrative Tools, one must consider how these tools will work alongside existing software solutions. Many administrative tools are designed to play well with mainstream applications used in enterprise environments, such as database management systems like SQL Server, virtual machine software, or network monitoring tools.
- Key compatibility factors include:
- Operating System Requirements: Different software may have specific OS needs. Ensure your administrative tools are compatible with your version of Windows.
- Version Matters: Similar software versions can help in reducing conflicts. Keep an eye on updates.
- API Access: Many administrative tools offer Application Programming Interfaces (APIs), allowing for deeper integration with custom or third-party applications.
A practical example can be seen when integrating Microsoft System Center with Azure services, which enables better resource management and deeper insights into system operations.
"Choosing compatible tools maximizes your tech stack's efficiency and minimizes the headaches associated with interoperability issues."
Enhancing Functionality with Add-ons
Add-ons and extensions can amplify the capabilities of Windows Administrative Tools. While the core functionalities are robust, users can customize and extend their tools according to specific needs by incorporating add-ons. This capability means that you’re not playing in a sandbox; instead, you're capable of building a tailored environment that suits your operational style.
- Advantages of using add-ons include:
- Extended Features: Many add-ons introduce innovative features, giving you greater control over your administrative tasks.
- User Experience Enhancement: Some add-ons focus on making the interface more user-friendly, which can save time.
- Automation Capabilities: With the right add-ons, tasks that typically require manual input can be automated, streamlining operations.
For instance, using PowerShell scripts allows users to create custom commands that automate mundane tasks across various Windows Administrative Tools, enhancing their overall functionality and efficiency.
In summary, integrating Windows Administrative Tools with other applications and enhancing their functionalities through compatible add-ons not only boosts productivity but also fosters a more organized, user-focused approach to system management.
Security Considerations When Using Administrative Tools
When dealing with Windows Administrative Tools, security cannot be an afterthought. These tools hold the keys to managing system settings, user permissions, and sensitive data. Hence, understanding the security landscape surrounding these tools is crucial for maintaining the integrity of any IT environment. Therefore, meticulous attention needs to be paid to the risks involved as well as the defensive strategies that can be implemented. In this section, we will dissect the security challenges and outline proactive measures.
Understanding Security Risks
Administrative tools, while indispensable, come with their fair share of vulnerabilities. For starters, if unauthorized personnel gain access to such tools, they could inadvertently or deliberately alter critical system settings. This not only jeopardizes the operation of the system but may also open the door to malicious attacks.
Among the major risks include:
- Unauthorized Access: Admin tools can be exploited by users with elevated permissions who may not have the right intentions.
- Unpatched Vulnerabilities: Tools that are not regularly updated can fall prey to known exploits. Threat actors are constantly looking for these weaknesses to penetrate systems.
- Phishing Attacks: Admin accounts are often targeted in social engineering schemes. A single click on a misleading link could compromise the entire setup.
- Data Leakage: Mishandling of administrative functions can lead to unintentional exposure of sensitive information.
As such, being aware and understanding these risks is the foundation upon which a solid security strategy is built.
"An ounce of prevention is worth a pound of cure." This adage rings particularly true when it comes to administrative tools.
Implementing Security Measures
To safeguard your systems against the perils discussed above, implementing robust security measures is not just wise but necessary. Here are some practical steps that administrators and IT professionals can take to fortify their environments:
- Limit Access: Create a tiered permission system. Only those who absolutely need access to administrative tools should have it. This minimizes potential entry points for intruders.
- Regular Updates: Frequent updates to administrative tools can patch vulnerabilities and enhance security. Make it a practice to check for updates regularly, aligning them with your scheduled maintenance routines.
- Two-Factor Authentication: Adding an extra layer of security is advisable. This could be in the form of a secondary email, mobile verification, or even biometric checks to confirm identities.
- Audit Logs: Maintain detailed logs of usage. By monitoring these logs, one can notice patterns that indicate potential misuse or breaches, allowing for quicker responses to any anomalies.
- User Training: Educate users about the risks associated with administrative tools. Knowledge can significantly reduce the chance of falling victim to phishing attacks or other manipulative tactics.
By adopting these measures, organizations can create a fortified barrier that not only prevents unauthorized access but also ensures that users are well-equipped to manage these essential tools securely. As the technology landscape continues to evolve, remaining vigilant and proactive in the face of new threats is crucial.
Ending and Future Perspectives
Reflecting on the discussion surrounding Windows Administrative Tools, it becomes clear that these resources are far from just a set of utilities; they represent an ongoing narrative of system administration's evolution. With the rapid changes in technology, particularly in areas like cloud computing and cybersecurity, the significance of these tools continues to grow. They help professionals not only manage systems effectively, but also secure and optimize operations in an increasingly complex digital landscape.
The Evolution of Administrative Tools
Over the years, administrative tools have transformed substantially. In the past, tools were often bulky and cumbersome, requiring significant system resources. Today, their development trend leans toward lightweight applications that prioritize efficiency and user-friendly interfaces. Modern tools integrate advanced functionalities like automation and machine learning, which allow administrators to identify issues before they escalate into serious problems. For instance, tools like PowerShell have evolved from simple scripting languages to robust environments that automate complex tasks across multiple platforms.
More importantly, accessibility has also improved. Users can now deploy many of these tools via cloud services, reducing the need for hefty installations. This evolution opens up new avenues for organizations to manage their servers while simultaneously maintaining security and compliance across all platforms.
Preparing for Future Updates and Changes
Looking ahead, it’s evident that preparing for updates and changes is crucial. Microsoft consistently rolls out enhancements not just for their operating system, but also for its various administrative tools. Thus, staying informed about the latest updates is essential for any IT professional.
- Regular Training: Administrators should engage in continuing education to keep up with new features and best practices. Online webinars and tutorials are readily available topics.
- Embracing Automation: As more processes become automated, it's vital to understand how to leverage these capabilities effectively. Using automation judiciously can significantly reduce workloads and increase efficiency.
- Feedback Mechanisms: Foster an environment where feedback about tool performance and usability is collected. Engage with user communities on platforms like Reddit or Facebook to share experiences and solutions.
"Staying ahead with Windows Administrative Tools not only enhances productivity but also sets the stage for a future-proof organization."
In summary, as administrative tools continue to evolve, their integration into daily operations will be imperative for future advancements in system management. Engaging with the tools and adapting to changes ensures that users can reap the full benefits of what the digital landscape has to offer.



