Effective Backup Strategies for Windows 10 Users
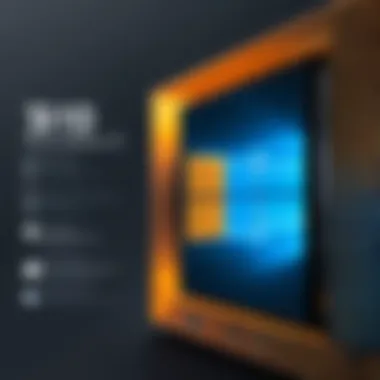
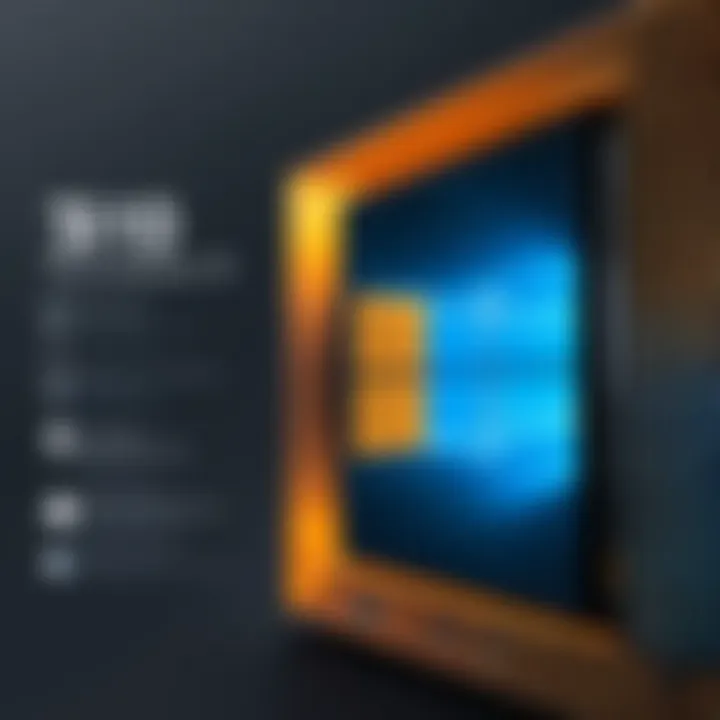
Intro
Backing up data seems like one of those tasks that regularly gets pushed to the back burner; you know, similar to cleaning out that closet that’s spilling over with odds and ends. Yet, in a world where our digital lives can hinge on a single hard drive crash or an unexpected system failure, having a solid backup strategy isn't just a good idea—it’s absolutely essential.
Whether you’re a tech-savvy professional armed with the latest gadgets, a cybersecurity expert managing sensitive information, or a student simply trying to save your term paper, understanding the fundamentals of data preservation is key.
A backup plan isn't merely about copying files; it's about creating layers of protection. Let’s dive deeper, starting with the foundational concepts that underpin good backup practices.
Prolusion to Data Backup
In an age where digital information reigns supreme, the significance of backing up data cannot be overstated. With the increasing amount of data generated every day—whether it's important documents, cherished family photos, or vital work files—losing that information due to unforeseen circumstances can be devastating. A robust data backup strategy is not just a precaution; it’s a lifeline that ensures continuity and resilience against the unpredictable nature of technology.
Importance of Data Backup
When we think of data backup, the first thing that often comes to mind is simply copying files from one place to another. However, the importance of data backup runs much deeper. Here are some of the key reasons:
- Protection Against Data Loss: Hard drive crashes, accidental deletions, and even malicious attacks can spell disaster. Having a backup means that, in the face of such challenges, you’re not left in the lurch.
- Peace of Mind: Knowing your data is safe provides a sense of security. It allows you to focus on what truly matters, rather than constantly worrying about the next potential disaster.
- Easy Recovery: In the event of data loss, a proper backup system allows for a swift recovery. This minimizes downtime whether in a personal or professional context, thus maintaining productivity.
"It's not if, but when you will need a backup" — a reminder that emphasizes the inevitability of needing to retrieve lost data.
Overview of Backup Methods
Backups aren't a one-size-fits-all solution. Various methods suit different needs, offering users flexibility in how they store and recover their data. Here’s a brief overview:
- Local Backups: These involve storing data on external devices like hard drives or USB flash drives. They’re quick and provide immediate access but can be lost or damaged if disaster strikes.
- Cloud Backups: Cloud storage solutions provide off-site backup capabilities. This means your data is less prone to local threats while also offering the convenience of access from anywhere with an internet connection.
- Hybrid Approaches: A combination of local and cloud backups, providing the best of both worlds. Local backups offer speed while cloud storages protect against physical loss.
By understanding these backup methods, users can choose the strategies that best fit their individual or organizational needs. This tailored approach to data backup is crucial for achieving effective data management.
Windows Built-in Backup Solutions
When it comes to safeguarding your cherished data, Windows 10 offers various built-in backup solutions that stand as sturdy pillars for users seeking reliability without needing additional software. Understanding these native tools is crucial, as they cater to diverse backup needs while integrating seamlessly with the operating system. Whether you want to conduct regular backups of critical files or create a full system snapshot, these options provide practical pathways to solidify one’s data security approach.
File History Feature
One of the standout features for backing up files is File History. This tool allows users to automatically back up files stored in libraries, desktop, contacts, and favorites. With its user-friendly interface, you can easily enable the feature in the settings. It works diligently in the background, capturing changes and keeping a history of various versions of your files. Thus, if you inadvertently delete or overwrite a file, you can easily recover an earlier version with just a few clicks.
"File History acts like a time machine, simply taking snapshots of your files, making sure you never lose more than what you just saved."
To enable File History, go to Settings > Update & Security > Backup, and select Add a drive to choose your backup destination. This could be an external drive or a network location. From here, you can also customize your settings to decide how often backups will occur, allowing for flexibility that meets your lifestyle. Furthermore, restoring files is a breeze; you just navigate to the folder containing the file, right-click, and select Restore previous versions.
Backup and Restore (Windows )
Despite its name, Backup and Restore (Windows 7) is fully functional in Windows 10. This feature works by creating full backups of your files and even your entire system. It is somewhat different from File History, as it focuses more on system-wide restoration rather than specific file versions. Users needing to reinstall Windows or reference older data can appreciate this method, especially while dealing with significant system changes or migrations.
To access this tool, simply head to Control Panel > System and Security > Backup and Restore (Windows 7). Here, you'll find options to set up backups, restore files, and even create a system image, which is handy if you're planning to recover data after a catastrophic failure. Users may find that the calendar-like interface simplifies knowing when backups were last processed, ensuring less is left to chance.
Creating System Images
Creating System Images is another crucial aspect of Windows 10’s backup options. This method presents a comprehensive snapshot of everything on your PC, allowing you to restore your system to a previous state in a single low-stress endeavor.
To perform this task, navigate to Control Panel > System and Security > Backup and Restore (Windows 7) and look for the option to create a system image. This image includes your system settings, programs, and files, which are essential for users who desire a full recovery option when things go sideways.
Make sure to store the image on an external hard drive or such, as keeping it on the same drive as your OS would be less effective in case of complete system failure. Restoring from a system image typically involves rebooting from a recovery disk or using Windows installation media, which might seem cumbersome but will prove invaluable in dire situations.
Exploring Third-Party Backup Software
When it comes to preserving data, third-party backup software serves as an invaluable tool in the arsenal of data security strategies. This section addresses the significant role these applications play in enhancing backup solutions beyond what Windows 10 natively offers. For many users, built-in methods may not provide the flexibility or features necessary to suit their specific needs. Hence, exploring third-party options becomes essential for achieving a robust data protection strategy.
These applications often bring additional functionalities like incremental backups, cloud integration, and comprehensive disaster recovery solutions. Moreover, users benefit from more user-friendly interfaces that can simplify what is sometimes perceived as a complex process. Understanding the advantages and key features of these software solutions is crucial in tailoring a backup strategy that truly meets individual requirements.
Key Features of Backup Software
Third-party backup software can vary widely in terms of functionality, but there are a few key features that often stand out. Look for the following criteria:
- Incremental Backups: This feature allows users to back up only the data that has changed since the last backup, saving time and storage space.
- File Versioning: The ability to keep multiple versions of a file makes it easier to recover older versions if needed.
- Automatic Scheduling: Many software options allow users to set up automatic backups at defined intervals, reducing the risk of forgetting to back up important files.
- Encryption: Data security is paramount, and robust encryption ensures that sensitive data remains confidential even if compromised.
- Cloud Storage Compatibility: Given the rise of remote work and accessibility needs, aiding cloud storage integration provides users with more flexibility in accessing their backed-up data.
Exploring which of these features are most relevant to your needs is crucial for making informed decisions when selecting backup software.
Comparative Overview of Popular Backup Tools
With dozens of third-party backup tools available, determining which one best fits your requirements may seem daunting. Here’s a comparative overview of a few popular software options:
- Acronis True Image
Offers a comprehensive solution that combines backup with advanced disk imaging. Acronis stands out with its active ransomware protection and cloud storage features. - EaseUS Todo Backup
A user-friendly option suitable for both novices and experienced users, EaseUS offers solid backup features including disk cloning and scheduled backups. - Backblaze
Focused on simplicity, Backblaze provides an unlimited cloud backup solution at a flat rate, ideal for users who want a hassle-free experience. - Macrium Reflect
While excellent for system imaging, it also supports file and folder backups. Best suited for IT professionals needing reliable recovery options. - Carbonite
Highlights include automatic cloud backups, unlimited storage, and easy restore processes. A good solution for those who prioritize ease of use.
Evaluating the strengths and weaknesses of each tool is essential to find the best fit for your specific data backup needs.
Best Practices for Selection


Choosing the right backup software is not just about which tool has the most features; it's about what fits your particular scenario. Here are some best practices to consider:
- Define Your Needs: Assess what you need from your backup solution. Is it local storage, cloud backup, or a combination? Think about whether you need features like encryption or versioning.
- Evaluate User Reviews: Look through user experiences and reviews online. Websites like Reddit can offer candid insights into user satisfaction.
- Trial Versions: Many reputable backup software providers offer free trials. Take advantage of these offers to test the interface and functionality before committing.
- Budget Considerations: Not all backup software is created equal in terms of price. Weigh the pros and cons of free versus paid options.
- Support and Updates: Opt for software that offers reliable customer support and regular updates, ensuring that your backups are secure and effective.
In closing, the landscape of third-party backup software provides a wealth of options tailored to diverse user needs. Keeping the outlined factors in mind will lead you to a solution that not only safeguards your data but also aligns with how you use your system.
Cloud Backup Solutions
In today's ever-evolving digital landscape, the need for cloud backup solutions is more pressing than ever. Cloud backups offer not just a safety net for your data but also convenience and accessibility. As cybersecurity issues rise, understanding how cloud storage can be integrated into personal or organizational backup strategies becomes critical. Leveraging cloud technology can ensure that your files are secured off-site, thus protecting against local threats like theft or damage from natural disasters.
Advantages of Cloud Storage
There are numerous benefits to utilizing cloud storage for backups:
- Accessibility: Cloud backups allow you to access your data from anywhere with an internet connection. Whether you're at home or halfway across the globe, your files are just a few clicks away.
- Automatic Backups: Most cloud services offer automated backup features. You can schedule backups to run at regular intervals, ensuring data is continually protected without manual intervention.
- Scalability: As storage needs grow, many cloud providers allow users to increase their allocated space easily. This flexibility is vital, especially for businesses that scale quickly.
- Cost-Effective: Depending on the provider, cloud storage can be cheaper than maintaining physical storage solutions, particularly when factoring in the cost of hardware and maintenance.
- Redundancy: Data stored in the cloud is often duplicated across multiple locations, protecting against data loss due to hardware failure or site-specific disasters.
Evaluating Cloud Service Providers
Choosing the right cloud service provider can be a daunting task, with so many options available. Here are some key factors to consider when evaluating:
- Security Features: Look for features like end-to-end encryption, two-factor authentication, and compliance with regulations such as GDPR.
- Storage Performance: Research the speed and reliability of the provider's storage solutions. Downtime can interrupt access to your backups when it's most needed.
- Cost Structure: Be mindful of the pricing models offered. Ensure there are no hidden fees for file retrieval or overage charges that could balloon your costs unexpectedly.
- User Support: Reliable customer service is crucial. Check reviews and community feedback to gauge how responsive and helpful the support team is.
- Integration with Existing Systems: Your cloud solution should easily integrate with your current workflows and tools, whether they are local or other cloud services.
Setting Up a Cloud Backup
Setting up a cloud backup involves several steps, and careful planning can make the process go smoothly:
- Select a Provider: Start by choosing a service that fits your needs based on the evaluation previously discussed. Popular choices include Google Drive, Dropbox, or more specialized options like Backblaze or Acronis.
- Create an Account: After selecting a provider, sign up and set up your account. This may also involve choosing your storage plan.
- Install Backup Software: Many providers offer dedicated apps. Download and install these to streamline the backup process.
- Configure Backup Settings: Determine what files and folders you want to back up and set a schedule for the backups. Don't forget to enable notifications.
- Monitor the Backup Process: Initially, keep an eye on the backups to ensure they complete without issue. You don't want to find out weeks later that something went amiss.
"Regularly scheduled backups, especially to the cloud, can be your best insurance policy against data loss."
Local Backup Options
When it comes to preserving data on Windows 10, local backup options hold significant value. These strategies allow users to maintain full control over their data and reduce reliance on online services, which can sometimes be unpredictable or compromised. From saving time during file recovery to ensuring data sovereignty, local backups can play a pivotal role in a robust data protection strategy.
Using External Hard Drives
External hard drives are like trusty sidekicks for anyone looking to implement a local backup solution. They come with a variety of storage capacities, making it easy to choose one that fits your needs. Whether it’s photos, documents, or software, an external drive provides ample space to store files away from the internal hard drive.
There is more than just size to consider, though. Speed and reliability are key factors that shouldn’t be overlooked. Many external drives use USB 3.0, which offers faster data transfer than its predecessors. This speed can be a game changer when dealing with large backups. By regularly backing up data to an external hard drive, users can not only protect against hardware failures but also simplify their recovery process.
To actually set one up, a straightforward process can be adopted:
- Connect the external drive to your computer.
- Format the drive if needed (making sure to back up any existing data).
- Use Windows 10's built-in File History feature or another backup software to select the external drive as the backup destination.
This method is popular for a reason—it’s effective and easy to implement.
Leveraging Network Attached Storage
Network Attached Storage, or NAS, is another solid option for local backups. Think of it as your personal cloud—it lives in your home or office but is connected to your network, enabling multiple devices to access it. This capability offers even more pizzazz in terms of backup accessibility. It allows for centralized data storage that can be useful for families or teams sharing files.
Mastering NAS might take a bit of upfront effort, but its practicality pays off. Setting one up usually involves picking the right device and configuring it to work with your network:
- Choose a NAS device with enough storage capacity and features that suit your needs.
- Connect it to your router.
- Set up user permissions if needed, allowing different access levels for family members or colleagues.
- Utilize automatic backup tools available on Windows, ensuring your data is saved regularly without manual intervention.
This method requires a bit of investment initially but can significantly enhance how data is managed and protected over time.
Opting for USB Flash Drives
USB flash drives are the compact heroes of local backups, providing an easy and quick means to back up key files. These little devices fit neatly in your pocket or bag, making them incredibly portable. While they generally offer less capacity than external hard drives or NAS, their convenience is unmatched for certain tasks.
If you only need to back up specific files or documents, a USB flash drive can get the job done in a jiffy. The process is simple:
- Plug the USB drive into your Windows 10 machine.
- Drag and drop files you want to back up, or use the copy-and-paste method.
- After the transfer, safely eject the USB drive to prevent data corruption.
However, unlike other options, it’s worth mentioning that USB drives are more prone to be misplaced or damaged due to their small size. Therefore, they’re best used for backing up critical documents and files but not for holding vast amounts of data.
In summary, local backup options present a versatile range of solutions to suit different needs. External hard drives, NAS devices, and USB flash drives each come with their own perks and considerations, underscoring the importance of choosing wisely based on your specific use case.
Backup Automation Techniques
Automation in data backup isn't just a convenience; it's a game changer for anyone relying on Windows 10 for storage and management of critical information. This section digs into the various methods available to automate backup processes effectively. With the avalanche of tasks that come with daily computing, having a system that reliably backs up important data without needing constant manual input ensures both safety and peace of mind.
Scheduling Regular Backups
One of the simplest, yet most effective techniques for automating backups on Windows 10 is through regular scheduling. Setting a specific time for backups can eliminate the need to remember to perform these tasks, essentially ensuring that your data is backed up consistently. To set this up, users can navigate to the Windows Backup utilities and choose the frequency that suits their needs—daily, weekly, or monthly.
Consider this: a daily backup of your essential files can save you a world of hurt if something goes wrong. Think of it as locking your door each night. You might not need to do it every minute, but doing it routinely gives you that security.
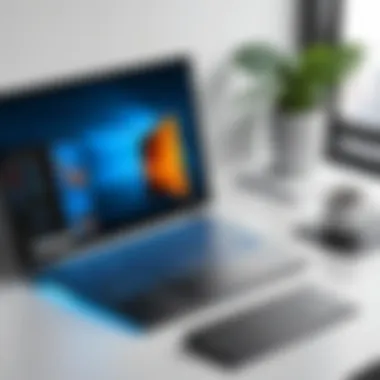

The key benefit of scheduled backups is that they happen without you having to lift a finger. This reduces the risk of human error, a common pitfall for many.
Steps to Schedule Regular Backups:
- Go to the Settings panel.
- Click on "Update & Security."
- Select "Backup" and then go to "Add a drive" to select where you want the backups to go.
- After that, choose "More options" and configure how often you want to back up your files.
Alongside this, it’s crucial to ensure that your backup destination has ample storage space not just for data but for the versioning you might want to implement. After all, there’s no point in scheduling if you can’t store the backups appropriately.
Utilizing Scripts for Automation
For those with a taste for customization, automating backups using scripts can be a robust approach. Scripts can range from straightforward commands to sophisticated programs designed to mirror entire directories. Windows 10 supports PowerShell and Command Prompt, allowing users to create scripts that run at specified times for backing up files.
Creating a backup script might sound daunting at first, but once configured, it turns into a set-it-and-forget-it tool. One significant advantage is flexibility—unlike built-in solutions, scripts can be tailored to include only what you want backed up and can even compress files to save space. Here’s a simple example of a PowerShell script for backing up a folder:
In this script, you just need to replace the paths with your actual source and destination folders.
The great thing here is scripts can be scheduled too. Utilizing the Task Scheduler in Windows 10 allows for more advanced workflows, letting users run these scripts at specified intervals without any manual action needed. This method requires some initial legwork but pays off when you know your data is secure while you're busy.
Backup automation techniques blend the need for safety with the ease of modern technology. As technology evolves, leveraging these systems to reduce manual workload becomes not just useful but essential. Overall, whether it’s setting a schedule or developing scripts, investing the time into automation can save headaches later on in your data management journey.
Data Encryption and Security
Data encryption holds a paramount position in the realm of data management, especially when considering backup solutions on Windows 10. While backing up data is crucial for data preservation, ensuring that these backups remain secure against unauthorized access is equally vital. This section will delve into the significance of encrypting backed-up data and the specific techniques to achieve effective data security.
Importance of Data Encryption
Data encryption is the process of converting information into a code to prevent unauthorized access. In layman's terms, it’s like putting your valuable data into a safe that only you have the key to. In today's world, where cyber threats lurk at every corner of the digital landscape, this form of protection becomes indispensable.
Here’s why you should prioritize data encryption for your backups:
- Protection Against Data Breaches: Knowing that your backup contains sensitive data, it’s vital to safeguard it from malicious attacks. Encryption ensures that even if a hacker gains access to your storage, all they find is gibberish—no use to them whatsoever.
- Compliance Requirements: Many industries have regulations that necessitate data protection through encryption. Not adhering to these standards could result in severe penalties or loss of trust.
- Peace of Mind: Understanding that your data is secure allows you to rest easy. You won’t have to fret over unauthorized access, which is a relief in an increasingly interconnected world.
Encrypting Backup Archives
Once you recognize the weight of encryption, the next step is implementing it effectively on your backup archives. Whether you’re using Windows 10’s built-in solutions or third-party software, encryption plays a pivotal role in securing your data. Here are some strategies to integrate encryption into your backup process:
- Built-in Windows Features: Windows 10 offers tools like BitLocker, which can encrypt entire drives. This is especially useful for backing up external hard drives or USB flash drives. Simply enable BitLocker for the drive you wish to encrypt and follow the setup prompts.
- Third-party Software: Many backup solutions, such as Acronis True Image or EaseUS Todo Backup, come equipped with built-in encryption options. When setting up your backup, look for the encryption settings and select a strong encryption method, such as AES-256, to safeguard your data.
"In the digital age, ignoring the importance of encryption for your backup archives is akin to leaving the front door wide open in a crime-ridden neighborhood."
- Password Protection: In addition to encryption, use strong, unique passwords. Even if your backup is encrypted, a weak password can leave the door ajar for cyber intruders. Tools like KeePass or LastPass can help you generate and manage strong passwords.
Implementing these practices will arm you with the knowledge and tools necessary to protect your data. Remember, the integrity of your backups hinges on stringent security measures. Without encryption, even the most diligently maintained backup can be rendered useless in a flash.
Restoration Processes
Restoration processes are a cornerstone of any solid data backup strategy. When disaster strikes—be it hardware failure, accidental deletion, or even malware attack—having a restoration plan in place can be the difference between minor inconvenience and major loss. This section dives into the essentials of restoration, helping users grasp what it means to recover their data effectively and efficiently.
Understanding Restore Points
Restore points are like snapshots of your system. Think of them as your computer's way of hitting pause during a movie. When you create a restore point, Windows captures the state of your system, including program files, system settings, and the registry all at that moment. This means if you later run into issues—like after installing a troublesome program—you can revert to a previous restore point.
When crafting an effective backup strategy, understanding restore points is critical.
- What You Should Know:
- Restore points can save the system configuration, making it simpler to fix issues without a complete system restore.
- They don’t replace traditional backups; rather, they complement them.
- You should create restore points before significant system changes.
Recovering Files from Backup
Recovering files from backup encompasses the process of retrieving lost or corrupted data from your backup storage—a crucial skill for anyone who may find themselves in the unfortunate scenario of data loss. The process isn't just about restoring files; it's also about doing it right.
Here are some aspects to consider:
- Steps to Recovery:
- Tips for Efficient Recovery:
- Identify the backup location.
- Use the built-in backup and restore wizard or your third-party software interface to navigate through the archives.
- Select the files or folders you wish to restore.
- Execute the recovery process, ensuring you choose whether to overwrite existing files or restore them to a new location.
- Regularly check the integrity of your backups to ensure that they are accessible.
- Familiarize yourself with your backup solution's recovery options.
- Don't overlook cloud backups; they come in handy for file recovery from multiple devices.
Complete System Restoration
Occasionally, a complete system restoration is necessary. This involves reinstalling your operating system along with all applications, drivers, and user files. It's somewhat akin to starting fresh but with the knowledge that your previous setup can be reinstated.
When considering complete system restoration, keep these points in mind:


- Preparation is Key:
- Procedure Overview:
- Post-Restoration Check:
- Ensure you have recent backups of all files, not just the ones you commonly use. This includes documents, apps, and settings.
- Boot from a recovery drive or installation media.
- Follow prompts to select the restore option that reinstates your image backup.
- Once complete, check the functioning of your applications and files.
- After a successful restoration, it's prudent to go through an audit of your applications and files. Ensure everything is functioning as expected. If issues arise, consult your backup software documentation or forums like Reddit.
Evaluating Backup Efficacy
When it comes to data backup, simply performing a backup isn’t the end of the story. It's critical to assess how effective your backup strategy actually is. Evaluating backup efficacy helps identify whether your data protection plans are up to snuff. This section dives deep into the methods and reasoning for consistently reviewing your backup strategies. The need for reliable retrieval of data can’t be stressed enough, especially given how fast-paced and unpredictable technology can be. Backup efficacy isn’t just a checkbox on your to-do list; it’s a necessary component of a robust data management plan.
Regular Testing of Backups
So, when was the last time you verified that your backups are actually working? Regular testing is essential to ensure that your backup data is not just a theoretical safety net but a real one that you can rely on when the chips are down. It's all too easy to assume that the process is functioning as intended. For this, you need a defined testing protocol.
- Set Clear Testing Intervals: Depending on how frequently you create backups—daily, weekly, or monthly—adjust your testing schedule accordingly. You wouldn’t want to wait six months before verifying a backup!
- Use Real Scenarios for Testing: Merely generating a few backup files and rolling them back isn’t enough. Test with various scenarios, including full system recoveries and smaller file restoration. This will give you insight into how your backups handle different situations.
- Document Results: Keep a log of when tests are done, which files were restored, and any issues encountered during the process. This documentation could save you from a larger headache down the line.
In a world where time is money, every moment spent on testing could pay dividends later. Backups are only as good as their restoration process, so testing should be an integral habit for anyone serious about data management.
Monitoring Backup Health
Besides testing, keeping a close eye on backup health is an essential strategy. Think of it like monitoring the oil in your car; you wouldn’t wait until the engine knocks to check, right? Implement a system for monitoring your backups regularly to ensure they’re functioning optimally.
- Automated Alerts: Many backup solutions offer notifications for backup completions or failures. Enable these alerts so you can address issues immediately. Don’t wait for an emergency to learn that your last backup failed.
- Check Storage Space: Be mindful of your storage mediums. Running out of space can lead to incomplete backups. Regularly check how much room is left and consider archiving old backups if you’re hitting capacity.
- Evaluate Backup Integrity: Just as checking storage is crucial, regularly verifying the integrity of your backups helps catch potential corruption. This means using checksum or hash functions to ensure the data is intact and has not been tampered with or corrupted over time.
"Effective data management isn’t just about having backups; it’s about ensuring they are reliable when it counts."
The goal is to maintain a resilient data environment—one that empowers you to navigate the uncertainties and plot a path through the murky waters of data loss risks.
Common Backup Challenges
While the myriad of options available for backing up data on Windows 10 is undoubtedly a boon, they come coupled with their fair share of challenges. Understanding these challenges is crucial for any user—be it a tech enthusiast or a bustling IT professional—aiming to secure their valuable information. Identifying common backup challenges not only helps users anticipate potential issues but also allows them to devise strategies to overcome these hurdles effectively.
Insufficient Storage Space
One of the most vexing problems users face is the pesky issue of insufficient storage space. When the proverbial shoe drops and there’s simply not enough room for your backups, the consequences can be dire. Imagine planning to save critical files or system images, only to be met with the dreaded warning: "Not enough space available."
Some tips to manage this challenge include:
- Identify Redundant Files: Conduct a thorough audit of your existing files. Often, we hoard files that long lost their relevance. Deleting unnecessary data can free up a significant amount of space.
- External Storage Options: Invest in external hard drives or USB flash drives as a practical solution. These devices provide vast additional storage and can be used exclusively for backups.
- Cloud Storage: Consider transitioning some of your data to cloud storage services, which not only offer data management but also eliminate the need for physical storage space in your home or office.
By keeping an eye on storage capacity, users can ensure a smoother backup process, assisting in peace of mind when dealing with crucial data.
Compatibility Issues
Compatibility is a nuanced challenge that can throw a wrench in even the best-laid backup plans. With countless combinations of operating systems, software versions, and hardware, the devil often lurks in the details. Once you’ve found a promising backup tool, it’s essential to ensure it aligns seamlessly with your system's configuration.
To tackle compatibility hurdles:
- Research Software Requirements: Before downloading a backup tool, examine its system requirements carefully. This ensures that it’s compatible with your version of Windows 10 and any specific configurations you might have in place.
- Regular Updates: Keeping your operating system and backup software updated is vital. Updates not only fix bugs but often enhance compatibility with diverse hardware and software.
- Consult Community Forums: Platforms like Reddit offer spaces where you can seek advice from other users who might’ve faced similar hiccups. Often, shared experiences can guide you to the right tool or insight you hadn't considered.
Navigating compatibility issues can prevent frustrating scenarios that delay critical backups, safeguarding data in a world where technology evolves faster than many can keep pace with.
Data Corruption Risks
In a world where digital files reign supreme, one undeniable fact stands out: data corruption can hit like a thunderbolt. While backing up might provide an umbrella against data loss, if the backed-up data is corrupted, the very shield you're counting on may ultimately let you down. Corruption can stem from various sources, including software errors, abrupt power failures, or even hardware malfunctions.
To mitigate the risk of data corruption:
- Use Reliable Backup Methods: Select well-reviewed backup solutions known for their reliability. Using trustworthy software can significantly reduce the chances of errors during the backup process.
- Verify Backups: It’s not enough to simply back up files; you must also check the integrity of those backups. This involves checking that the saved data can be opened and is complete.
- Regular Testing: Conduct tests by restoring your data periodically. This proactive approach ensures that you’re prepared in case of actual data loss while also checking the resilience of your backup methods.
The potential for data corruption is a stark reminder of the importance of extensive diligence when it comes to backups. By understanding these risks and employing proactive measures, users can ensure data security while holding a protective buffer against the unpredictable nature of technology.
Epilogue and Best Practices
In the evolving landscape of technology, data backup emerges as a cornerstone for maintaining information integrity in Windows 10 systems. The conclusion of this article is to underscore the significance of not just performing backups, but adopting a strategic approach tailored to individual needs. Effective data management relies heavily on a solid backup strategy, which ultimately protects against hardware failure, user error, and cyber threats.
A key aspect worth noting is that backing up data is not a one-time event but a continuous process. Regular backups can ease the burden of unexpected data loss, enabling users to remain confident in their data recovery capabilities. An organized schedule, whether daily, weekly, or monthly, should be integrated based on the frequency of data changes.
Moreover, understanding the specific characteristics of your data plays a pivotal role in determining the backup strategy. For example, essential system files may require more immediate attention compared to media files or documents that are infrequently updated. The goal is to cultivate a backup habit that aligns with data sensitivity and usage levels.
"A stitch in time saves nine." This idiom rings true in the world of data management. Allocating time to set up effective backup procedures now can prevent potential disasters down the line.
Summary of Key Strategies
As the curtain falls on this discussion of backup strategies, let’s recap the salient points elaborated upon in this article. The various methods offer distinct advantages. Here are some summary points to keep in mind:
- Leverage Built-in Tools: Windows 10 offers powerful utilities such as File History and Backup and Restore. These tools provide an easy entry point for users who may be apprehensive about third-party software.
- Evaluate Third-party Software: Not all solutions are created equal. One must consider aspects such as speed, storage options, and user interface before committing.
- Consider Cloud Solutions: With the concerns surrounding physical storage failing, integrating cloud backup options such as Microsoft OneDrive or Google Drive adds an additional layer of safety.
- Don’t Forget Local Backups: Data shouldn’t just live in the clouds. External hard drives and NAS devices can serve as excellent local backup solutions.
- Automation is Key: Scheduling backups and using scripts can help ensure that backup processes are regular and hassle-free.
- Regular Testing: Verification of backup integrity should never be overlooked. The last thing anyone wants is to find out that their backups are useless during a data recovery process.
Future Trends in Backup Solutions
Looking ahead, the future of data backup is poised for significant transformations. Several trends are emerging that can shake things up in the world of data security:
- Increased Use of AI: The advent of artificial intelligence in backup solutions is rising. AI can identify critical data and optimize backup schedules based on user behavior and data activity.
- Enhanced Data Encryption: As cyber threats loom larger, data encryption will likely become more mainstream in backup processes. Users are prioritizing security, and robust encryption will serve those needs.
- Hybrid Backup Models: The combination of cloud and local backups, known as a hybrid model, is becoming popular. Users appreciate flexibility and redundancy, ensuring backups exist in multiple environments.
- User-Centric Interfaces: Backup solutions are trending towards more intuitive designs. Greater accessibility encourages individuals with varying levels of tech proficiency to adopt better data protection methods.
- Integration with Other Tools: The future may also see backup solutions seamlessly integrating with other software, allowing users to streamline their processes and improve efficiency.



