Exploring Internal SSDs in Laptops: Key Insights
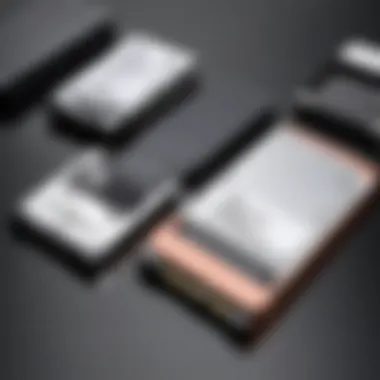
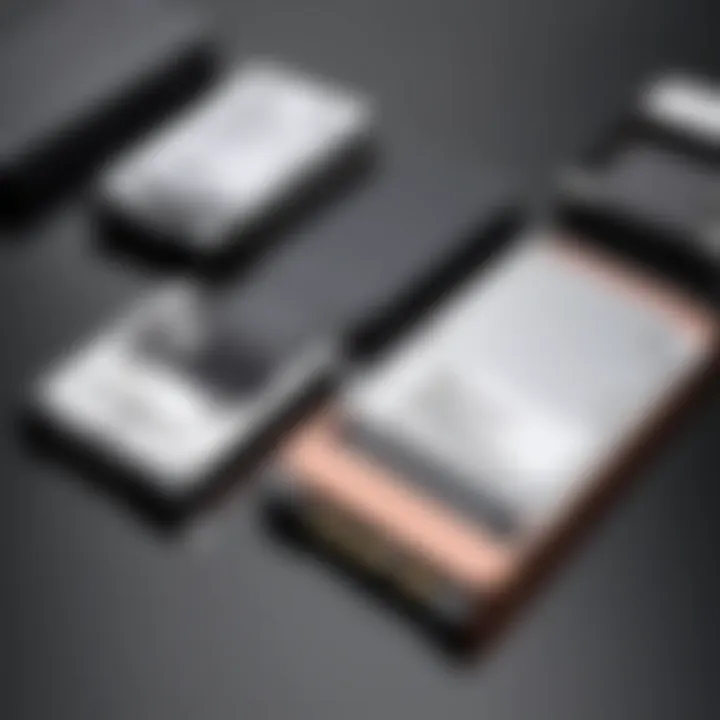
Intro
In the ever-evolving landscape of laptop technology, understanding the heart of a device often leads us to its internal storage component. Solid-state drives (SSDs) have transformed how we store and retrieve data, overtaking traditional hard disk drives (HDDs) with their flash memory architecture. This comprehensive exploration is designed to shed light on the critical elements of internal SSDs, including their advantages, types, installation processes, and performance optimization considerations.
As our digital lives continue to burgeon, the efficiency of data storage plays a pivotal role in our computing experience. Not only do SSDs improve the speed at which we access files, they also enhance the overall responsiveness of laptops, often making older machines feel brand new. Dive with us into the intricate mechanics of SSDs, and unveil how they impact both the functionality of laptops and the wider technological horizon.
Understanding Storage, Security, or Networking Concepts
Prelude to the Basics of Storage
When we talk about storage in laptops, the term encompasses various technologies, each with its own set of benefits and limitations. At the core is the SSD, utilizing integrated circuits to store data persistently. Unlike HDDs, which employ magnetic platters, SSDs offer faster read and write speeds thanks to their lack of moving parts. This fundamental difference lays the groundwork for many benefits users experience daily.
Key Terminology and Definitions
It's crucial to familiarize oneself with some terminology. Here are a few key terms that anyone delving into SSDs should know:
- Flash Memory: The type of non-volatile storage technology used in SSDs.
- NAND Type: Various kinds of NAND flash, like SLC, MLC, TLC, and QLC, each with unique performance characteristics.
- TRIM: A command that helps optimize storage by allowing the operating system to inform the SSD which data blocks are no longer in use, leading to enhanced performance over time.
Overview of Important Concepts and Technologies
Several technologies and concepts underpin the functionality of SSDs. One noteworthy example is the use of NVMe (Non-Volatile Memory Express), a protocol designed specifically for SSDs that drastically improves communication between the drive and the motherboard. Traditional connectivity options like SATA, designed with HDDs in mind, simply can’t harness the full potential of SSDs. Understand these differences if aiming for peak performance from your storage devices.
Best Practices and Tips for Storage
Tips for Optimizing Storage Solutions
To squeeze out every bit of performance from your SSD, consider these strategies:
- Regularly update your operating system and firmware to fix bugs and enhance performance.
- Avoid filling the SSD to capacity; keeping at least 10-15% free space can lead to better performance.
- Implement regular backups to prevent data loss, as SSDs, while reliable, can still face issues such as wear.
Security Best Practices and Measures
While SSDs are generally secure, taking certain precautions can further safeguard your data. This might include:
- Encryption: Using built-in hardware encryption can protect sensitive information.
- Secure Erase: If retiring an old SSD, ensure you perform a secure erasure to wipe data completely.
Networking Strategies for Improved Performance
While SSDs primarily affect storage, their swift data access capabilities can improve overall system responsiveness during network tasks. Using high-speed routers or switching to fiber-optic internet can enhance the experience further, especially for data-heavy applications.
Industry Trends and Updates
Latest Trends in Storage Technologies
The landscape of SSDs isn't static. Emerging trends include the rise of PCIe 4.0 and 5.0 technologies, which promise even faster data transfer rates. Additionally, the increasing use of artificial intelligence in storage management helps optimize performance and extend the lifespan of SSDs.
Cybersecurity Threats and Solutions
As technology advances, so do the tactics of malicious entities. Ransomware and data breaches remain critical threats. Regularly updating software and using robust firewalls are essential steps in safeguarding data.
Networking Innovations and Developments
Networking technologies are evolving rapidly. Next-generation Wi-Fi and Ethernet standards aim for higher speeds and more reliable connections, supporting the increased performance offered by modern SSDs.
Case Studies and Success Stories
Real-life Examples of Successful Storage Implementations
Consider the case of a large financial institution that transitioned their data storage from HDDs to high-capacity SSDs. This not only boosted processing speeds but also allowed for real-time data analytics, offering competitive advantages in the market.
Cybersecurity Incidents and Lessons Learned
In one high-profile incident, a major retailer suffered a data breach due to outdated storage systems. The aftermath prompted investments in SSD technologies alongside more robust cybersecurity frameworks to prevent future occurrences.
Networking Case Studies Showcasing Effective Strategies
A tech startup managed to consolidate storage solutions with SSDs while implementing cloud-based backups, significantly enhancing both speed and reliability. Their approach serves as a blueprint for others looking to optimize performance in today's digital landscape.
Reviews and Comparison of Tools and Products
In-depth Reviews of Storage Software and Hardware
For those seeking an effective SSD, products like Samsung 970 Evo Plus and Western Digital Black SN750 have consistently garnered praise for performance and reliability. Each has unique features catering to different user needs.
Comparison of Cybersecurity Tools and Solutions
When it comes to security, using tools like BitLocker or VeraCrypt can significantly enhance data protection on SSDs. Understanding the nuances between these solutions can guide users in making informed decisions.
Evaluation of Networking Equipment and Services
Various high-performance routers on the market can complement SSD usage. Products like the Asus ROG Rapture GT-AX11000 provide extensive functionalities designed to optimize every data transaction.
"The future of storage is not just about capacity, but also about speed and efficiency; the rise of SSDs demonstrates that clearly." - Tech Enthusiast
By bridging together these elements, we can gain a clearer understanding of Internal SSDs and their implications in the realm of laptop technology. This exploration serves as a foundation for both enthusiasts and professionals looking to deepen their knowledge in a sector that's advancing at breakneck speed.


Prelims to Internal SSDs in Laptops
In the realm of modern computing, internal solid-state drives (SSDs) have become integral to the functionality and efficiency of laptops. Understanding this technology is not merely advantageous but essential for anyone who frequents the digital landscape. With a rapid shift towards faster, more reliable storage solutions, SSDs are often the cornerstone of a laptop's performance.
Internal SSDs differ notably from traditional hard disk drives (HDDs), primarily in functionality and speed. Unlike HDDs that harness spinning disks and mechanical arms to read and write data, SSDs rely on NAND flash memory. This difference transforms a device's responsiveness, often leading to quicker boot times and smoother application launches. For students and professionals alike, this can mean saving precious minutes of productivity each day.
Moreover, laptops equipped with SSDs generally consume less power compared to their HDD counterparts. This efficiency can extend battery life, a critical factor for users on the go. As anyone who's tried to manage a demanding workload in a coffee shop can tell you, having a longer-lasting battery can very well make or break the experience.
Solid-state drives breathe life into laptops, offering speed and reliability that users have come to expect in today’s fast-paced world.
Yet, understanding internal SSDs goes beyond just their performance metrics. There are various types and architectures that influence their capabilities, as well as considerations for installation and maintenance. When diving into these aspects, it’s crucial to consider one's specific needs and usage scenarios. Whether one is a gaming enthusiast needing rapid load times, or a professional managing large databases, the choice of SSD can vastly impact the performance threshold of a laptop.
In this article, we'll explore the diverse experiences that SSDs can render within laptops. We'll dissect their architecture, compare different types, and address vital installation processes. Additionally, capacity considerations and future trends in SSD technology will be explored. With a wealth of information at hand, the path to selecting the right SSD will hopefully become clearer for tech enthusiasts and professionals alike.
Understanding Solid-State Drives
Solid-state drives (SSDs) have changed the landscape of digital storage, especially in laptops. Their popularity stems from multiple factors, such as speed, durability, and energy efficiency. With constant advancements in technology, grasping the basics of SSDs is essential not just for tech enthusiasts, but also for everyday users who navigate through extensive digital content. Understanding what SSDs are, how they work, and their distinct advantages compared to conventional hard disk drives (HDDs) can provide the user with valuable insights when selecting a storage solution for their device.
Definition and Functionality
At its core, an SSD is a data storage device using NAND-based flash memory. Unlike traditional hard disk drives, which rely on spinning disks and movable read/write heads, SSDs operate without any moving components. This leads to faster data access times, making tasks like booting up the laptop, launching applications, or transferring files significantly quicker. The absence of mechanical parts also translates into greater durability; SSDs are less vulnerable to physical shocks, which is a crucial advantage for portable devices.
Moreover, SSDs can be more energy efficient. They consume less power than HDDs, which is particularly beneficial for laptop battery life. With these characteristics, SSDs have established themselves as a robust option for modern computing, providing a seamless experience for users engaged in resource-intensive tasks.
Comparison with Hard Disk Drives
When comparing SSDs with traditional HDDs, several key distinctions arise. First, let's consider speed. Data transfer rates on SSDs are remarkably higher, often reaching up to 5000 MB/s with NVMe models, while typical HDDs max out around 160 MB/s. This disparity results in a noticeable difference in performance; for instance, file load times and application responsiveness improve dramatically.
Cost is another area of contrast. Generally, SSDs tend to be pricier than HDDs per gigabyte of storage. This can deter budget-conscious buyers, but the performance gains often justify the extra expense. Additionally, while prices for SSDs have been steadily declining over recent years, they still remain more of a premium choice compared to traditional spinning disks.
On the durability front, as mentioned before, SSDs shine due to their lack of mechanical parts. Hard drives, with their moving platters, are more prone to failure from drops or bumps—risking critical data loss. In contrast, an SSD's ruggedness makes it a more reliable choice for anyone whose laptop faces frequent travel.
"Understanding the differences between SSDs and HDDs can greatly affect user experience in practical computing tasks."
In summary, while HDDs can still offer larger storage capacities at a lower price, the advantages of SSDs—speed, durability, and energy efficiency—often make them the preferred choice for modern laptops. As technology progresses, SSDs continue to evolve, offering innovative solutions to storage needs more efficiently than ever.
The Architecture of SSDs
Understanding the architecture of Solid-State Drives (SSDs) is crucial to appreciate how they effectively replace traditional Hard Disk Drives (HDDs) in laptops. Unlike the magnetic platter-based storage systems of HDDs, SSDs rely on flash memory technology, which offers faster data access, improved energy efficiency, and greater durability. This section will explore the inner workings of SSDs, delving into two pivotal components: NAND flash memory types and controller technologies. This knowledge helps users make informed decisions when selecting or upgrading SSDs.
NAND Flash Memory Types
NAND flash memory is the heart of an SSD, responsible for data storage. This memory comes in various types, each with distinct characteristics and suitable applications:
- SLC (Single-Level Cell): Stores one bit per cell, offering exceptional speed and endurance. SLC is often used in enterprise-grade SSDs where performance and reliability are paramount.
- MLC (Multi-Level Cell): This type stores two bits per cell, providing a balance between cost, capacity, and performance. MLC is a popular choice for consumer SSDs, giving adequate performance for everyday tasks.
- TLC (Triple-Level Cell): Storing three bits per cell, TLC offers higher storage density at a lower cost, but it does compromise a bit on speed and endurance. It serves well for general consumers who prioritize price and capacity over speed.
- QLC (Quad-Level Cell): With four bits per cell, QLC maximizes storage capacity but may come up short in performance and durability compared to its predecessors. While it’s increasingly common, especially in budget-friendly products, care must be taken regarding how it's used.
The choice between these types depends significantly on the user's needs and the tasks expected of the system. For instance, gamers might lean towards SLC or MLC for better performance, while an average user might find TLC or QLC perfectly adequate.
Controller Technologies
The controller in an SSD acts as the brain, managing data flow between the NAND flash memory and the host device. Different controller technologies can noticeably affect SSD performance and efficiency. Here are some notable ones:
- SATA Controllers: Predominantly used in SATA SSDs, they leverage the established SATA interface, ensuring compatibility with older systems. While they have lower speeds compared to newer technologies, they provide a significant boost over traditional HDDs.
- NVMe Controllers: Tailored for NVMe interfaces, these controllers facilitate much faster data transfer rates by utilizing the PCIe interface. NVMe drives can dramatically improve system responsiveness, but they require compatible hardware to function at their best.
- DRAM-less Controllers: Some budget-friendly SSDs forego DRAM to save costs. While they are cheaper, this can create bottlenecks during heavy use, as they lack the fast access memory typically utilized for caching data.
- Custom Controllers: Many manufacturers develop proprietary controllers tailored for their specific SSDs. This can enhance performance but may limit broader compatibility and standardization.
A robust SSD controller can significantly enhance the performance and reliability of the device. The combination of memory type and controller technology ultimately dictates the efficiency and speed of the SSD.
In summary, the architecture of SSDs involves a sophisticated interplay between flash memory types and controller technologies. Knowing these can shape your understanding of SSDs, equipping you to select the best option for your computing needs.
Types of Internal SSDs for Laptops
Understanding the different types of internal solid-state drives (SSDs) is crucial for anyone looking to enhance their laptop's performance. Each type offers unique benefits and features, catering to particular needs and preferences. Knowing the distinctions between them helps in making well-informed decisions for upgrades and installations.
SATA SSDs
SATA (Serial Advanced Technology Attachment) SSDs are the most common type you'll come across when searching for laptop storage solutions. They use the same connector as traditional hard disk drives (HDDs), making them a straightforward swap in many older laptops.
- Speed: SATA SSDs typically offer read and write speeds up to 550 MB/s. Though that's substantially faster than HDDs, it's not as swift as newer alternatives like NVMe SSDs.
- Cost-Effective: One of the appealing aspects of SATA SSDs is their price point. They allow users to enjoy the advantages of solid-state storage without breaking the bank.
- Compatibility: Because they fit into SATA connections, they can be used in a broad array of systems. This makes upgrading an aging laptop significantly easier.
However, it’s essential to note that despite their benefits, they do have limitations when it comes to speed, especially for applications demanding high performance.
NVMe SSDs
On the other hand, NVMe (Non-Volatile Memory Express) SSDs take performance to a whole new level. Using the PCIe (Peripheral Component Interconnect Express) interface, these drives can leave SATA SSDs in the dust.
- Speed: NVMe drives can offer speeds exceeding 3,500 MB/s - that's around six times faster than SATA SSDs. This is particularly beneficial for heavy users, like gamers or creative professionals who demand rapid read and write speeds.
- Efficiency: NVMe technology is designed for high performance and reduced latency. It leverages multiple lanes for data transfer, enhancing overall efficiency and responsiveness.
- Form Factors: They come in various forms such as M.2, U.2, and PCIe cards, providing flexible options for different laptop designs.
Though the benefits are numerous, it’s worth mentioning that NVMe SSDs tend to come at a higher price point compared to SATA SSDs. Additionally, compatibility must be checked, as not all laptops support NVMe.
M. vs. 2.5-inch Form Factors
When considering internal SSDs, you’ll encounter two primary form factors: M.2 and 2.5-inch.
- M.2 SSDs: M.2 drives are compact and designed to fit directly onto the motherboard, which saves space and allows for better airflow inside the laptop. This form factor supports both SATA and NVMe interfaces, so you have plenty of options depending on your performance needs and budget.
- 2.5-inch SSDs: This form factor looks similar to traditional hard drives and connects through SATA. While they are larger, they are easier to install in most laptops equipped with a standard drive bay.
Choosing between them largely depends on your laptop’s design and your requirements. For modern laptops, M.2 is often the preferred route, while older models might still rely on the larger 2.5-inch SSDs.
Choosing the right type of internal SSD can have a lasting impact on your laptop's performance and longevity. Assess your needs, budget, and laptop compatibility before deciding.


Performance Metrics of SSDs
When it comes to internal SSDs, understanding the performance metrics is crucial. These metrics give insight into how an SSD will behave during day-to-day tasks. They are not just numbers on a spec sheet; they have real-world implications for end-users. If you’re in a field that demands high speed—like gaming, video editing, or data analysis—then knowing these figures can make all the difference. In this section, we will delve into two primary performance metrics: read/write speeds, and durability alongside endurance ratings.
Read and Write Speeds
Read and write speeds are the heart and soul of any SSD. They determine how fast data can be transferred to and from the drive. A higher read speed means quicker access to your files, and, in many cases, a seamless experience while running applications.
- Sequential Speeds: These refer to the speeds you see when files are read or written in large blocks. For example, an NVMe SSD can achieve sequential read speeds upwards of 3,000 MB/s. In practical terms, this means booting up your laptop or loading large files will be expedient.
- Random Speeds: This is where SSDs really shine over traditional HDDs. Random read/write speeds measure how efficiently data can be accessed in a non-linear fashion. This metric is particularly relevant for tasks that involve opening multiple small files. A higher IOPS (Input/Output Operations Per Second) value indicates a more responsive system.
"A faster SSD performance can notably reduce load times and improve overall system responsiveness."
The specified speeds are geometric for consumers, with values often exaggerated by manufacturers. For a newbie, it’s tempting to simply go for the SSD with the highest numbers. However, consider the workload you anticipate—certain tasks benefit more from faster random speeds.
Durability and Endurance Ratings
Durability and endurance ratings reflect how long an SSD can effectively operate under typical usage conditions. Unlike traditional drives, SSDs rely on NAND flash technology, which has a finite number of program/erase cycles. Thus, understanding endurance ratings becomes essential for those intending to utilize the drive heavily.
- TBW (Terabytes Written): This measurement indicates how many terabytes can be written to the SSD before failure. For example, a drive rated for 150 TBW means it can handle that amount of data written throughout its lifespan. If you're an average user, this can last several years; however, for heavy-duty users, it might come into play sooner.
- MTBF (Mean Time Between Failures): This is often cited as a reliability metric, indicating the average time you can expect the SSD to work before it fails. A higher MTBF suggests a more reliable product.
Given that SSDs are integral to performance, keeping an eye on durability is pivotal, especially if the drive is in a laptop often used on-the-go.
Installation Considerations
Incorporating an internal SSD into a laptop can seem daunting, but understanding the ins and outs of the installation process is paramount. A well-executed installation not only enhances your laptop's speed and reliability but also maximizes the lifespan of your new drive. This section will explore the key elements involved in the installation of SSDs, the benefits that come with solid preparatory steps, and specific considerations to keep in mind.
Preparing for Installation
Before you get your hands dirty, it's wise to lay the groundwork. Begin by gathering the necessary tools. Typically, you'll need a Phillips-head screwdriver, anti-static wrist strap, and maybe even a couple of zip ties to keep stray cables in check. If your laptop allows for it, make sure to back up all your data. This simple step can save you from headaches down the line.
Next, familiarize yourself with your laptop's manual. Yes, that dusty old guide might just hold the secrets to disassembling your device safely. Also, check online resources or community forums, like reddit.com, for any model-specific insights. You wouldn’t want to fry your motherboard because you skipped the part about properly disconnecting the battery.
Step-by-Step Installation Process
- Power Down: Begin by completely turning off your laptop and unplugging it from any power source. Let it sit for a minute to ensure no capacitors are holding a charge.
- Open the Back Panel: Using your screwdriver, carefully remove the screws that secure the back panel. Take your time; rushing may lead to stripped screws or damaged casings.
- Locate Existing Drive: If you're replacing an old drive, make sure to trace the connections of your existing hard drive. Disconnect it gently, being careful not to tug too hard on cables.
- Insert the New SSD: Slide the new SSD into the appropriate port. Depending on your laptop model, it may click in place or require screws to hold it firmly.
- Reassemble: Put the back panel on and secure it with screws. Ensure everything is snug but be careful not to overtighten, which could damage the casing.
- Initial Boot-Up: Power the laptop on and enter the BIOS settings to check if your SSD is recognized. If it’s not showing up, your connections might need a second look.
Post-Installation Configuration
Once the new SSD is in place, it’s time to shift gears to configuration. Boot up your laptop, and you’ll want to initialize your new drive. Navigate to Disk Management on Windows (or Disk Utility on Mac) to format your SSD. This process ensures your operating system recognizes the drive and allocates storage properly.
After formatting, think about optimizing your SSD settings. Enabling TRIM can significantly improve your SSD's performance and longevity. Lastly, don’t forget to reinstall any software or transfer files back onto the new drive. You’re going to enjoy lightning-fast loading times compared to a traditional hard disk!
Remember: A clean installation of your OS can also enhance performance.
Opting for an SSD upgrade can simply be a game-changer for your laptop experience, provided the installation and configuration are handled with care. The benefits of speed, durability, and energy efficiency will make your efforts worthwhile.
Upgrading Existing Laptop Storage
When it comes to maximizing the performance of a laptop, understanding how to upgrade its storage is crucial. Upgrading existing laptop storage is a topic that resonates with a wide array of users, from tech enthusiasts wanting to expand their gaming capabilities to professionals needing more space for heavy applications and sensitive data. The shift from traditional HDDs to SSDs has paved the way for significant improvements in speed, reliability, and efficiency, making it essential to know when and how to make these upgrades.
The decision to upgrade is often driven by several factors, including increasing demands for storage space, slower performance in day-to-day tasks, or simply the desire to future-proof one’s device. With an efficient upgrade, a laptop can feel rejuvenated—almost as if it were a brand new machine.
Assessing Upgrade Needs
Before embarking on an upgrade journey, it is important to carefully assess your storage needs. Purchasing high-capacity SSDs without a clear understanding of what is needed can lead to unnecessary expenditure and unsatisfactory performance.
First, take stock of your current storage usage:
- Storage Capacity: Check how much storage you currently have and how much is utilized. Are you wrestling with low disk space warnings? It might be a sign that an upgrade is well overdue.
- Performance Requirements: If your laptop slows down during multitasking or while running software, it may be a call to upgrade to a faster SSD.
- Type of Use: Understanding whether you mainly use your laptop for storage-heavy applications, such as video editing or large-scale programming, can guide you in selecting the right SSD type.
Quick Tip: Often, user forums on websites like Reddit can provide insights into similar experiences and recommendations when assessing your specific needs based on your usage patterns.
Selecting the Right SSD
Once you've outlined your needs, the next step is selecting the right SSD. The market is saturated with options, and making the right choice can significantly impact your device’s performance.
When selecting an SSD, consider the following aspects:
- Form Factor: Know whether your laptop supports M.2 or SATA drives. M.2 SSDs often provide better performance due to their ability to use PCIe lanes for faster data transfer.
- Capacity Options: SSDs come in various capacities, ranging from 256GB to several terabytes. Select an SSD that not only meets your current needs but also allows for future growth.
- Endurance Ratings: This ensures that the drive can handle the writing patterns of your usual tasks over a long duration. Look for metrics like TBW (Terabytes Written).
- Brand Reputation: Opt for reputable brands known for quality and durability, like Crucial or Samsung. User reviews from platforms like Facebook can help gauge real-world experiences with specific models.
This thorough selection process will ultimately ensure that your SSD upgrade aligns with the specific demands of your laptop usage, paving the way for enhanced performance and longevity.
Capacity Considerations
When it comes to internal SSDs in laptops, the consideration of capacity is of utmost importance. Unlike traditional hard drives that can be stacked with storage space, SSDs present a different ball game. The choices you make regarding capacity directly affect your laptop’s usability, performance, and even the longevity of your device. Understanding these elements can guide you to make a wise investment.
Choosing the Right Storage Size
Selecting the proper storage size is akin to picking the right pair of shoes; if it doesn't fit your needs, you’ll regret it soon enough. Laptops typically range from 128GB to a whopping 2TB for SSD options. Each choice caters to a specific type of user.
- Light Users: If you primarily use your laptop for browsing, streaming, and light document editing, a 256GB SSD might suit you just fine. It allows for a few applications, some media files, and room for necessary updates.
- Moderate Users: If you're a student or a professional working with several software applications, you might find that a 512GB SSD fits your needs. This size enables more applications and additional storage for your documents and files.
- Heavy Users: For gamers or professionals dealing with large datasets or applications, a 1TB SSD or more is recommended. This way, you won’t find yourself constantly juggling files or deciding what to delete, which could be a real hassle.
Don’t forget the older files! Many users let these pile up without realizing their impact. Back it up! External drives are a good solution if cloud storage isn’t your style.
Managing Storage Space Effectively
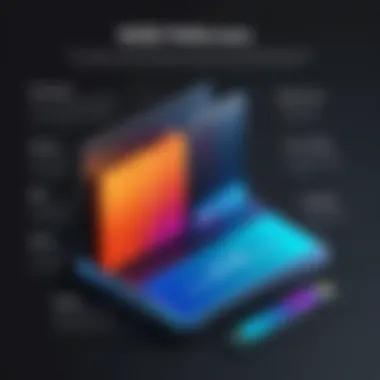
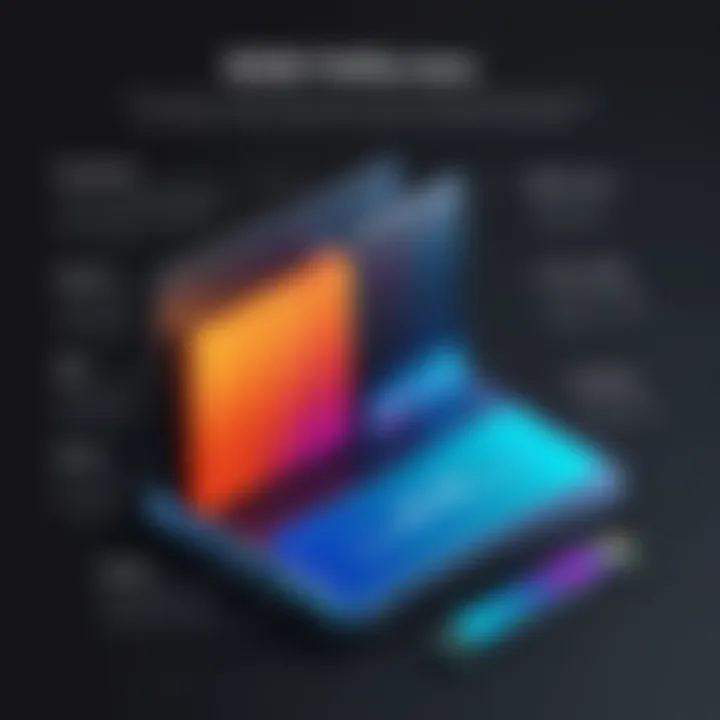
Once you've chosen your SSD size, it’s crucial to manage that space effectively. There’s more to it than simply storing files; it’s about organization, filing, and ensuring your SSD runs smoothly. A happy SSD means a more responsive laptop.
- Uninstall Unused Apps: The more unnecessary applications you have, the more clutter you create. Periodically clean out what you don’t use.
- Employ Cloud Services: Utilizing cloud storage solutions can free up valuable SSD space. Tools like Google Drive or Dropbox can be handy for keeping your work accessible without hogging physical storage.
- Optimize Your Files: Use file compression tools to reduce the size of larger files. Some files can be stored in a zipped format without loss of quality, helping you squeeze out extra space.
- Regularly Check Space Usage: Monitoring your storage will keep your operation smooth. Keep an eye on what's eating up the most space through your operating system’s settings.
"A little organization goes a long way. Good housekeeping of your SSD ensures efficiency and prolongs its lifespan."
Security Features of Internal SSDs
In an era where data breaches and cyber threats loom larger than ever, ensuring the security of sensitive information stored on solid-state drives is a paramount concern. Internal SSDs are no different from their traditional counterparts when it comes to the necessity for robust security measures. The significance of security features in SSDs lies in their dual role: safeguarding stored data and maintaining user trust. With the rise of remote work and cloud-based systems, the stakes are high, and so is the responsibility to protect data against unauthorized access or potential loss.
Let's explore the key security features that can make a notable difference in protecting the data housed within SSDs.
Encryption Protocols
Encryption is the frontline defense for any digital storage solution, and internal SSDs are no exception. This process transforms readable data into an unreadable format, requiring a key or password to access it. Encryption protocols vary, but two of the most significant ones include:
- AES (Advanced Encryption Standard): This is perhaps the most widely supported encryption standard used in the industry. It's known for its robust security and efficiency, capable of encrypting data with minimal performance degradation. Most modern SSDs support AES, sometimes using a 256-bit key, which offers a high level of protection against unauthorized access.
- TCG Opal: TCG Opal is another robust protocol tailored for SSDs, particularly in corporate environments. It allows for a more flexible encryption model, supporting multiple users with different security levels and keys. This feature can benefit businesses that require various access levels among employees, thereby ensuring that sensitive data is accessible only to those who absolutely need it.
When considering an SSD, the encryption capabilities should not be an afterthought. It’s crucial to assess whether the drive offers hardware-based encryption, as software-based options may leave data exposed when the operating system is active. Implementing strong encryption ensures that if an SSD is lost or stolen, the data is rendered virtually unusable to prying eyes.
Data Loss Prevention Techniques
Data loss prevention (DLP) encompasses strategies and technologies that protect against loss or unauthorized access to sensitive information. Here's how it specifically applies to internal SSDs:
- Regular Backups: Maintaining a backup schedule is a fundamental practice in preventing data loss. In a digital world, having multiple copies of data stored in separate locations—whether in the cloud or on different physical devices—can save users from panic in the event of drive failure, ransomware attacks, or accidental deletion.
- Wear Leveling and Garbage Collection: These two techniques, inherently built into SSD functionality, also play a role in data integrity. Wear leveling maximizes the lifespan of the SSD by evenly distributing write and erase cycles across all memory cells, reducing the risk of failure. Meanwhile, garbage collection helps in consolidating data and maintaining optimal write speeds.
- Secure Erase: When decommissioning or disposing of an SSD, ensuring that all data is irretrievable is essential. Secure erase commands can overwrite existing data in such a way that recovery becomes impossible. Many SSD manufacturers integrate secure erase functions into their firmware, making it easier for end-users to obliterate data before recycling or selling their drives.
In summary, keeping your SSD secure is not just about locking it away. It involves encryption, prevention techniques, and regular maintenance. Ignoring these elements could leave you in a world of hurt if the worst happens.
Culmination of Security Features
The implications of security features in internal SSDs extend beyond technical specifications. They embody a commitment to responsible data management. Whether you're a casual user or an IT professional, prioritizing these features can fortify your digital assets against the relentless tide of cyber threats.
SSD Maintenance Practices
Maintaining an internal SSD is crucial for ensuring its longevity and performance. It's not just about installing the drive but also about keeping it in shape over time. Regular maintenance practices help you avoid unnecessary slowdowns and lifespan reduction. While SSDs are known for their durability compared to traditional HDDs, they do have their quirks that require attention.
Some key maintenance activities include monitoring the health of the drive and ensuring the firmware is up to date. These actions can prevent data loss and extend the useful life of the SSD. A failure to monitor or update can lead to performance drops or even data corruption depending on the severity of the issue. By staying proactive, users can secure their data and improve overall productivity.
Monitoring SSD Health
Monitoring the health of an SSD goes beyond basic usage tracking. Specialized tools are available that provide comprehensive insights into the drive's status. Certain software can give you a readout of important metrics such as temperature, data written, and remaining lifespan. Utilizing applications like CrystalDiskInfo or Samsung Magician can help keep tabs on important parameters.
It's also important to pay attention to the drive's S.M.A.R.T (Self-Monitoring, Analysis, and Reporting Technology) data. This feature collects and stores information that can indicate potential problems. For example, if you notice an unusually high reallocated sectors count, it may signal that the SSD is having difficulty and should be backed up immediately. Here are a few key indicators to track regularly:
- Wear Leveling: Keeps track of how evenly data is distributed across the NAND chips. Uneven wear can decrease lifespan.
- Power Cycles: High cycle count could put strain on the drive. Keeping this low is beneficial.
- Temperature Levels: SSDs can get hotter than HDDs. Keeping them cool can prevent thermal throttling and prolong their life.
"Regular monitoring can save you from a world of troubles later on. Stay ahead of the game!"
Firmware Updates
Firmware updates are essentially patches that fix bugs or improve functionality. Just like software, SSDs run on firmware that manages how the drive interacts with the rest of the system. Neglecting to update this firmware can lead to performance inefficiencies or compatibility issues with newer operating systems or applications.
Each manufacturer usually provides firmware updates on their websites. It’s essential to check regularly if your drive’s brand, like Samsung, Crucial, or Western Digital, has released any new updates. Updating the firmware might seem like 'just another chore,' but it can significantly enhance data throughput and stability.
Here’s a checklist for performing firmware updates:
- Backup Important Data: Always store critical files in an external drive before a firmware update.
- Identify Current Firmware Version: In the SSD manager or the manufacturer's software, check which firmware version you’re running.
- Visit Manufacturer's Website: Look for any newer versions and read release notes to understand their significance.
- Follow Instructions: Most updates come with a clear set of steps. Make sure to read and follow them carefully to avoid complications.
Maintaining an SSD isn’t just about keeping it running; it’s about keeping it running efficiently amidst ever-evolving tech requirements.
The Future of Internal SSDs
The evolution of solid-state drives is an exciting aspect of computing technology that continues to shape the landscape of laptop storage. As users demand faster, more reliable, and greater storage capacities, manufacturers are constantly innovating. Thus, understanding the future of internal SSDs is paramount for anyone looking to stay ahead in the tech game. This section will explore emerging technologies and market trends that could redefine how internal SSDs are used and perceived.
Emerging Technologies
The next generation of internal SSDs is set to harness several advancements in technology that promise to propel performance and efficiency. Some of these developments include:
- 3D NAND: Unlike traditional 2D NAND, this design allows for stacking memory cells vertically, significantly increasing storage density and performance.
- PCIe 5.0: With potentially double the bandwidth of PCIe 4.0, this could lead to enhanced data transfer speeds, making it possible for laptops to access and store data at speeds previously thought impossible.
- Non-volatile memory express (NVMe) over Fabrics: This technology can optimize communication between storage and processor, reducing latency and allowing for faster data access.
- Artificial Intelligence: AI can optimize data management, predict failures, and help in automating firmware updates, providing a more seamless user experience.
"The speed of technological advancement is like a runaway train; either you hop on or get left behind."
By embracing these spearheading technologies, internal SSDs can further solidify their role as the heartbeat of high-performance laptops, providing users with speed and reliability they can depend on.
Market Trends
The trajectory of SSD market trends shows how consumer preferences and industry standards are evolving. Some prominent trends include:
- Increasing Demand for Gaming SSDs: With gaming laptops becoming more popular, there's a push for SSDs designed specifically for gaming, prioritizing speed and long read/write endurance.
- Higher Capacities: As software becomes more demanding, users are seeking SSDs with higher capacities, pushing manufacturers to produce models that range from 2TB to 8TB and beyond.
- Emphasis on Security: With data breaches becoming an everyday concern, SSDs are now focusing on integrating advanced encryption protocols and features that help secure sensitive information.
- Eco-friendliness: Sustainability is slowly finding its way into tech discussions. SSD manufacturers are beginning to consider environmentally friendly production methods and materials, appealing to eco-conscious consumers.
As these trends progress, they will impact manufacturing processes, pricing structures, and ultimately, consumer choices. Tech enthusiasts and industry professionals alike must keep a pulse on these shifts to navigate the ever-changing landscape of internal SSDs effectively.
Epilogue
In wrapping up our journey through the intricate world of internal SSDs in laptops, it’s vital to reflect on the core themes we've explored. Internal solid-state drives present a groundbreaking shift in how we approach data storage, offering not just speed but reliability and efficiency. The benefits of SSDs compared to traditional hard disk drives are substantial, from faster boot-up times to improved application load speeds. These advantages, while technical, have a profound impact on the user experience, allowing for seamless multitasking and quicker access to files.
When selecting an SSD, several key considerations come into play. From the choice between SATA and NVMe drives to the varying form factors like M.2 and 2.5-inch models, making an informed decision lies at the heart of optimizing a laptop's performance.
Furthermore, understanding the performance metrics—such as read and write speeds, as well as durability ratings—empowers users to select drives that align with their needs, whether that’s for gaming, professional tasks, or simple everyday use.
The conversation concerning security features also cannot be overlooked. By employing encryption protocols and data loss prevention techniques, SSDs enhance the security of sensitive data, which is increasingly crucial in today’s digital landscape.
Moreover, as we look to the future, emerging technologies signal exciting possibilities for faster and more efficient storage solutions. Keeping abreast of market trends will be essential for anyone involved in IT or cybersecurity, as these developments may influence hardware choices in coming years.
"Understanding the landscape of SSDs is not just about selecting the right device; it's about preparing for the future of data management and protection."



