In-Depth Guide to Group Policies in Windows Server 2016
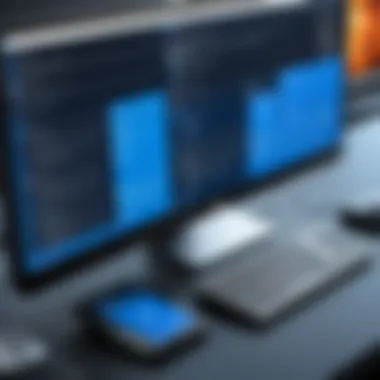

Intro
Group Policies in Windows Server 2016 are essential tools for system administrators. These policies enable centralized management of user and computer configurations across an organization. They streamline system administration efficiency while enhancing security. Understanding the components and functionalities of group policies aids in creating a robust server environment.
Many IT professionals struggle with configuring policies to meet the specific needs of their organizations. This article aims to bridge this gap, providing comprehensive insights into the core aspects of group policies. By delving into various configurations, management techniques, and best practices, readers gain knowledge that is directly applicable to their work.
Moreover, with the growing emphasis on security, knowing how to implement effective policies can protect sensitive information and prevent security breaches. Thus, mastering the intricacies of group policies not only simplifies administrative tasks but also fortifies organizational security.
In this article, we will cover:
- Essential configurations and management techniques
- Best practices for maintaining security
- Real-world applications through case studies
- Tools and products comparisons relevant to group policies
The objective is to provide valuable perspectives and actionable strategies to ensure readers are well-versed in the complexities of group policies in a contemporary setting.
Understanding Storage, Security, or Networking Concepts
Prelims to the Basics of Storage, Security, or Networking
Every component of IT infrastructure involves sound knowledge of storage, security, and networking principles. In the realm of group policies, this understanding is paramount. Storage refers to how data is saved and accessed within an organization. Security encompasses technology and practices designed to protect information. Networking is the foundation that enables communication and resource sharing among users and devices.
Key Terminology and Definitions in the Field
Familiarity with essential terminology is crucial. Here are key terms:
- Active Directory: A system used for identity management and access control.
- Group Policy Object (GPO): A collection of settings that control the environment of user and computer accounts.
- Organizational Units (OUs): Containers in Active Directory that hold users, groups, and computers, allowing for granular management of GPOs.
Overview of Important Concepts and Technologies
Group Policies operate within Active Directory, which acts as the backbone of user and device management. When a user logs onto a domain-joined computer, policies defined by GPOs are applied based on their location in Active Directory. Understanding how these elements interact is essential for effective group policy management.
Best Practices and Tips for Storage, Security, or Networking
Tips for Optimizing Storage Solutions
Organizations should regularly evaluate their storage architecture. Utilizing tools like Microsoft Storage Spaces can help improve storage efficiency. Backup systems must also be in place to ensure data recovery in the event of failure.
Security Best Practices and Measures
- Enforce account lockout policies to mitigate brute-force attacks.
- Regularly patch systems to address security vulnerabilities.
- Implement role-based access controls to minimize unnecessary permissions.
Networking Strategies for Improved Performance
Effective networking strategies enhance overall performance. Consider using VLANs for segmenting traffic and enabling better security control. Regular network assessments help identify bottlenecks and improve bandwidth management.
Industry Trends and Updates
Latest Trends in Storage Technologies
Storage technology is rapidly evolving. Solid-State Drives (SSDs) are becoming more common due to their speed and reliability. Additionally, cloud storage solutions are gaining traction as organizations seek elasticity and scalability.
Cybersecurity Threats and Solutions
The landscape of cybersecurity is continually changing. Ransomware remains a significant threat to organizations of all sizes. Employing intrusion detection systems is crucial in identifying malicious behaviors in networks before they escalate.
Networking Innovations and Developments
Innovations in network infrastructure, such as Software-Defined Networking (SDN), are transforming how data centers operate. These developments allow for dynamic resource allocation, optimizing usage and enhancing flexibility.
Case Studies and Success Stories
Real-Life Examples of Successful Storage Implementations
A notable example includes a major retail chain that adopted a hybrid storage approach combining on-premises storage with cloud solutions. This strategy resulted in reduced costs while ensuring data redundancy and accessibility.
Cybersecurity Incidents and Lessons Learned
A prominent cybersecurity breach in a health organization highlighted the importance of regular security training for staff. After the incident, the organization implemented a thorough security education program, significantly reducing future risks.
Networking Case Studies Showcasing Effective Strategies
A university successfully deployed a wireless networking strategy, improving connectivity for both students and faculty. This initiative involved careful site surveys and strategic placement of access points to ensure coverage across campus.
Reviews and Comparison of Tools and Products
In-Depth Reviews of Storage Software and Hardware
Tools like Windows Storage Server provide an integrated solution for managing large amounts of data efficiently. Reviewing the features, pricing, and performance of various options is essential for organizations choosing the right solution.
Comparison of Cybersecurity Tools and Solutions
Different cybersecurity tools serve various purposes. For instance, comparing antivirus options like Symantec and McAfee can help organizations identify which best fits their security needs.
Evaluation of Networking Equipment and Services
Investing in high-quality networking equipment is crucial. Brands like Cisco and Juniper offer robust options, but organizations should assess their specific needs, including scalability and performance, before making a choice.
Properly understanding the dynamics of group policies and their implementation can lead to significantly improved security and efficiency in Windows Server 2016 environments.
As we delve deeper into specific configurations and practical applications within group policies, readers will develop a clearer understanding of how to leverage these tools for maximum organizational benefit.
Prelude to Group Policies
Understanding group policies is fundamental for managing the complex operating environment of Windows Server 2016. Group policies serve as a mechanism to enforce specific configurations and settings across user and computer accounts in an Active Directory environment. The capacity to manage these policies effectively ensures that systems remain compliant with organizational standards while providing a secure and efficient user experience.
Definition of Group Policies
Group policies can be defined as a collection of settings that control the working environment of user accounts and computer accounts. These settings can govern a wide range of functionalities, including software installation, security settings, and desktop preferences. Administrators use these policies to maintain control over various aspects of the operating system and application behavior in a networked environment. By applying group policies, organizations can standardize configurations across all systems, which enhances both efficiency and security.
Importance in Windows Server
In the context of Windows Server 2016, group policies play a crucial role. They offer a centralized way to manage security, compliance, and administrative settings across the entire network. This centralization is vital for several reasons:
- Security Management: Group policies enable administrators to enforce security settings, including password policies, account lockout thresholds, and encryption requirements, thereby minimizing vulnerabilities.
- System Consistency: Ensuring consistent environments across different devices reduces the potential for errors and misconfigurations that can lead to operational disruptions.
- User Experience: By configuring desktop settings, such as folder redirection and roaming profiles, user experience can be significantly improved, leading to higher productivity.
Effective management of group policies enhances organizational security and ensures users have access to the resources they need for their work.
The integration of these policies not only simplifies administrative tasks but also allows IT professionals to respond quickly to any changes required in compliance or security. This is particularly important in an era where cybersecurity threats are increasingly sophisticated. Thus, understanding and leveraging group policies within Windows Server 2016 becomes essential for both security and administrative efficiency.
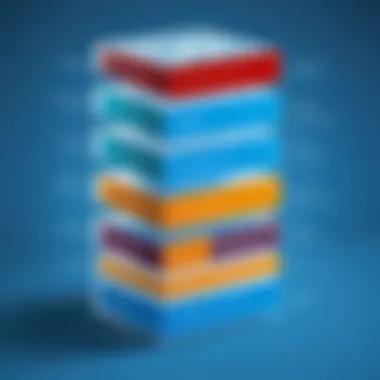
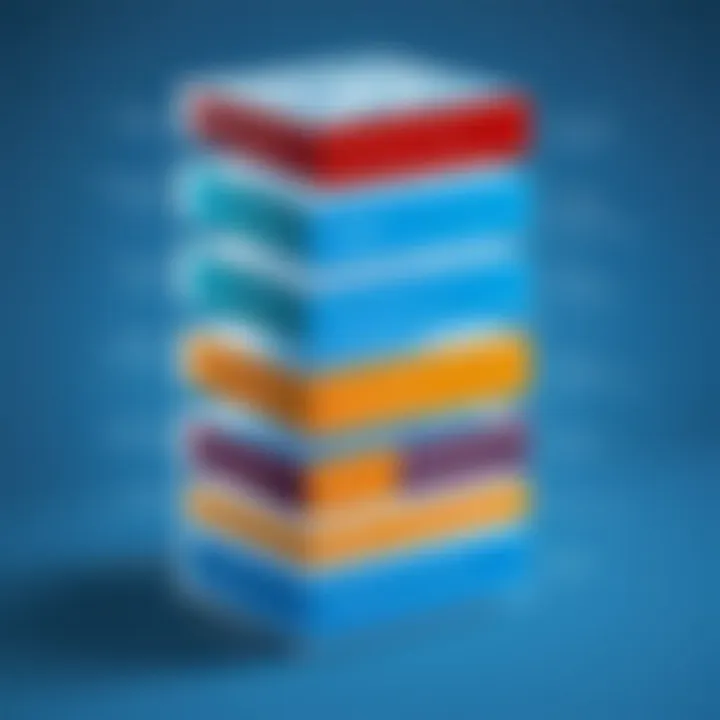
Overview of Windows Server
Understanding Windows Server 2016 is key to grasping the overall function and management of Group Policies. Windows Server 2016 is not merely an upgrade; it reflects significant advancements in technology and operational efficiency. This server version comes equipped with improved capabilities that reinforce network security, virtualization, and scalability. These features make it highly relevant for IT professionals and organizations looking to enhance their infrastructure.
An emphasis is placed on security with features like the Windows Defender and advancements in Active Directory. These elements contribute to a more secure environment and are integrated tightly with Group Policies, emphasizing their role in system management and user configurations. Understanding these features allows professionals to implement Group Policies more effectively.
Key Features of Windows Server
Windows Server 2016 comes with a number of powerful features:
- Nano Server: A lightweight installation option that is designed for cloud-based environments. This version requires less resource overhead, allowing for more efficient management.
- Windows Containers: These allow for easier application deployment and scalability while providing isolation for applications. The container support enhances the management of applications in a dynamic environment.
- Storage Spaces Direct: This feature enables building highly available storage systems with local storage. It offers better performance and resilience.
- Just Enough Administration (JEA): A security feature that limits administrative access and reduces risk. This is crucial as it restricts permissions based on specific roles.
These features collectively enhance not only the functionality but also the security of the server environment, enabling IT professionals to tailor their deployments according to their specific needs.
Enhancements Over Previous Versions
When compared to its predecessors, Windows Server 2016 introduces several enhancements:
- Hyper-V Improvements: The virtualization technology has been significantly upgraded. Features like nested virtualization and improved live migration contribute to a smoother experience.
- Active Directory Federation Services: Enhancements allow for better integration with cloud applications. This supports easier access management across platforms.
- Shielded Virtual Machines: This feature allows for protecting virtual machines from unauthorized access, increasing security in virtualized environments.
- New Networking Features: Advanced network management capabilities, including Software-Defined Networking (SDN), allow for better traffic handling and increased performance.
These enhancements represent a shift towards a more integrated and secure framework, where Group Policies play a crucial role in managing settings and configurations. As such, IT administrators must understand these changes to leverage the full potential of Windows Server 2016 through effective policy management.
"Understanding Windows Server 2016 is essential not just for managing servers but for controlling the environment with precision and efficiency."
Types of Group Policies
Group Policies play a critical role in Windows Server 2016 as they enable IT administrators to manage settings system-wide. Various types of Group Policies exist, each serving a unique function based on the organization’s needs. Understanding these types is essential for effective management and enforcement of security policies, user configurations, and resource access management.
Local Group Policies
Local Group Policies (LGPs) are the most basic form of policy management within Windows. They are specific to an individual machine and allow configurations to be enforced without reliance on a domain. This can be particularly useful when managing standalone machines or in environments with limited administration.
LGPs can control a range of settings from user rights to application settings, offering flexibility in an organizational structure. However, they are somewhat limited in scalability since they cannot be easily deployed across multiple systems. Here are some aspects of using Local Group Policies:
- Simplicity: Administrators can quickly configure settings without extensive setup.
- Restricted Scope: Changes impact only the local system, making it manageable.
- Not Dependent on Network: Useful where network resources are unreliable or unavailable.
Despite these benefits, organizations often require more robust solutions for larger networks, leading them to utilize other types of Group Policies.
Domain Group Policies
Domain Group Policies (DGP) are created and applied within a Windows domain environment. They are managed via the Group Policy Management Console (GPMC) and allow administrators to set policies that apply to all user accounts and computers within the domain.
This type of policy is crucial in larger enterprises for several reasons:
- Centralized Management: Changes made at the domain level can be pushed out to all systems within the domain, ensuring consistency.
- Scope of Influence: DGPs allow scaling across thousands of devices and users.
- Stronger Security Controls: Administrators can dictate security settings across the network, ensuring compliance with organizational policies.
However, reliance on Domain Group Policies also introduces complexities, as understanding inheritance and conflicts on application can become challenging.
Site Group Policies
Site Group Policies (SGP) are a more granular level of Group Policy application specific to Active Directory sites. This is particularly beneficial in scenarios where multiple physical locations need tailored configurations based on network speed or geographical considerations.
For instance, an organization may have different policies for its offices located in large metropolitan areas compared to remote locations. Key points regarding Site Group Policies include:
- Location-Based Settings: Tailors policies based on specific network sites.
- Optimized Performance: Settings can enhance user experience based on the infrastructure of the site.
- Effective Bandwidth Management: Controls on resource use can be fine-tuned to site capabilities.
"Effective policy management is pivotal to the security and functionality of any IT infrastructure."
Group Policy Management Console (GPMC)
The Group Policy Management Console, often abbreviated as GPMC, is a critical tool for IT professionals managing Microsoft Windows environments. It offers a centralized interface to efficiently manage Group Policy Objects (GPOs) across a network. The significance of GPMC lies in its ability to simplify and streamline the management of group policies, which are essential for enforcing security settings and configurations systematically.
With GPMC, administrators can monitor, configure, and troubleshoot group policies more effectively. The console not only improves operational efficiency but also helps to reduce the chances of errors that may arise from manual operations. Having a consolidated view of policies applied to various organizational units allows for better policy enforcement and compliance.
Accessing GPMC
To access GPMC in Windows Server 2016, one must ensure that the appropriate administrative privileges are in place. Follow these steps:
- Open the Start Menu: Click on the Windows icon or press the Windows key on your keyboard.
- Search for GPMC: Type "Group Policy Management" in the search bar.
- Select GPMC: Click on the Group Policy Management option that appears in the results.
Once opened, the GPMC will display a navigation pane, allowing exploration of domains, organizational units, and linked GPOs. Familiarizing oneself with the interface is key for efficient navigation and understanding of available features.
Key Functions of GPMC
The GPMC is equipped with several functions that are invaluable for network administrators:
- Create and Manage GPOs: Administrators can create new group policies or modify existing ones. This expands or adjusts security settings and configurations as needed.
- Link GPOs to Active Directory Objects: GPMC facilitates linking policies to specific organizational units, sites, or domains. This defines which users or computers will be affected by particular settings.
- Generate Reports: The console allows the generation of extensive reports that detail the current state and settings enforced through GPOs. These reports help in auditing and compliance verification.
- Backup and Restore GPOs: In case of errors or misconfigurations, GPMC provides features for backing up and restoring GPOs, ensuring that settings can be reverted as needed.
- Troubleshooting Tools: GPMC includes built-in tools to assist in troubleshooting GPO application issues, providing insights that can help rectify problems quickly.
By utilizing GPMC, administrators can significantly enhance their ability to implement and manage group policies effectively, leading to a more secure and compliant IT environment.
Built-in Group Policy Objects (GPOs)
Built-in Group Policy Objects are essential components within Windows Server 2016, serving as foundational tools for system configuration and management. They offer a predefined set of policies that help administrators streamline management tasks and enforce desired settings across user and computer systems. Understanding the built-in GPOs is crucial for IT professionals, as they represent a primary means of maintaining security, compliance, and effective resource management within an organizational setting.
Default GPOs in Windows Server
Windows Server 2016 provides several default GPOs that are immediately available for administrators to use. These include:
- Default Domain Policy: This GPO applies to all users and computers within a domain. It often contains critical security settings, such as password policies and user rights assignments.
- Default Domain Controllers Policy: Specifically tailored for domain controllers, this GPO manages security settings and behavior for these critical components of Active Directory.
- Linking GPOs: The presence of default GPOs plays an important role in linking policies at different levels in the Active Directory hierarchy.
These default policies are set to ensure that all systems within the domain adhere to established security and operational guidelines. They can be edited, but caution is warranted; modifications could have far-reaching implications.
Commonly Used Built-in GPOs
In addition to the default GPOs, there are a variety of commonly used built-in GPOs that give administrators ready-made configurations for specific tasks. Some noteworthy examples include:
- Windows Update: Controls settings related to automatic updates, ensuring that systems remain compliant and secure against vulnerabilities.
- Application Control Policies: Helps in managing which applications can run within the network environment, reducing security risks from unauthorized software.
- Folder Redirection: Allows administrators to redirect user profile folders to network locations, streamlining data management and backups.
These built-in GPOs offer practical solutions to common IT challenges. They allow for immediate implementation of settings that align with best practices in security and user management.
Built-in GPOs simplify the process for IT administrators, allowing for better focus on policy enforcement and compliance.
Administrators must be familiar with these options, as understanding the breadth and functionality of built-in GPOs is vital for robust and efficient management of Windows Server environments.
Creating and Configuring Custom GPOs
Creating and configuring custom Group Policy Objects (GPOs) is a fundamental aspect of managing a Windows Server 2016 environment. Custom GPOs allow IT professionals to tailor policies that meet the unique requirements of their organization. Rather than relying solely on default policies, customizations provide flexibility and precision, improving compliance with organizational and security standards. These GPOs enable finer control over user and computer settings, empowering administrators to enforce specific configurations and limits that align with operational goals and security measures.
Before diving into the creation of GPOs, it is crucial to understand the underlying elements that influence GPO effectiveness. Effective GPOs take into account factors like organizational structure, the specific roles of users, and the diverse environments in which computers operate. These considerations ensure the GPOs enhance system stability while minimizing potential disruptions.


Steps to Create a GPO
Creating a GPO in Windows Server 2016 follows a straightforward process. Here are the steps:
- Open the Group Policy Management Console (GPMC). You can do this by searching for "gpmc.msc" in the Start menu or running this command in the Run dialog.
- In the left pane, navigate to the desired organizational unit (OU) where you want to create the GPO. Right-click the OU.
- From the context menu, select Create a GPO in this domain, and Link it here.
- Provide a meaningful name for your GPO to easily identify its purpose and the intended configurations.
- Confirm the creation process. The new GPO will now appear in the Group Policy Objects list under the selected OU.
- Right-click the newly created GPO and select Edit to begin configuring the settings as required.
Following these steps, administrators can quickly establish GPOs tailored for their specific needs, bridging the gaps between standard policy directives and individual requirements.
Configuring Settings within GPOs
Once a GPO has been created, the next step involves configuring the settings contained within. This process is vital for ensuring that the policies function as intended and achieve their objectives. The settings are broadly categorized into User Configuration and Computer Configuration sections.
- User Configuration settings are designed to apply to users, regardless of the workstation they are logged into. This includes configurations such as desktop settings, application settings, and user preferences.
- Computer Configuration settings affect the computer itself, independent of the user logged on. This is particularly useful for applying system-wide settings, security policies, and software installations.
To configure the settings:
- After selecting Edit on the GPO, the Group Policy Management Editor appears.
- Navigate through Computer Configuration or User Configuration as needed.
- Expand Policies to reveal different policy categories, such as Administrative Templates, Software Settings, and Windows Settings.
- Adjust the specific settings within these categories as required. Those settings can involve enabling or disabling features, applying security settings, and more.
Remember: Effective GPO management also requires regular reviews to adapt to changes in organizational needs or technology advancements.
Links Between GPOs and Active Directory
Understanding the connection between Group Policy Objects (GPOs) and Active Directory is crucial for effective management within a Windows Server 2016 environment. This linkage forms the basis for administering various policies that govern user environments and system behavior seamlessly across a network. Active Directory provides the structure for GPOs to be deployed and manage network resources efficiently.
Understanding Linkage
Active Directory (AD) serves as a directory service for managing users, computers, and other resources in a network. Each GPO is linked to a specific Active Directory object, like a site, domain, or organizational unit (OU). When you create or edit a GPO, this task usually occurs within the context of Active Directory.
This relationship creates a hierarchical structure where policies can be inherited by child objects. For instance, a GPO linked to an entire domain will apply to all the OUs and users contained within that domain unless overridden by a more specific GPO linked to an OU. The structure makes it clear how policies cascade through the AD hierarchy, allowing for tailored configurations at various levels of an organization.
Impact on Group Policies
The interaction between GPOs and Active Directory has direct repercussions on how policies are applied, managed, and troubleshooting outcomes. Here are some key considerations:
- Inheritance: GPOs linked to higher-level entities apply to all lower-level entities unless explicitly blocked or overridden. This allows administrators to manage settings broadly while retaining the flexibility to customize configurations per department or unit.
- Order of Evaluation: When multiple GPOs affect the same objects, the order in which the policies are applied matters significantly. Windows Server evaluates policies based on a defined precedence, typically following the order: Local, Site, Domain, and then OU. Understanding this order helps in troubleshooting and ensuring the desired policy settings take effect.
- Security Filtering: GPOs can be limited to specific users or groups through security filtering. This allows for granular control over who is affected by the policies, which is often necessary for compliance and security reasons.
"The linkage of GPOs in Active Directory is not merely a functional requirement but a vital strategy for systematic policy deployment across organizational structures."
These factors emphasize the importance of maintaining a well-designed linkage between GPOs and Active Directory. Properly strategizing this connection not only enhances security and compliance but also streamlines the management of IT resources in Windows Server 2016.
Settings in Group Policies
Understanding the settings in Group Policies is crucial for IT professionals managing a Windows Server 2016 environment. These settings define how user and computer configurations are applied across the network. Effective implementation ensures smooth operations, security compliance, and optimally configured environments. The key components involve user configuration settings, computer configuration settings, and security settings—all aimed at achieving specific organizational objectives.
User Configuration Settings
User configuration settings in Group Policies control the environment for individual users. These settings include account policies, folder redirection, and desktop configurations, among others.
- Account Policies: Restricting what users can do on their accounts is essential. This includes enforcing password complexity and expiration policies.
- Folder Redirection: By redirecting folders like Documents or Desktop to network locations, organizations ensure centralized data storage. This aids in backup and security.
- Desktop Configurations: Policies can be set to manage user interfaces, such as controlling desktop backgrounds or disallowing specific applications.
These settings offer a way to customize the user experience while maintaining security and control across the organization.
Computer Configuration Settings
Computer configuration settings are significantly distinct and focus on the devices themselves rather than individual users. They apply settings that impact the entire computer, applicable regardless of which user is logged in.
- Software Installation: Automated installation of applications ensures that every computer within the policy’s scope has the necessary software installed.
- Security Settings: These include policies that manage firewall settings and audit policies. Properly configured security settings reduce vulnerabilities within the network.
- Network Settings: Configurations, like proxy settings and network directory, can be managed through Group Policies, ensuring uniformity across the organization.
These settings help ensure that each device adheres to the organization’s standards and remains compliant with security policies.
Security Settings in GPOs
Security settings in Group Policy Objects (GPOs) are vital for protecting data and resources. They include configurations related to local policies, audit policies, and user rights assignments.
- Local Policies: Define what actions users can perform. This can include denying logon privileges or setting who can access certain files.
- Audit Policies: These settings monitor and log user activities. They are crucial for compliance with data protection standards and for identifying potential security breaches.
- User Rights Assignments: Control what each user can do on the system. Assigning rights such as "Logon Locally" can help restrict access to certain user groups.
By correctly configuring security settings, organizations reduce risks and protect sensitive information from unauthorized access.
Proper management of settings in Group Policies not only enhances operational efficiency but also fortifies defenses against potential threats.
Group Policy Inheritance
Group Policy Inheritance is a core concept in Windows Server 2016's group policy architecture. It helps define how policies flow from higher levels in a hierarchical structure to lower levels. This aspect is crucial, as it ensures that policies set at the domain level can influence or control the settings of Organizational Units (OUs) beneath them. Understanding this hierarchy facilitates easier management of user and computer policies.
In practice, it allows an organization to maintain a desirable level of control over settings across numerous users and computers in their network. Inheritance makes it possible to enforce uniformity in security settings, software installations, and other configurations without needing duplication at every level.
Understanding Inheritance
Group Policy objects (GPOs) are linked at various levels, such as Site, Domain, and Organizational Units. When multiple GPOs apply to a specific object, the inherited settings come into play. The policies are processed in a particular order, which includes various scopes and filter settings. This order of processing ensures that the most specific policies take precedence over more general ones.
The basic principle here is that child objects in Active Directory inherit their policies from their parent objects. For example, suppose a GPO is linked to a domain and another to an OU within that domain. In that case, all user accounts and computer accounts within that OU will inherit the GPO settings from both the domain and the OU, unless specifically blocked.
Order of Application
The sequence in which GPOs apply is critical to understanding how their settings will manifest. The application order generally follows:
- Local Group Policies – The most basic policies, applied first, exist on the local computer.
- Site-linked GPOs – Policies linked to the site level come next, applying to all users and computers within that site.
- Domain-linked GPOs – These GPOs are more general and affect all users and computers in the domain.
- Organizational Unit (OU) linked GPOs – Finally, the GPOs specific to OUs are processed, overriding domain policies for the specific OU.
This hierarchy provides a structure that allows administrators to design a robust policy management scheme. Special considerations also exist, such as the ability to block inheritance or enforce GPOs in specific scenarios.
To highlight the significance of this process:
"The order of application guarantees that the most relevant policies are enforced, thereby allowing for customization where necessary"
Effective management of Group Policy Inheritance ensures a more secure and streamlined user experience within the Windows Server 2016 ecosystem.
Managing Group Policies with Scripts
Managing Group Policies efficiently is critical for maintaining optimal performance and security in a Windows Server environment. With the increasing complexity of IT infrastructures, using scripts to handle Group Policy Objects (GPOs) becomes not only advantageous but essential. Leveraging scripting tools can streamline tasks such as creation, modification, and deployment of GPOs, reducing the time and potential error that may arise from manual configurations. This section explores how scripts can enhance the management of GPOs, focusing particularly on PowerShell and batch processing techniques.
Using PowerShell for GPO Management
PowerShell is a powerful scripting language designed for managing configuration and automating administrative tasks. When it comes to Group Policy management, PowerShell offers numerous cmdlets that facilitate efficient GPO handling. Administrators can perform various operations like creating new GPOs, linking them to organizational units, and setting specific policies with just a few commands.
To start using PowerShell for Group Policy management, one must have the Group Policy Management Console installed. Then, the following cmdlets can be particularly useful:
- : Creates a new GPO.
- : Retrieves existing GPOs for review or modification.
- : Links a GPO to a target OU, site, or domain.
- : Deletes a specified GPO.
An example of creating a new GPO and linking it to an OU might look something like this:
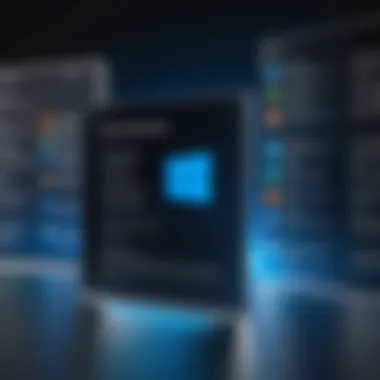
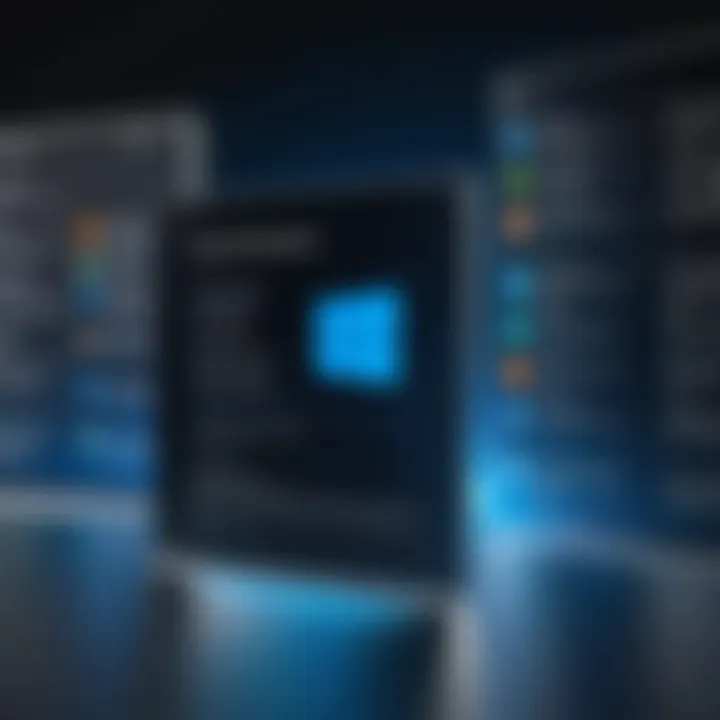
Using PowerShell not only reduces the administrative workload, but it also leads to more consistent configurations. Scripts can be saved and executed repeatedly, ensuring that policies are applied uniformly across the organization. This approach provides a clear audit trail, which is beneficial for compliance and troubleshooting processes.
Batch Processing of Multiple GPOs
In larger organizations, managing numerous GPOs can become cumbersome. Batch processing allows IT professionals to streamline their operations by executing a series of commands in a single operation. By utilizing batch scripts, administrators can make bulk changes to GPOs efficiently.
For instance, if an organization needs to modify multiple GPOs to enforce a new security standard, a batch script can automate the changes across all relevant GPOs. This can reduce the potential for oversight and ensure that policies are uniformly applied, while also saving valuable time.
Here’s an example of how to batch process GPO modifications:
The advantages of batch processing include:
- Efficiency: Saves time by applying changes to multiple GPOs at once.
- Accuracy: Minimizes room for errors that can occur with manual entry.
- Flexibility: Allows for adjustments to be made quickly as organizational needs change.
Troubleshooting Group Policies
Troubleshooting Group Policies is a critical aspect of managing Windows Server 2016 environments. The complexity of these policies and their impact on user and computer configurations can lead to various challenges. Therefore, understanding how to identify, diagnose, and resolve these issues becomes essential for IT professionals and system administrators.
Effective troubleshooting enhances system stability, ensures security compliance, and improves performance. Knowing how policies interact and applying best practices can minimize disruptions and maintain productivity. On the contrary, failing to address these issues can result in significant downtime or security vulnerabilities, which underscores the importance of proper management and resolution protocols.
Common Issues
Various common issues can arise with Group Policies in Windows Server 2016. Here are several noteworthy problems:
- GPO Not Applying: Sometimes, Group Policies may not take effect as expected. This can happen due to misconfigurations or incorrect linkages in Active Directory.
- Slow Logon Times: A prolonged startup for users may indicate Group Policy issues. Excessive GPOs in scope could be loading too many settings.
- Access Denied Errors: Users may encounter permission problems when policies block access to certain features or applications. Ensuring permission levels are correctly set is vital.
- Policy Conflicts: When Group Policies conflict with each other, the resultant behavior can be unpredictable. This can often happen with overlapping scopes or contradictory settings.
- Replication Issues: In a multi-domain environment, replication of policies between domain controllers may lead to inconsistencies.
Being able to recognize these issues quickly is crucial for maintaining smooth operation and security.
Tools for Troubleshooting
A variety of tools can assist in troubleshooting Group Policies efficiently. Here are a few significant ones:
- Group Policy Results Wizard: This tool analyzes the effective policy settings applied to a user or computer. It provides a clear view of what GPOs are in effect and can help in identifying issues.
- Resultant Set of Policy (RSoP): By using RSoP, administrators can assess which policies apply to a user or computer under specific circumstances. This tool can be run in logging or planning mode.
- PowerShell: Leveraging PowerShell commands allows for advanced management and can streamline the process of auditing and troubleshooting policies. For instance, the command can retrieve information about GPOs.
- Event Viewer: The Event Viewer logs events related to Group Policy processing. Examining these logs can uncover errors during the application of policies, providing insights for troubleshooting.
- GPMC (Group Policy Management Console): GPMC itself provides a graphical interface to help manage and debug Group Policies effectively. It allows for viewing settings, linking GPOs, and checking for errors.
"Regular monitoring and effective utilization of these tools not only aids in resolving existing issues but also helps in preventing future problems with Group Policies."
By employing these tools, IT professionals can simplify the troubleshooting process significantly, ensuring that corporate environments remain reliable and secure.
Best Practices for Group Policy Management
Proper management of Group Policies is essential for effective system administration in Windows Server 2016. Adhering to best practices in this area ensures security, efficiency, and compliance with organizational policies. Understanding the nuances of policy application, maintaining clarity in documentation, and routinely reviewing settings can help mitigate risks and maximize system performance. This section delves into two core components that constitute best practices: regular review and testing of policies, and the importance of thorough documentation and change control.
Regular Review and Testing
Regular review and testing of Group Policies are crucial for maintaining an optimal server environment. It allows IT professionals to identify potential issues before they escalate into significant problems. Consider these key elements related to regular review and testing:
- Policy Effectiveness: Ensuring that the applied policies yield the desired effects on user behavior and system performance. Assessing the outcome of applied policies helps in validating their effectiveness in achieving organizational goals.
- Adaptation to Changes: Technology is ever-evolving. It’s vital to review Group Policies regularly as business needs and technologies change. What was once a beneficial policy may now hinder productivity or security.
- Security Compliance: Regular audits help in confirming compliance with security standards and regulations. A review can pinpoint discrepancies between actual configurations and intended policies that could expose the organization to risks.
A structured approach to testing policies includes:
- Controlled Environment: Before applying changes in production, test Group Policy changes in a controlled environment. This helps in observing their effects without impacting live systems.
- Feedback Loop: Gather feedback from users about how policies affect their workflow. Adjustments may be necessary based on this insight.
- Automated Tools: Utilize PowerShell scripts or GUI-based tools in Windows Server to automate the review and testing process. This makes it easier to track policy changes over time.
"The regular review of Group Policies can significantly reduce potential conflicts and enhance system stability."
Documentation and Change Control
Documentation is the backbone of effective Group Policy management. Every change made to Group Policies should be well-documented to maintain clarity and control. This aspect includes:
- Change Logs: Maintain a detailed log of all changes made to Group Policies. Such records empower management to analyze past decisions and the reasoning behind them, which is invaluable in troubleshooting.
- Access Management: Control who can change Group Policies. Limiting modification rights to certain trusted individuals helps in preventing unauthorized alterations that could lead to security breaches.
- Version Control: Implement a version control strategy for Group Policies. Clear documentation of versions can help administrators roll back changes if something goes wrong.
Incorporating these documentation practices makes it easier to maintain operational efficiency and secure server environments.
In summary, effective Group Policy management relies on regular review and rigorous documentation. By adopting these best practices, IT professionals can enhance the robustness of their server environment. The endeavor ensures that Group Policies not only align with current organizational objectives but also safeguard against potential vulnerabilities.
Future Trends in Group Policy Management
The management of group policies is evolving rapidly, influenced by technological advancements and shifts in organizational needs. Understanding the future trends in group policy management is crucial for IT professionals. These changes can enhance functionality, security, and overall effectiveness within systems that utilize Windows Server 2016. Keeping abreast of these trends allows for strategic planning and resource allocation in IT environments.
Integration with Cloud Services
The integration of group policies with cloud services marks a significant shift in how enterprises manage their IT infrastructure. With the growing reliance on cloud platforms like Microsoft Azure or Amazon Web Services, policies traditionally enforced on-premises are also being extended to virtualized environments.
Benefits of this integration include:
- Scalability: Organizations can easily scale their policies according to the size and requirements of their cloud environments.
- Accessibility: IT administrators can manage policies from anywhere, promoting easier updates and modifications.
- Consistency: Ensures that policies are uniformly applied across both local and cloud environments, reducing the risk of security gaps.
Considerations for this transition include potential discrepancies in policy application across platforms and the need for robust security measures to protect sensitive data in cloud environments. Ensuring that policies are aligned with organizational standards while leveraging cloud capabilities must be a priority.
Automation and AI in GPO Management
Automation and artificial intelligence (AI) are reshaping group policy management processes. These technologies can simplify and optimize various tasks associated with group policies. Utilizing AI can lead to smarter decision-making and proactive management.
Key aspects of automation in GPO management include:
- Efficiency: Automating repetitive tasks, such as policy deployment and updates, saves time for IT staff.
- Error Reduction: AI can minimize human errors in policy configurations.
- Predictive Analytics: AI algorithms can analyze data to forecast potential issues before they arise, allowing for preventative measures.
As automation continues to advance, organizations must balance the benefits with the potential risks of over-reliance on automated systems. Maintaining a human oversight aspect is essential to ensure that automated processes align with organizational goals and respond effectively to unforeseen issues.
"The evolution of group policies towards a cloud-centric and AI-driven approach reflects the broader trends in technology, emphasizing adaptability and efficiency in IT management."
In summary, the trends of integrating cloud services and utilizing automation and AI in group policy management are shaping the way IT operates. Keeping informed about these developments is important for any organization looking to leverage group policies effectively in Windows Server 2016.
Closure
The conclusion of this article serves as a crucial element in encapsulating the multifaceted aspects of group policies in Windows Server 2016. By discussing the essentials of Group Policy Objects (GPOs) alongside their management and best practices, this section reaffirms the overarching significance of effective policy management. Group policies act as the backbone for maintaining security and ensuring seamless operation across server infrastructures.
Summarizing Key Points
In summary, group policies offer a structured approach to managing user and computer settings in Windows Server 2016. Key takeaways include:
- Types of GPOs: Understanding the differences between local, domain, and site group policies is vital for effective administration.
- Management Tools: The Group Policy Management Console (GPMC) provides a straightforward interface for managing these policies.
- Best Practices: Implementing regular reviews and proper documentation ensures that policies remain aligned with organizational objectives.
- Troubleshooting: Identifying common issues and utilizing the right tools can often expedite resolving policy-related problems.
Each of these elements contributes to a comprehensive understanding of how group policies function within Windows Server 2016, enabling IT professionals to apply these insights to real-world scenarios.
Advice for IT Professionals
For IT professionals engaged in managing Windows Server environments, several practical recommendations emerge from this exploration of group policies:
- Continual Education: Stay updated with the latest features and security implications associated with Windows Server 2016. Changes can have significant effects on group policy management.
- Automation: Utilize PowerShell for automating GPO management. Automation streamlines processes, reduces errors, and enhances efficiency.
- Testing Environment: Establish a test environment before deploying changes broadly. This mitigates risks associated with configuration errors.
- Engagement with Community: Participate in forums and communities, such as Reddit or specialized tech forums, to share experiences and gain insights.
These guidelines provide a framework for effectively leveraging group policies to safeguard and optimize server environments.



