Comprehensive Guide to Recording Zoom Meetings on PC
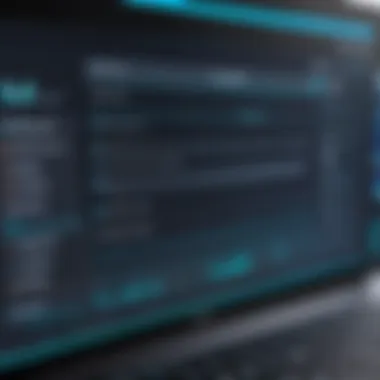

Intro
Recording Zoom meetings on a computer is a skill that has become increasingly important in today's digital world. This process facilitates documentation of critical discussions, training sessions, and collaborative efforts, providing opportunities for future review and analysis. Understanding how to record effectively involves technical proficiency as well as awareness of storage, security, and networking considerations. Such knowledge is crucial not only to ensure high-quality recordings but also to safeguard sensitive information and remain current with best practices.
This guide explores the important facets of Zoom recording, making it accessible and relevant for users ranging from novices to seasoned IT professionals. Readers will uncover the nuances of setting up their devices, mastering recording techniques, managing storage options, as well as navigating post-recording practices. Ultimately, the aim is to enhance the recording experience while ensuring essential considerations are adequately addressed.
Understanding Storage, Security, or Networking Concepts
Recording content encompasses various key components that compound in complexity. Prosperous upkeep of recordings requires attention to storage options, an understanding of security considerations, and knowledge of how networking elements affect recording quality.
The following sections illustrate these foundational topics.
Storage Basics
Storage solutions for recorded Zoom sessions can range from local devices to cloud platforms. Capacity limits and accessibility play a crucial role in selection.
- Local Storage: Hard drives or solid-state drives provide direct access but can come with space limits and risk of data loss if failure occurs.
- Cloud Storage: Services like Google Drive or Dropbox offer expansive space and recovery options but can raise concerns about data security.
Security Principles
When it comes to recording meetings, security should be a priority. Sensitive information must be protected from unintended access. Risks involve:
- Data Breaches: Unsecured storage can lead to unauthorized access.
- Access Control: Ensuring only trusted users can view or share recordings is vital.
Networking Intersection
Lastly, network capabilities directly impact recording efficiency. Key aspects include:
- Bandwidth: High data transfer rates are necessary for uninterrupted recordings.
- Latency: Any lag can interfere with real-time application and compromise video quality.
Best Practices and Tips for Storage, Security, or Networking
Empowering oneself with practical tips can elevate one's recording standards while also ensuring the safeguarding of data. The following methods can optimize the recording process:
Storage Optimization Tips
- Regularly back up recordings to both local and cloud locations.
- Use compression tools when necessary to save space on devices.
Security Measures
- Enable encryption for sensitive recordings.
- Respect privacy by obtaining consent from all participants before recording.
Networking Strategies
- Use wired connections for better stability rather than relying solely on Wi-Fi.
- Ensure that internet connections are readily tested prior to meetings.
Regular assessments of stockpiled recordings can help identify excess and prompt organized management techniques.
Industry Trends and Updates
Staying updated in this fast-paced industry targeting storage, security, and networking is key. A properly informed user can not only adapt but ensure the company is prepared for external changes:
- Trends in Storage Technology: The rise of distributed storage solutions is paving pathways for better integration with collaborative software like Zoom.
- Cybersecurity: Phishing attacks continue to target recorded content, making advanced preparations imperative. Implementing Multi-Factor Authentication (MFA) is recommended to enhance security.
- Networking Developments: The evolution of 5G technology offers new advancements in connectivity for clearer and more reliable recording performances.
Case Studies and Success Stories
Examining real-world scenarios reinforces valuable lessons learned in storage strategies, prevention strategies concerning cybersecurity, and networking efficacy:
- Companies implementing robust document stores have reduced data retrieval times considerably.
- Breaches in video call security steps can lead a firm to revise recording policies and enforce stricter access measures to digital content.
Reviews and Comparison of Tools and Products
Current toolsets vastly shape the experience of Zoom recording. Detailed critiques can lead to hinging decisions whether software or physical products suit computing needs particular for instruction or business purposes. Evaluating:
- Various storage solutions and their speed effectiveness should form part of the decision-making framework.
- Govern discussions on cybersecurity tools like LastPass and Bitwarden deserves insightful mining for application accruements.
By being deeply informed about each aspect concerned with recording Zoom meetings, professionals and students alike position themselves for success in navigating current and future digital landscapes.
Prologue to Zoom Recording
In today's digital landscape, where remote collaboration has become commonplace, understanding how to effectively utilize tools like Zoom for recording has gained significant importance. Organizations and individuals alike rely on recording capabilities for various motives; ranging from documentation of virtual meetings, educational purposes, to preserving critical discussions for later review.
Zoom provides a robust platform for conversation and engagement. Mastering its recording features ensures that users can capture valuable insights and information. When done correctly, a well-recorded session can serve as a continual educational resource or a reference entity for stakeholders.
Several critical considerations emerge when dealing with Zoom recordings. The choice between local and cloud storage, for instance, can impact accessibility, storage space, and organization of various files. Security also presents a valid concern, as proper handling of recording files can protect sensitive information. Being aware of these aspects is vital for an effective recording process.
Thus, this section serves to lay foundational knowledge on Zoom recording, highlighting its significance in modern practice and preparing the readers for deeper exploration into its functionality. A detailed understanding of recording nuances becomes essential whether one is a novice simply looking to save a meeting or an experienced user wanting to leverage recordings for advanced use. Embracing these tools with sound knowledge promotes efficiency and maximizes benefits.
Understanding how to record effectively is crucial for maximizing knowledge sharing and ensuring accountability.
Ultimately, education on Zoom's recording features positions the user to extract the maximum potential from every interactive session, not just fleeting moments spent online. These efforts lead to coherent documentation and vast retrieval of information, thus enhancing productivity and retention ratio across various technologies.
Understanding Zoom Recording Features
When it comes to recording Zoom meetings, understanding the features available is essential. Zoom provides various options that allow users significanct control over their recording experience. This section will delve into two key aspects of Zoom recording: local versus cloud recording and the recording options and controls provided by the platform.
Local vs.
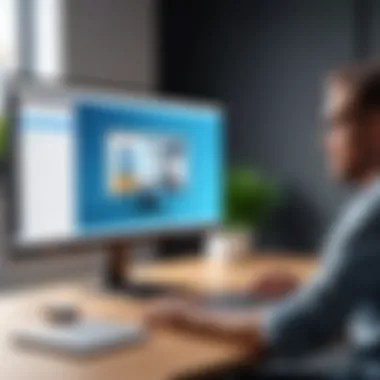

Cloud Recording
In Zoom, you have the option to decide between local and cloud recordings, each coming with its own set of advantages and inconveniences.
Local Recording
With local recording, files are saved directly to your computer. This option provides you full control over the file after recording. Users can choose the exact destination on their device and have immediate access once the recording ends. Moreover, you can replay or edit recordings using third-party software on your device.
However, it is important to think about storage issues. You need to ensure that your hard drive has enough space to accommodate the recording files, especially if multiple meetings will be recorded.
Cloud Recording
Cloud recording, on the other hand, is a feature offered to Pro, Business, and Education accounts. This option stores the files on Zoom's servers. The obvious benefit is saving local storage space on your own device. You can also access your recordings from anywhere, as long as you have the necessary credentials to login to your Zoom account.
On upside, with cloud recording, your content is generally more secure. Zoom manages the maintenance and resilience of the data, taking care of potential hardware failures on your end. However, you should also consider privacy issues. It is crucial to understand your institution’s policy regarding data safety and ownership, especially given the recent focus on personal data protection.
Recording Options and Controls
Understanding your recording options and controls in Zoom can significantly enhance your user experience. Below are some critical aspects you should gain familiarity with:
- Selecting What to Record: In the recording settings, users can choose to capture the active speaker, gallery view, or both. This option allows meetings to be customized based on the participant’s interests.
- Recording Audio: Users can choose to record audio through the computer or external microphone. This choice can enhance sound quality and clarity, especially in larger meetings.
- Sharing Options: When customising how your recording is shared, you have various options. You can share the recorded video streaming link, download the file, or even permit others to edit those files based on the available permissions. This permits more collaborative effort on reviewed content.
- Snapshots and other Features: The ability to take snapshots during the calls will be portrayed in recordings, along with any shared screen presentations.
Investing time in understanding these options will lead to better-quality outputs. Making informed choices about what to record, and how benefits both the recording process and its subsequent use. Overall, mastering recording features streamlines the use of Zoom for effective communication and documentation.
Getting Started with Zoom Recording
Getting started with Zoom recording is a crucial step for anyone looking to effectively capture virtual meetings, webinars, or collaborative sessions. Understanding the setup process and requirements is essential. This foundational knowledge will ensure smooth recordings and maximize the benefits from this powerful tool.
System Requirements for Recording
Before launching into recording, it is vital to grasp the system requirements necessary to operate Zoom efficiently. Meeting the specifications can prevent technical issues that disrupt recording quality.
The minimum requirements include:
- Operating System: Windows 7 or higher, macOS 10.9 or later, or any Linux distribution supported by Zoom.
- CPU: A dual-core processor or better.
- Memory: At least 4 GB of RAM is recommended. More memory will enhance performance, especially during higher resolution recordings.
- Disk Space: Ensure there’s ample storage for recordings. A typical recording can take up several gigabytes, depending on the length and quality.
It may also be pertinent to check for sufficient bandwidth. A stable Internet connection is vital for smooth multi-user interactions as poor connectivity can affect both audio and video integrity. If wireless internet connectivity is utilized, ensure that the signal is strong.)
Installing Zoom on Your Computer
Installation is the first practical step to engaging with Zoom. Downloading and installing the Zoom application can be accomplished in a very uncomplicated manner.
- Visit the official Zoom website.
- Look for the section titled 'Zoom Client for Meetings'.
- Click on the 'Download' button. The computer will start downloading the installer.
- Once downloaded, open the installer to begin the installation process.
- Follow the on-screen prompts to complete installation. During installation, grant permissions if prompted.
- After installation, open Zoom and sign in or create an account if you haven't already done so.
Having Zoom installed properly is an indispensable first step that ensures no interruptions occur during recording. For those who have administrative policies that restrict downloads, consulting with your IT team may be necessary.
Remember, the setup clarity and readiness for using recording functions are essential for professional efficiency.
This foundation enables you to leverage Zoom’s full potential, capturing dynamic discussions and presentations effectively, turning virtual meetings into valuable archived content. Ensuring clarity in these steps enhances productivity and encourages proper formulation of content for later review.
Configuring Zoom Recording Settings
Configuring Zoom recording settings is crucial for achieving high-quality recordings that meet your needs. Proper settings enhance the clarity of audio and video content, facilitate organized file management, and align recording practices with privacy regulations. Understanding the configuration options allows users to tailor their recording experience, optimizing technical aspects while considering legal and ethical implications.
Accessing Recording Settings
To begin accessing the recording settings, open the Zoom application on your computer. You’ll find the settings icon, typically located in the upper right corner. After clicking on it, a menu will appear. Look for the section labeled ‘Recording.’ Selecting this tab provides a variety of options that impact how your meetings are captured.
Here's what you might adjust within this section:
- Local vs. Cloud Recording: Here, you can choose whether recordings are saved locally on your machine or stored in the cloud. Each option has its advantages depending on storage space outcomes and accessibility needs.
- Audio and Video Settings: This section offers detailed controls about how both audio and video components will be recorded. Laying the groundwork on these aspects before starting can save headaches later on.
- Advanced Settings: Sometimes, you might want to explore advanced features, such as whether to record a separate audio file for each participant.
Ensure that you are comfortable navigating these features for a more customized recording experience.
Choosing Audio and Video Quality
Selecting the appropriate audio and video quality is one of the most significant decisions when configuring settings. The quality of recordings is affected by the network connectivity and computer capabilities during the meeting. Here are key variables to consider:
- Audio Quality Settings: Increasing audio quality may require more storage. Choose ‘High’ for clearer sound during detailed discussions which minimizes misunderstandings.
- Video Resolution: Depending on your meeting type, you may want ft superior image quality. For instance, HD (High Definition) video can be beneficial for demonstrations.
- Bandwidth Considerations: High-quality settings demands good internet connection. Always balance between quality and available resources, especially during peak times.
In all cases, it's beneficial to do test recordings to measure actual quality level you achieve in practice. Balancing user needs, storage capabilities, and time constraints should drive the final configuration choices. > Many professionals overlook the impact of device settings leading to subpar recordings. Ensure you explore all configuration options thoroughly before proceeding.
Initiating a Zoom Recording
Initiating a Zoom recording is a critical step in the overall process of documenting a meeting or presentation. It is essential to understand this phase as it lays the groundwork for effective usage of stated recorded material. Initiation involves preparing the recording, ensuring that settings are correctly adjusted, and that participants are aware of this process.
Recording a Zoom meeting can capture important conversations, training sessions, or project discussions. Therefore, correctly initiating it plays a key role in a specific aspect of effective communication and documentation in both professional and educational settings.
Starting the Recording
When you are ready to start recording, follow these steps:
- Launch the Zoom Application: Open Zoom on your computer and sign in with your credentials. If this is your first time using the application, you may need to download and install it.
- Join a Meeting: You can either host a new meeting or join an existing one. If you are the host, you should manage recording permissions accordingly. If someone else is hosting, ensure you have permission to record.
- Locate the Record Button: Once in the meeting, navigate your mouse to the bottom menu. Find the 'Record' button, which appears on the screen. If you don't see it, your permissions may not allow recording.
- Choose Recording Location: Decide whether you want to record locally on your computer or to the cloud. The preferred choice may vary depending on accessibility and storage considerations.
- Click on Record: Tap on the 'Record' option. A recording indicator will pop up on your screen, confirming that recording has started.
No one should be alarmed by your starting the recording. It is proper etiquette to notify all participants either verbally or via chat messages. This measure reinforces transparency and establishes trust.
Managing the Recording Process


Once the recording begins, managing it becomes crucial to ensure the quality of the final recorded material. The proper management might also prevent technical problems.
- Observation: During the meeting, observe the dynamics. Ensure that all participants, especially key speakers, can be seen and heard clearly. If technical issues arise during the recording, it may lead to incomplete or unusable content. Manage any unforeseen glitches promptly.
- Adjust Settings if Necessary: If you notice any issues regarding audio or video quality during the session itself, adjustments can be made on-the-fly if you notice poor connections or low volume.
- Note-Taking: Keep notes about timestamps for future reference. If a specific segment of the meeting contains important information, noting the time can assist you in quickly locating that portion later.
- Maintain Engagement: Ensure active participation from attendees. Screen visibility and connection stability affect the overall quality of the recording. If something seems off, address those issues without interrupting the flow of the meeting too drastically.
Successful management of the recording process ensures high-quality documentation and outstanding content delivery in far-reaching contexts.
Careful attention during these elements leads to a more useful and professional-quality outcome. Effectively initiated and managed Zoom recordings serve the expected coding needs of future audiences and enrich learning experiences through saving shared knowledges.
Ending and Saving Your Zoom Recording
Ending a Zoom recording is a critical step which involves not just simply hitting the stop button. It is essential to ensure that all relevant content has been captured properly before concluding the session. This process directly impacts the quality and integrity of the recording. By mastering the techniques involved, users can enhance their recording experience significantly.
Stopping the Recording
To stop a recording during a Zoom meeting, follow these steps: First, locate the toolbar at the bottom of your meeting window. You will see a record icon. Clicking on this icon will bring about a context menu. Here, you simply choose “Stop Recording.” A brief notification may pop up confirming this action. Remember that you must stop your recording before leaving the meeting to ensure all content is saved successfully.
It’s important also to consider the timing of stopping the recording. Doing this too early could result in missing crucial conversation points. In contrast, delaying may result in an excess of irrelevant material being captured. Balancing these considerations ensures optimized recordings.
Saving and Locating the Recorded File
After you have stopped the recording, Zoom automatically processes the file and saves it to your designated location. This follows a successful series of steps, including formatting the recorded session into usable video files.
The location of your saved recording will depend on whether you opted for local or cloud recording. For local recordings, by default, these are often found in the “Documents” folder under “Zoom.” Alternatively, they can be found by following these steps:
- Open Zoom.
- Click on the “Meetings” tab.
- Select “Recorded” to view your local or cloud recordings.
When handling cloud recordings, it’s slightly distinct. To locate, you need to log into your Zoom account online, navigate to “My Account,” and then “Recordings.” Here, you will find the recordings listed with their corresponding details.
Proper management of recorded files, including renaming them meaningfully, enhances efficient future use. Certain naming conventions can significantly aid both organization and retrieval.
Note: Make sure your recording settings are aligned with privacy rules and that participants are informed they are being recorded to avoid potential issues later.
Post-Recording Management
Post-recording management is a crucial aspect of handling recorded Zoom meetings. After capturing your session, the management phase involves tasks that ensure the recorded material is usable, secure, and effectively shared with the intended audience. Proper management can enhance the value extracted from recorded content and tailor it to meet professional standards.
Editing Your Recorded File
Editing is an essential step that allows you to refine recorded content. You might desire to trim unnecessary sections, incorporate relevant annotations, or adjust audio levels. The editing process can significantly enhance clarity and professionalism in the final product.
Further considerations may include:
- Technical Quality Improvement: Help in elevating resolution or noise reduction.
- Content Focus: Eliminating tangents or irrelevant discussions prepares your material for a sharper audience experience.
- Attracting Audience Attention: Visual or auditory edits can sustain viewer engagement through refined pacing or highlights.
Software like Adobe Premiere Pro or Camtasia offer inherent compatibility with various video formats, allowing users to make dynamic edits effectively.
Maintaining a backup of the original file ensures that you do not lose any of the raw footage during editing.
Sharing Your Recording with Others
After editing your recording, the next step is sharing. This involves not just distribution, but also the manner through which the content is presented to viewers. Effective sharing expands your audience engagement, facilitates collaboration, and adds more utility to the recorded session.
- Cloud Services: Platforms like Google Drive or Dropbox enable large file sharing easily. They offer secure links that can permit guest access to specific groups.
- Email Distribution: If the file size permits, emails can provide a direct avenue to share recordings. Clarity in the accompanying message will enhance recipient understanding on expected actions.
- Embedded Sharing: For broader distribution, videos can be uploaded to platforms like YouTube or Vimeo, providing options to embed in websites. Protect sensitive content by adjusting access proofs.
Remember to notify users of any copyright concerns or usage restrictions associated with your content. A clearly stated understanding encourages responsible viewing habits.
Best Practices for Zoom Recording
Effective Zoom recording requires attention to detail and adherence to best practices. Implementing these practices enhances the overall quality of the recording and ensures important information is accurately captured. Here, we focus on two critical aspects: preparing before the recording and ensuring optimal audio and video quality. Both elements play a fundamental role in creating clear and professional recordings.
Preparation Before Recording
Preparation is vital for a successful Zoom recording. Before the actual recording takes place, several key steps should be taken. First, verify that all software and systems are functioning correctly. This includes:
- Checking for Zoom updates to ensure the latest features and security patches are in place.
- Testing camera and microphone to evaluate both hardware performance and connection reliability.
- Choosing a quiet environment to minimize background noise during the session. An appropriate setting contributes greatly to audio clarity.
Also, consider preparing any materials or presentations you will share during the recording. This preparation ensures seamless flow and keeps participants engaged.
Moreover, before starting the recording, it's also beneficial to inform participants about the meeting and recording agenda. Clearly outline the objectives of the meeting, what content will be covered, and how the recording will be used later. This fosters transparency and ensures all attendees are on the same page.
Ensuring Optimal Audio and Video
To achieve high-quality recordings, attention to audio and video settings is necessary. Proper configuration can significantly enhance user experience. Focus on the following:
- Audio Quality: Ensure the microphone is positioned correctly. Ideally, it should be 6 to 12 inches away from the speaker's mouth for optimal sound capture. You can also use an external microphone for improved sound compared to a built-in laptop microphone. Additionally, you might want to choose headphones during the meeting to avoid echo and feedback, which can ruin the quality of the recording.
- Video Quality: For video recording, set the resolution to a higher option if bandwidth allows. This will help provide a crisp and clear visual representation.
Utilize Zoom's video settings to adjust quality based on current computer capabilities and internet speed. If available, maintain a stable internet connection, preferably wired. A wired connection reduces the likelihood of interruptions that can affect recording quality.
Many meetings utilize screen sharing, therefore, ensure the shared screen is clearly visible to viewers. It may help to check how the shared screen appears on different devices operated by potential viewers.
By employing these best practices in your Zoom recordings, you establish a template for future sessions and enhance the material’s professionalism and clarity.
Troubleshooting Common Zoom Recording Issues
Diagnosing and resolving common issues during Zoom recordings is often overlooked but it plays a pinnacle role in ensuring the quality of your capture. As remote communication evolves, an increase in online meetings brings forth a myriad of opportunities accompanied by technical challenges. Therefore, understanding how to tackle potential pitfalls can significantly enhance your recording experience.
Focusing on troubleshooting provides clarity and allows users to navigate anxieties associated with recording failures. It empowers individuals to analyze issues critically and offers pathways to solutions that maintain a smooth, continuous flow in professional engagements.


Resolving Audio Problems
Audio is an indispensable component of any recorded Zoom meeting. Faulty or poor audio can severely impact the clarity of the content being conveyed and may obscure essential dialogue. To address audio-related concerns, begin with a basic check of equipment settings. Ensure that the correct microphone is selected within Zoom under the Audio settings. Silence in recordings is often a result of not having the right device activated.
- Check Audio Settings: Go to Settings > Audio, here you can choose the correct microphone, adjust volume input levels, and utilize the test function.
- Use High-Quality Microphones: Invest in good microphones for cleaner audio capture.
- Plug-Ins and Software Conflicts: Make sure no other applications are using audio resources, as this could conflict with your Zoom recording.
It might also benefit from silencing or minimizing background noise and ensuring participants are aware of their audio environment. If the audio is cutting out during recording, adjusting bandwidth settings in Zoom could produce better sound quality.
Remember, clear communication is as vital as the visuals presented in your meeting.
Issues with File Storage and Format
Storage and format choices come as foundational pillars in the successful recording of Zoom meetings. Verify available disk space on your devices before beginning. A shortage may lead to truncated recordings and the consequent loss of crucial content. John Smith grappled with this scenario during a pivotal online conference, learning the hard way about checking storage beforehand.
Additionally, both local and cloud files support specific formats that influence how well the recordings can be played back or edited.
- Common Formats: Zoom typically saves recordings with formats under the .mp4, .m4a, and .flv categories.
- Compatibility Review: Determine if the software you plan to use for playback or editing supports these formats or what conversions may be necessary.
- Post-Recording Maintenance: Analyze and delete unnecessary files periodically to avoid clutter, ensuring future recordings have ample space.
These proactive steps mitigate unwanted surprises and foster an efficient workflow in managing crucial resources related to online record keeping.
Zoom Recording and Privacy Concerns
Zoom meetings often involve sensitive discussions and personal information. Understanding privacy in regards to Zoom recording is vital in today's digital landscape. Failure to address these concerns can lead to unintended breaches of privacy and loss of trust among participants. As companies and educational institutions navigate this new communication medium, they must prioritize privacy by acknowledging both legal and ethical considerations.
Understanding Consent Requirements
When recording a Zoom meeting, achieving compliance with consent requirements is extremely important. Users should always inform all participants before the start of any recording. Some jurisdictions may legally require explicit consent from each individual involved. Thus, communicating with participants about the intention to record is a prudent step. This transparency not only fosters trust but also ensures compliance with various laws. Participants have the right to know what is being recorded and how the materials may be used later on.
- Best Practices for Consent:
- Always announce the recording at the beginning of the meeting.
- Use the Zoom feature to show participants that the meeting is being recorded.
- If necessary, obtain written consent prior to the meeting.
- Allow participants to opt out or tell them they may leave if they are uncomfortable with being recorded.
Meeting hosts should keep a record of consent protocols followed to safeguard against potential disputes. It is wise to familiarize oneself with the relevant regional laws to avoid legal implications pertaining to recorded content.
Data Security and Storage Choices
Data security is non-negotiable when it comes to handling recorded Zoom meetings. Each recorded file may contain sensitive, confidential or personal information. Thus, ensuring the security of these files cannot be overlooked. When choosing storage options, hosts may opt for cloud storage provided by Zoom or local systems.
- Cloud Storage:
- Local Storage:
- Benefits:
- Considerations:
- Easy access from numerous devices.
- Centralized management for team collaboration.
- Automatic backups provided by the platform.
- A reliance on the security measures put in place by Zoom itself.
- Benefits:
- Considerations:
- Full control over the security measures.
- No dependency on third-party service providers.
- Requires regular backups to prevent data loss.
- Ensuring encryption pathways for sensitive data should be an ongoing practice.
In summary, careful decisions regarding where and how data will be stored must align with educational and office privacy policies. Furthermore, encrypting files while in transit and at rest both protect the data from unauthorized access.
Future Trends in Online Recording Solutions
Understanding future trends in online recording solutions is crucial for both individuals and organizations using video conferencing tools such as Zoom. As businesses and educational institutions continue to adapt to remote interactions, video recording technology evolves concurrently, catering to emerging needs. Recognizing these innovations helps users remain competitive and resourceful.
Emerging Technologies in Video Conferencing
Video conferencing technology is currently seeing rapid advances. Several innovations are reshaping how recordings are made and utilized. Here are some of the most relevant technologies:
- Cloud Integration: Video records can now be directly saved to cloud services. This ensures easy access, enhanced collaboration, and optimal storage solutions. Cloud services like Google Drive and Dropbox are becoming necessary companions for sharing recorded content, enabling Intergration of Video Conferencing Tools.
- High-Definition Recording: With high-speed internet and advanced cameras, quality is higher than ever. Users are now capable of configuring recordings in 4K. This brings clarity to visual content. High-quality audio also offers clearer discussions and interactions during online meetings.
- Real-time Captioning and Transcription: Some platforms are integrating real-time speech-to-text capabilities. This assists participants in catching up and makes content accessible for those with hearing difficulties. It is beneficial for future reference too.
Measuring the effects of these ennovations is key. They may lead to further adoption of remote functions in professional environments.
The Role of Artificial Intelligence in Recording
AI is steadily transforming how users approach online recordings. It offers numerous advantages that enhance user experience:
- Smart Recording Features: AI algorithms can identify critical meeting contents. It can flag important discussions and choices made, aiding in post-recording analysis and preventing key elements from being overlooked.
- Content Organization: AI can automate file management. This includes sorting recordings into categories, tagging files based on content, and suggesting sharing options. By minimizing manual Labours, Users achieve greater efficiency.
- Enhanced Security: AI enables advanced monitoring systems that help attribute actions within recorded files. This promotes accountability and can considerably minimize risks of flawed usage of recorded sessions.
The considered integration of these functions into Zoom could lead to a tapping surge in its utilization for businesses or educational frameworks alike, improving how information is captured and disseminated.
Understanding and leveraging these advancements can ultimately enhance productivity and effectiveness in video conferencing experiences, providing continued growth for users and organizations.
Ending
In summation, the conclusion of this article encapsulates the significance of effectively utilizing Zoom recording features on computer systems. Mastering this skill is not just about storing a digital memory of meetings or lectures; it extends into enhancing communication, improving organizational practices, and facilitating effective learning experiences. As individuals and organizations increasingly rely on digital interaction, familiarity with recording tools becomes vital.
The extensive exploration of recording techniques and settings presented within this guide provides a solid foundation. It offers not only procedural details but also essential insights regarding audio-visual quality and practical storage solutions.
Moreover, knowledge of best practices ensures that users prepare appropriately, maintaining optimal sound and picture quality. Navigating common issues, particularly around privacy, is also crucial. Given the ebb and flow of technology, consistently upgrading skills becomes necessary. Understanding the need for consent and data security can help build an atmosphere of trust in any recording scenario.
Understanding this conclusion emphasizes multiple relevant points:
- Technical Proficiency: Users across various professional realms can enhance their digital communication skills.
- Efficiency: Recorded sessions streamline information access, allowing for retrospective learning and reference.
- Effective Collaboration: It fosters team collaboration, as all stakeholders can review discussions at their pace.
Through integrating insights from this article, users can navigate and maximize the utility of Zoom recording for personal and professional endeavors.
Properly executed recordings not only preserve knowledge but also enhance productivity by making information readily available.
As the discussion of future trends suggests, innovation in video conferencing will continue to shape how we work, learn, and communicate, reinforcing the importance of understanding these recording solutions today.



