Mastering Windows Update: A Comprehensive Guide
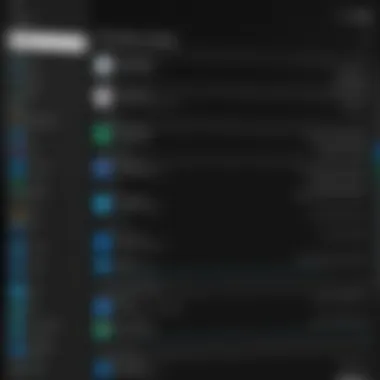
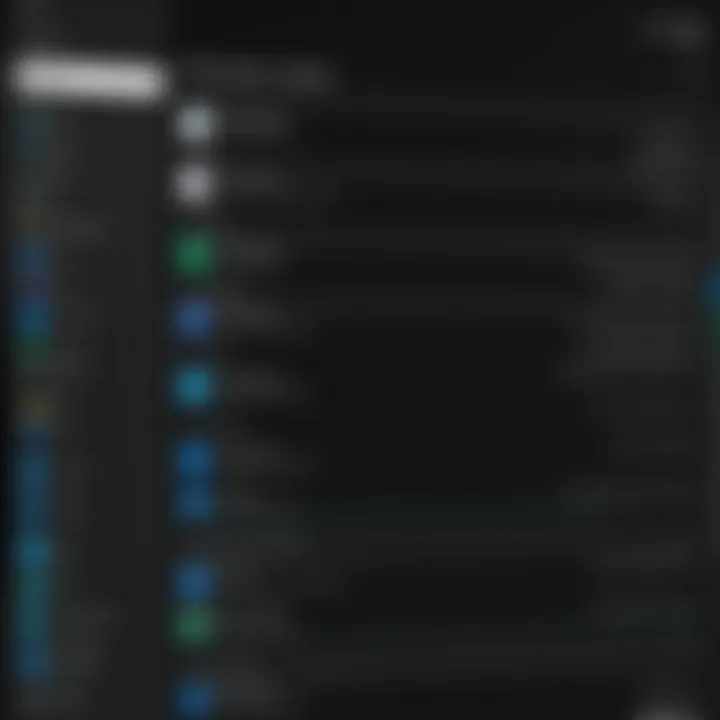
Intro
Maintaining a Windows operating system involves constant vigilance, particularly when it comes to updates. Understanding how to perform Windows updates not only keeps software functioning smoothly, but also enhances overall security and user experience. In this guide, readers will discover the significance of these updates, important steps to execute them, and methods to troubleshoot common issues related to updating. Familiarity with the various configurations of Windows—even minor aspects such as storage and networking—can elevate one’s approach to handling these updates on a deeper level.
Understanding Storage, Security, or Networking Concepts
Prolusion to the basics of storage, security, or networking
Every time Windows issues an update, it frequently involves multiple components operating together. Storage solutions, cybersecurity measures, and networking infrastructers all play pivotal roles in ensuring these updates are received effectively. Understanding these separts helps optimize the system’s capability in processing these updates. Organizations and individuals who neglect this understanding can encounter numerous complications that detract from optimal performance.
Key terminology and definitions in the field
When discussing updates, several key concepts should be clear:
- Patch: A piece of software designed to update program or operating system, usually to improve functionality or fix bugs.
- Security vulnerability: A flaw within software that can be exploited by threats, particularly malware.
- Bandwidth: The amount of data that can be transmitted over a network in a given time frame, critical during large updates.
Overview of important concepts and technologies
The technical arena is constantly evolving. With transitioning data storage and evolving infrastructure—with Crucial SSDs or Synology NAS units—keeping Windows consistently updated demands continuity in understanding technology and concepts that affect updates. Continuous learning becomes vital as strategies for system readiness change over time. Compounding complexity can lead to security gaps, meaning awareness is necessary not only for funztionality but for user safety as well.
Best Practices and Tips for Storage, Security, or Networking
Navigating updates requires a systematic approach to both storage management and networking configurations. Here are some strategies:
- Optimize disk storage: Regularly clean up unnecessary files to ensure maximum space is available for updates. Use tools like Disk Cleanup in Windows.
- Implement regular backups: Before making updates, ensure files and settings are properly backed up.
- Utilize a robust firewall: This keeps external threats at bay while simultaneously securing the network against potential vulnerabilities during updates.
Industry Trends and Updates
The landscape concerning Windows updates and security best practices is always shifting. Key trends currently influencing performance include rapid enhancements in storage technologies, strategies against rising cyber threats, and developments in networking.
- Storage technologies: Solid-state drives provide faster data access speeds than traditional hard drives, greatly improving performance during update installations.
- Cybersecurity: As malicious attacks contsolidate in motivation, facilitiating updated Windows pairs users with enforced protection protocols.
- Networking innovations: Emerging advancements in network efficiency facilitate swifter data transmission, procuring better conditions for large updates.
Case Studies and Success Stories
Real-life examples guide the understanding of information presented. Numerous entities report measurable success improving efficiency through streamlined update processes.
“Maintaining current updates across devices increases overall resilience against security issues while significantly improving system performance.” - IT Administrator Insights
Cybersecurity incidents and lessons learned
Various organizations encountered significant financial and reputational loss from failing to apply crucial updates timely. Enhancing schedule regimens now form best practice standards moving forward.
Reviews and Comparison of Tools and Products
Optimizing the Windows update process goes hand-in-hand with employing suitable tools. Several applications enhance users’ compatibility with ongoing software updates and regulatory policies. Some recommended applications include:
- Windows Update Assistant: Simple and straightforward; provides a user-friendly means of checking for and installing updates.
- WSUS (Windows Server Update Services): Appropriate for organizations, providing centralized control.
- Ninite: It expedites bulk installs and facilitates updates for other programs as well.
In summary, executing proper Windows updates remains a pivotal daily task, its understanding extending to larger paradigms of storage and networking. Subscribing to effective practices ensures compatibility, mitigates risks, and fuels user productivity.
Prelims to Windows Update
Windows Update plays a vital role in maintaining the health and security of your Windows operating system. Staying updated can seem trivial to some users, but it directly affects performance, security vulnerabilities, and overall user experience. Without regular updates, systems may be susceptible to malware, hacking attempts, or even software bugs that slow performance immensely.
It's essential to understand how Windows Update functions. At its core, it delivers critical patches, feature updates, and a myriad of driver updates. Each update is crafted to either address newly found vulnerabilities or enhance the functionalities of the existing OS. Users who remain aware of update trends often base their IT decisions on this evolving software environment, making this topic pertinent not only for personal use but especially for IT professionals who manage company systems.
In considering Windows Update, various elements come into play:
- Automated updates: Most parts of the system can automate the process, reducing the burden on the end user.
- Manual oversight: Even with automated techniques, user supervision during significant updates is advisable for more control over the process.
- Backup: Understanding how to manage backups before proceeding with updates can prevent data loss and facilitate smoother transitions through system changes.
Regular updates are not only about compliance—they engender trust with users. Maintaining an updated system fosters a culture of reliability. Hardware compatibility and performance improvements can also be notable outcomes, alongside the enhanced security posture one gains through frequently updated software implementations.
Ultimately, the fundamental premise is simple: staying updated is safeguarding your operating environment against diverse threats and performance hiccups. Organizations cling to this practice to ensure efficiency within their ecosystems.
In summary, mastering Windows Update means keeping systems robust and user data intact while enabling functionalities that allow for smooth interactions with the operating system. The next sections of this article will provide comprehensive insights into various aspects and considerations regarding Windows Update.


Preparation for Updates
Updating Windows is a crucial process that enhances your system's security and functionality. However, before diving into the actual update steps, preparation is essential. Taking time to ensure your system meets the required specifications can prevent complications later. Different versions of Windows require certain system parameters to perform optimally during updates. If your system doesn't meet these requirements, you may face a myriad of issues that could hinder its performance and security. Understanding your system's requirements ensures compatibility with the latest updates and helps to avoid potential pitfalls.
In addition to thorough checks on system requirements, another critical aspect of preparation is data security. Backing up your important data is vital. This will safeguard against unexpected technical issues that may arise during the update process. Thus, preparation is not merely a step to be accomplished; it encapsulates a mindset of proactivity that can save users considerable hassle.
Checking System Requirements
Before initiating updates, you must confirm that your system meets specified criteria. Operating systems evolve, and more recent updates may impose higher standards for hardware requirements. Common elements to verify include:
- Processor Speed: Ensure your CPU is powered sufficiently to handle the load of the new updates.
- RAM: Windows updates often increase the required memory footprint. Insufficient RAM can lead to slowdowns or failures.
- Storage Space: Too little storage interrupts installation. It's wise to have additional space beyond what the update indicates so you can accommodate temporary files.
- Graphics Capabilities: Ensure your graphic drivers are up to date to maximize performance post-updates.
You can check your system specifications through the Settings menu:
- Open Settings from the Start Menu.
- Navigate to System and select About.
- Examine the information under Device specifications for necessary hardware details.
Backing Up Important Data
Backing up data is a universally acknowledged best practice when managing software updates. During the update process, unforeseen complications may occur, setting back progress or causing data loss. Therefore, adopting a routine backup strategy is advisable. Utilize the built-in backup features in Windows, such as File History or System Restore.
Several methods can be effective for data backups:
- External Hard Drive: Store important files physically away from the computer.
- Cloud Services: Leveraging solutions like Microsoft OneDrive or Google Drive can help safely secure data in the cloud.
- System Restore Points: Create a restore point to revert the system back to its previous state if necessary.
To create a backup with File History:
- Connect an external drive.
- Go to Settings > Update & Security > Backup.
- Click on Add a drive and select your external drive.
- Follow prompts to configure your backup options.
By ensuring proper preparation, including checking system requirements and regular backups, you enhance your ability to manage Windows updates effectively.
Navigating Windows Update Settings
Navigating Windows Update settings is crucial for maintaining an efficient and secure computing environment. This step pertains to the manner in which users engage with the Windows Update system, maximizing its capabilities while minimizing interruptions. In understanding how to navigate these settings, one gains better control over when updates are installed and their overall management, creating a smoother and more knowledgeable user experience.
Accessing Windows Update
To access Windows Update settings, follow a straightforward path. Start by clicking the Start menu and choosing Settings from the gear icon. Once settings are open, select Update & Security. This brings you directly to the Windows Update section, where the primary options and update statuses can be viewed.
Within this dedicated space, you can check if your system is already running the latest version or find if updates are pending. As soon as you access it, you should see a button labeled Check for updates, allowing the system to search for new installations.
For IT professionals and experts, accessing Windows Update also means understanding the update history, offering insight into previous changes and potential organizational implications. Furthermore, in case of recurring failures, being familiar with the pathway allows faster navigation to advanced settings or troubleshooting tools.
Understanding Update Options
Understanding the various options within Windows Update settings serves several significant purposes. First, knowing what choices are available allows for tailored approaches to updates. For instance, users may prefer automatic updates to ensure the latest security patches. In contrast, others may opt for manual installations to control feature rollouts more closely.
The primary options available include:
- Automatic Updates: Best for general users, this setting allows Windows to fetch and install updates automatically, keeping the system secure with minimal user intervention.
- Schedule Updates: Users can regulate explicit times for updates to prevent disruption, particularly useful in enterprise settings.
- Active Hours: Define when updates should not be executed, ensuring that essential work processes remain undisturbed.
These settings help provide greater flexibility and usability, accommodating different user needs and organizations' operational requirements. The selected options will influence update frequency and impact system stability. In summary, a comprehensive grasp of update options ultimately empowers users to optimize their systems and take full advantage of Windows updates.
Performing Windows Update
Performing regular Windows updates is essential to maintain the attunity of both security and performance in your computing environment. Each update is designed to improve the system stability, patch security vulnerabilities, and add new features. Ignoring updates can make your device susceptible to malware attacks or performance issues and substrates the overall efficiency of your operations. Hence, engaging in the update process is not just a suggestion but a necessity.
Checking for Updates
The first step in the Windows update cycle is checking for updates. This is where you determine which updates are available for your system. To initiate the process, follow these steps:
- Open Settings: Click on the Start menu and select the gear icon to open Settings.
- Click on Update & Security: This section contains all Windows Update options.
- Select Check for Updates: Here, Windows will automatically look for available updates.
Checking for updates regularly ensures that you are aware of all critical updates, helping in securing your system more promptly.
Downloading Updates
Once updates are found, they need to be downloaded. This process retrieves the necessary files from Microsoft’s servers and places them on your system:
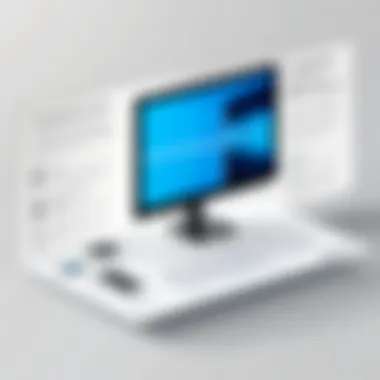

- Overview: After checking for updates, if updates are present, you will see a prompt indicating that updates are ready for download. When you click on this prompt, Windows prepares to download the updates. Their size can vary significantly.
- Internet Connection: Make sure to have a stable internet connection as downloads may take some time depending on your connection speed and the size of the updates involved.
- Background Downloading: Windows 10 and newer versions allow downloading in the background. This can be configured in the Update settings, so you do not need to remain idle during this process.
Prioritize larger and security-related updates to improve system protection.
Installing Updates
After successful downloading, the next important step is the installation of those updates. Installing updates is a delicate step and requires some caution:
- Prompt for Installation: Once the downloads are complete, Windows may prompt you to install them. You can choose to install immediately or schedule the installation for a later time.
- Reboot: Some updates necessitate a restart to finalize the installation. Windows will inform you if this is the case.
- Install over time: Try to establish a routine of updates to minimize the chances of failure in installations when multiple updates have accumulated.
“The security and smooth functioning of your system depend significantly on staying updated. Take this step seriously.”
By interpreting the installation process as a prerequisite for system health, you empower both yourself and the equipment you rely on heavily every day. Therefore, performing Windows updates required vigilance, timely intervention, and consideration of the significance of each patch released by Microsoft.
Managing Update Settings
Managing update settings is an integral part of optimizing the Windows update process. By tailoring the update preferences to suit individual needs, users can minimize disruptions while ensuring that their system remains secure and up to date. This not only saves precious time but also enhances the performance of the computing environment.
Changing Active Hours
Active hours refer to the specific times during which users typically engage with their systems. Adjusting these hours is essential because Windows may choose to restart the device during scheduled updates. If updates take place during active hours, this could disrupt critical work or gaming sessions.
To change active hours:
- Open Settings from the Start menu.
- Navigate to Update & Security.
- Click on Change active hours.
- Set your preferred time range for active work or personal use.
This consideration plays a great role in increasing user satisfaction and reducing frustration related to unexpected updates. Moreover, it aids in fostering a smoother experience with minimal interruptions related to maintenance tasks.
Scheduling Updates
While keeping fine control over the update schedule, users have the freedom to determine when their updates are installed. This option can be particularly useful for those with specific requirements regarding bandwidth and uptime. By creating a personalized schedule for updates, one can benefit from a more controlled and efficient update flow.
To schedule updates:
- Open Settings from the Start menu.
- Go to Update & Security.
- Choose Windows Update and select Advanced options.
- Under Update notifications, set the schedule for when updates should be downloaded and applied.
Being proactive in scheduling updates brings a clear sense of control over the update mechanism. It allows users, particularly those managing critical tasks or operations, to plan updates at times that are least intrusive, ensuring productivity while still fortifying security.
Troubleshooting Windows Update Issues
Troubleshooting Windows Update issues is a critical component of maintaining the integrity and functionality of your Windows operating system. Without regular updates, the system can become vulnerable to security threats and potentially disruptive errors. Whenever an update fails or behaves unexpectedly, it can create stress and hamper productivity. Thus, skillful troubleshooting ensures a smoother user experience and better system health.
Common Update Errors
Several common update errors can obstruct your Windows update process:
- Error Code 8000FFFF: This code generally relates to issues with Windows Activation. Routine checks may resolve it.
- Error Code 0x80073712: It indicates a system file could be damaged and requires repairs.
- Error Code 0x8024402C: Typically connected to network connectivity issues, this error suggests that the system struggles to find updates.
- Error Code 0x80070007E: Related to missing system files, users usually experience this problem while sitting on outdated installations.
Being aware of these errors helps users understand the context of failure and seek solutions tailored to the specific issue.
Utilizing Windows Update Troubleshooter
In many circumstances, using the Windows Update Troubleshooter provides an automated way to address common update problems. This tool can detect and repair errors without the need for manual intervention.
To access the troubleshooter:
- Open Settings.
- Navigate to Update & Security.
- Under the Troubleshoot tab, find Additional troubleshooters.
- Select Windows Update and run the process.
Once initiated, the troubleshooter analyzes your system and takes necessary action. Sometimes, it re-registers a service or protocol, eliminating the problem straight away. Regularly utilizing this tool allows users to function independently in many common issues.
Manual Fixes for Update Problems
In situations where the troubleshooting tool does not rectify the issue, manual fixes can be necessary. Here's a structured way to approach it:
- Clear the Update Cache: Navigate to the C:\Windows\SoftwareDistribution\Download directory and delete the contents to reset the update cache.
- Check Windows Services: Ensure the Windows Update service is running. Use the Services tool by typing services.msc in the Run dialog.
- System File Checker: Running the command sfc /scannow in an elevated Command Prompt can repair corrupt system files that affect updates.
- DISM Tool: Use the Deployment Imaging Service and Management Tool by executing the command DISM /Online /Cleanup-Image /RestoreHealth. This can also resolve deeper corruption issues that System File Checker could not address.

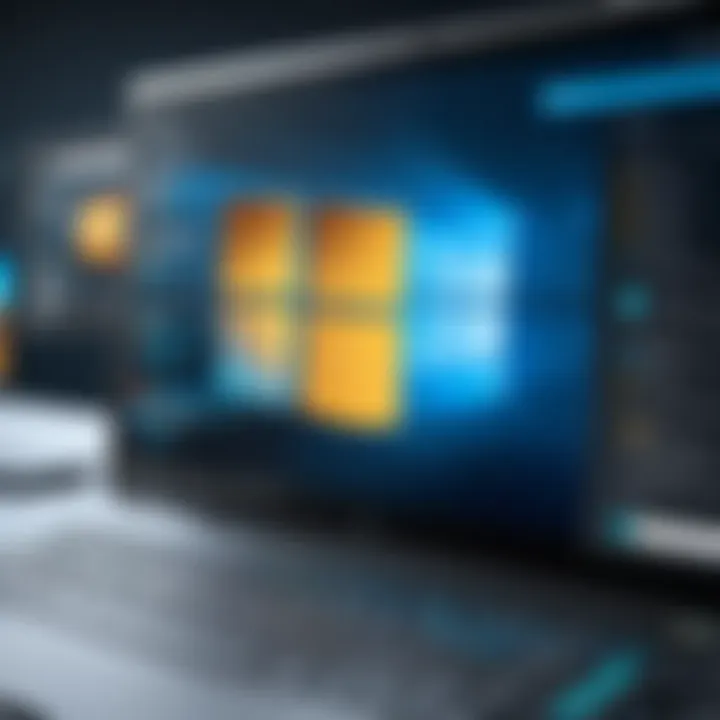
Implementing these fixes requires careful steps but can be crucial for ongoing system reliability. If issues persist after trying these solutions, consider seeking help from forums or professional tech support.
Implications of Windows Updates
Keeping Windows updated carries difference implications that extend far beyond mere functionality. It's a rather serious task that has consequences for system security, performance, and overall usability. Understanding these implications helps IT professionals, cybersecurity experts, and students to appreciate the necessity of regular updates. If neglected, potential challenges may arise. Here are specific elements worth considering:
Security Enhancements
Windows updates routinely implement critical security enhancements. As software is constantly targeted by malicious actors, staying patched minimizes vulnerabilities. Microsoft, for instance, often releases monthly security patches aiming to rectify identified weaknesses. These updates include fixes for exploits actively targeting systems.
Regular updates bolster defences against malware, ransomware, and viruses. Essentially, each install upgrades a software's shields, reinforcing one’s overall digital fortress. To exemplify, Microsoft often rolls out patches for =Internet Explorer=, enhancing mainstream browsers. As a result, users are protected from diverse online threats through various observance on network integrity.
Additionally, regular updates include improvements to Windows Defender, or other security software, which occasionally add new features based on fresh threat intel. These progressive updates represent a vital measure in combatting swiftly-evolving digital maliciousness.
Keeping software current is akin to fortifying your house against intruders—without visible walls, your digital data could become easily accessible.
Performance Improvements
Aside from security, performance aspects are significant in evaluating implications of Windows updates. An updated Windows often means system are operating optimally, which extends device lifespan.
Regular updates introduce improvements in areas such as:
- System response time
- User interface smoothing
- Application execution efficiency
For instance, each update often brings adjustments to how system resources are allocated. They may tackle glitches that impede functionality. Thus, users recognize reduced lag during operations, while companies observe maximized productivity in workplace environments.
Updates might also enrich hardware compatibility. Over time, new drivers release alongside major updates that enable hardware producers to offer better integration. For example, when supporting printers, graphics cards, or any peripherals, updated systems yield earlier incompatibilities to ensure smooth communication.
Performance enhancements reduce frustrations that might stem from system slowdown or unresponsive applications. Consequently, users can engage with complex software and data-intensive tasks without disruptions. Therefore, the need for both security updates—to live securely—and performance updates—to work efficiently—cannot be understated.
Dealing With Update Failures
Dealing with update failures is a critical component of maintaining the integrity and performance of a Windows system. Despite the efforts taken during the update process, there are instances when updates do not install successfully. This can arise from various issues such as incompatible software, lack of sufficient disk space, or corrupted files. An understanding of how to deal with these failures not only ensures that your system is running the latest security features but also preserves its overall functionality.
Failures in updates can compromise the efficiency of the operating system and introduce vulnerabilities if not resolved promptly. Being astute about handling these setbacks fosters a more secure and reliable computing experience. It is give you the tools to address issues effectively, minimizing downtime and ensuring that the system remains updated as intended.
What to Do When Updates Fail
When faced with a failed update, it is essential to follow a systematic approach. The initial step is to note any error codes presented during the update attempt. These codes can often pinpoint the specific problem and provide a clearer avenue for resolution. Here are the steps to take:
- Restart Your Computer: Sometimes a simple restart can resolve pending issues and allow the update process to complete.
- Check Internet Connectivity: Ensure that your device is connected to the internet properly. An unstable connection can cause downloads to interrupt.
- Run the Windows Update Troubleshooter: This built-in tool can automatically find and fix problems with the update feature. Access it via Settings > Update & Security > Troubleshoot.
- Review Update History: Investigate what updates were successful or failed recently. Go to Settings > Update & Security > Windows Update and select 'View update history.'
- Temporarily Disable Antivirus Software: Antivirus programs may interfere with the update process. Disabling them temporarily can sometimes allow updates to install successfully. However, enable it again after the process completes.
- Perform a System File Check: Use the Command Prompt to run a system file check. This command will help scan for and repair corrupted files that might hinder the update process. Open Command Prompt as an administrator and run:
This thorough strategy not only resolves immediate failures but also assists in maintaining a well-functioning Windows environment.
Reverting to Previous Builds
If updates repeatedly fail or cause stability issues, reverting to a previous build may be necessary. Windows provides a feature that allows you to roll back updates and restore your system to an earlier state. This process can be particularly advantageous when a new update has adversely affected system performance or functionality. Here’s how to proceed:
- Navigate to Settings: Go to Settings > Update & Security > Recovery.
- Go to ‘Go back to the previous version of Windows 10’: If an issue develops after an update, you might see an option to revert. Click the ‘Get started’ button.
- Follow On-Screen Instructions: Provide feedback about what went wrong and continue following prompts. These guide you through the necessary steps to complete the rollback process.
- Don’t Forget to Create a Restore Point: This step is crucial to ensure you can revert changes in case new problems arise after returning to the previous build.
Reverting to a previous build should only be a temporary measure while resolving the root causes of update failures. Regularly monitor update statuses to reintegrate important security patches as they become available.
Handling update failures effectively contributes significantly to system reliability and security. Developing an informed approach ensures that issues are understood clearly, and resolutions are applied systematically.
Finale
In summation, the role of Windows updates in maintaining the smooth operation of any Windows operating system is paramount. This article navigated multiple facets of the update process, from foundational knowledge to advanced considerations regarding managing updates effectively.
Recap of Key Points
To distill the main components discussed throughout, consider the following points:
- Understanding Windows Update: Grasp the function and necessity of updates for ensuring secure and optimal system performance.
- Regular Practice: The importance of routine updates cannot be overstated. Allowing automatic updates or scheduling them ensures that systems do not suffer from nuisance interruptions while remaining secure.
- Navigating Settings: Learn how to access, modify, and fully exploit the Windows Update settings tailored to personal or corporate needs.
- Troubleshooting Strategies: Familiarization with common error messages and resolutions contributes to a seamless update experience.
- Implications: Security enhancements and performance upgrades are concrete benefits derived from proper update practices.
Final Recommendations
Going forward, practitioners should focus on instilling a culture of consistent update habits within their practices. Several approaches could further enhance this habit:
- Stay Informed: Keep abreast of the latest updates from Microsoft by subscribing to relevant news outlets and platforms.
- Utilize Diagnostic Tools: Make use of included troubleshooters and diagnostics within Windows to preemptively address potential pitfalls.
- Educate Peers: Upskill fellow colleagues or users by sharing insights gained from this article and emphasizing the significance of updates.
Focus on establishing a workflow that prioritizes updates as an integral aspect of system administration and cybersecurity hygiene. By adopting these recommendations, users can leverage Windows updates not just as a periodic task but as a proactive stride toward digital health.



