Scanning to Email from HP Printer: A Comprehensive Guide
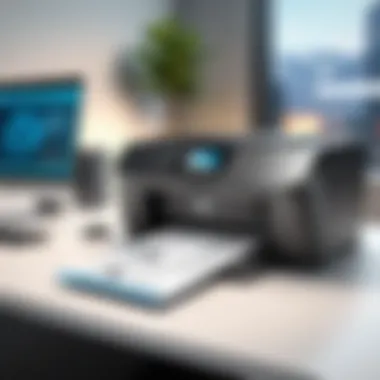

Intro
Scanning documents to email using an HP printer is a modern necessity for many individuals and businesses. This process streamlines communication and helps in the quick sharing of important information. HP printers, equipped with advanced scanning capabilities, allow users to easily convert physical documents into digital formats and send them directly to email addresses.
Understanding how to effectively navigate this functionality can significantly enhance productivity. Knowing the prerequisites for scanning, the necessary software, and the potential pitfalls during the process is essential. In this guide, we will walk through these aspects while providing insight into various features offered by HP printers relevant to scanning and emailing.
Understanding Storage, Security, or Networking Concepts
When utilizing HP printers for scanning to email, a grasp of related storage, security, and networking concepts is essential for optimal performance.
- Storage: Consider where scanned documents are kept. Many users store documents on local drives or cloud services. Familiarity with these storage solutions can improve organization and quick access to important files.
- Security: Protecting sensitive information is crucial. Understanding basic security protocols ensures that documents remain confidential. Secure email transmission and proper printer security settings are vital.
- Networking: A reliable network connection is essential. Scanning and emailing directly depend on network performance. A strong Wi-Fi connection or wired setup enhances efficiency during high-volume scanning tasks.
Best Practices and Tips for Storage, Security, or Networking
To improve the scanning and emailing experience, consider these practices:
- Optimize Storage Solutions: Utilize cloud storage options like Google Drive or Dropbox for easy sharing and accessibility. This management facilitates collaboration and ensures documents are readily available when needed.
- Security Best Practices: Always password-protect sensitive scans and use encrypted email services. This minimizes the risk of data breaches.
- Networking Strategies: Ensure your printer is connected to a stable internet connection. Regularly update your router's firmware to maintain strong performance and security.
Industry Trends and Updates
Keeping abreast with industry trends can inform your scanning practices:
- Increased Focus on Cloud Storage: More businesses are adopting cloud services for document management. This trend simplifies scanning to email processes, enabling swift access and sharing.
- Cybersecurity Improvements: Enhanced measures to protect devices from cyber threats are evolving. HP printers frequently update their security software to safeguard user information.
- Advancements in Networking Technologies: The rise of newer, faster networking technologies promises enhanced connectivity options for printers, improving scanning workflows.
Case Studies and Success Stories
Examining real-world applications can highlight effective strategies:
- Many small businesses rely on HP printers for daily scanning tasks. With a combination of cloud storage and a robust network, these companies streamline operations and reduce paper clutter.
- Educational institutions employ HP printers for vast scanning tasks, releasing physical document burdens and improving digital records management.
Reviews and Comparison of Tools and Products
When choosing the right HP printer, consider reviews focusing on:
- Scanning Quality: Look for models that offer high-resolution scans to maintain the integrity of documents. The HP Envy series is known for its excellent quality.
- Ease of Use: Ensure the device features user-friendly interfaces. HP Smart App is an example of software that simplifies the scanning process, making it accessible for all users.
- Networking Capabilities: Evaluate printers like the HP LaserJet Pro, which provide robust networking options, enabling smooth scanning experience without interruptions.
Intro to Scanning to Email
In today's digital landscape, the ability to scan documents directly to email is a critical function that enhances productivity. This capability is especially significant for professionals who need to quickly share important files. HP printers are engineered to facilitate this process, transforming how individuals manage paperwork in an increasingly paperless world.
Overview of HP Printers
HP printers are renowned for their versatility and reliability. They cater to various user needs, ranging from basic home use to robust office environments. Models like the HP OfficeJet and HP LaserJet series stand out, offering features such as scanning, printing, and copying within a single device. These printers often come equipped with user-friendly interfaces, making the process of scanning to email accessible to a wide audience.
Moreover, many HP printers support wireless connectivity, allowing users to print and scan from multiple devices seamlessly. This flexibility is essential for modern workflows where mobility and remote access are paramount. The integration of cloud services offered by HP printers further enhances its capabilities, making document management more efficient.
Importance of Scanning to Email
Scanning to email is not just a convenience; it represents a fundamental shift in how information is processed and shared. This functionality provides numerous benefits, including:
- Speed: Quickly share documents without the need for physical delivery.
- Accessibility: Easily send files from any location, supporting remote work and collaboration.
- Security: Reduces the risks associated with physical documents, such as loss or damage.
- Environmental Impact: Less dependence on paper minimizes waste, aligning with sustainability goals.
Effective email scanning empowers individuals and teams to streamline their work processes. As information becomes increasingly digital, taking advantage of this capability can greatly enhance efficiency.
"In a world where time is money, the ability to send documents instantly can make all the difference."
In summary, scanning to email from HP printers is a vital feature that caters to the evolving needs of users in various environments. It maximizes efficiency, reduces turnaround time, and promotes a more sustainable approach to document management.


Prerequisites for Scanning to Email
Before you embark on scanning documents to email using your HP printer, it is crucial to understand the prerequisites that ensure seamless functionality. Having the right setup can significantly impact your ability to utilize this feature efficiently, reducing frustration and enhancing productivity. This section outlines the essential components that you need to consider.
Compatible HP Printer Models
First and foremost, not all HP printers support the scanning-to-email feature. Identifying the compatible models is key. Most HP All-in-One printers, such as the HP LaserJet Pro series or the HP DeskJet series, provide this capability. It is advisable to consult the official HP website or the printer's manual for a comprehensive list of models. Ensuring that your printer is compatible will prevent any unnecessary configuration attempts that will lead to disappointment.
Required Software and Drivers
In the digital age, having the correct software and driver installation is paramount. HP printers generally require specific drivers for scanning functions. These drivers should be downloaded from the HP support website. Ensure that both the printer's firmware and the software are up to date. This step not only boosts performance but often resolves any bugs that may hinder the scanning process. Additionally, having software such as HP Smart can simplify the scanning process while providing useful features for managing your documents.
Network Connection Requirements
Lastly, a proper network connection is essential for scanning to email. Most HP printers connect via Wi-Fi, which allows them to communicate with your computer or network. Ensure that the printer is connected to the same network as your computer or mobile device. A stable internet connection is necessary for sending emails. If your printer supports wireless direct printing, consider enabling it for a more straightforward connection process.
Having a well-configured network greatly enhances your ability to scan documents directly to email, streamlining workflow and minimizing interruptions.
Meeting these prerequisites will create a solid foundation for utilizing the scanning-to-email functionality of your HP printer. In the next sections, you will learn how to set up and execute the scanning process effectively.
Setting Up the HP Printer for Email Scanning
Setting up your HP printer for email scanning is a fundamental step that enhances your document management capabilities. Failing to properly configure the printer can lead to unnecessary frustrations. Understanding this setup process is crucial as it directly influences the efficiency and effectiveness of your scanning tasks. The importance lies not only in the technical aspects but also in the benefits that come from a well-functioning system. Configuring email scanning properly can save time, streamline workflows, and ensure that important documents reach their intended recipients without hassle.
Accessing the Printer's Control Panel
To begin the process of configuring your HP printer for email scanning, the first step is accessing the printer’s control panel. This panel serves as the central command interface where users can input various settings. Depending on the model of your HP printer, it may vary in terms of layout and features; however, most HP printers have a touch screen interface that guides users intuitively. You start by turning on the printer and navigating to the settings menu.
If your printer has a touch screen, tap on the ‘Setup’ or ‘Menu’ icon, then look for ‘Scan’ or ‘Email’ settings. For models without touch screens, you may need to use physical buttons. Make sure to explore all available options within the control panel. Proper navigation through these menus enables access to essential features needed to facilitate email scanning effectively.
Configuring Email Settings
Once you have access to the control panel, the next crucial step is to configure the email settings for your HP printer. This process is pivotal as it establishes how the printer will communicate with your email service and how documents will be sent. Typical settings include entering your email address, SMTP server details, and necessary authentication information.
You will often need to input the following details:
- Email Address: Your email address to send scanned documents.
- SMTP Server Address: This varies by email provider. For instance, Gmail uses while Yahoo may use .
- Port Number: For secure connections, common port numbers are 465 or 587.
- Authentication: Most services require authentication, so ensure you input your email password if prompted.
Keep in mind that you should verify the email provider’s requirements. You might also consider temporarily disabling any email security settings, such as two-factor authentication, to facilitate testing.
Testing Email Configuration
After configuring the email settings, it is essential to test the email configuration to confirm that everything is working properly. This testing ensures that your printer can successfully send emails, allowing for seamless scanning and communications.
To test the configuration, return to the printer’s control panel and look for an option that allows you to send a test email. Input a secondary email address, preferably one you have access to, and initiate the test sending.
If the test email is delivered without issues, your setup is complete. However, if it fails, you will likely need to revisit the email settings and verify all details inputted for accuracy. Always pay close attention to any error messages displayed, as they can provide insight into where the misconfiguration may lie.
In sum, setting up your HP printer for email scanning involves careful access to the control panel, meticulous configuration of email settings, and thorough testing. Each step is interconnected and essential for ensuring that your document scanning process is smooth and efficient.
Step-by-Step Guide to Scan and Email
Understanding the step-by-step guide to scan and email is vital for effective document management, particularly for users of HP printers. This process allows the user to digitize physical documents and send them quickly via email, enhancing productivity in both professional and personal settings. Being able to scan directly to email streamlines workflow and reduces time spent on printing and physically mailing documents. The steps may seem straightforward, but knowing how to execute them properly can minimize frustrations related to configurations and settings.
Preparing the Document
Before initiating the scan, adequate preparation of the document is crucial. Ensure that the document is clean, free from wrinkles, and properly aligned. A flat surface for scanning is ideal. If you are scanning multiple pages, make sure they are stacked neatly to avoid jams during the scanning process. Additionally, remove any paper clips or staples that might interfere with the scanner. This step will help ensure high-quality scans and prevent potential damage to the scanner mechanism.
Initiating the Scan Process


To begin the scan process, locate the control panel on your HP printer. Depending on the model, this could either be a touchscreen or a set of physical buttons. From the home menu, select the scanning option. Some models may also have a dedicated button for scanning. Choose the appropriate format, such as PDF or JPEG, based on how you plan to use the scanned document. By selecting the resolution, you can also adjust the scan quality, which is particularly important for text-heavy documents. This selection may affect both the clarity and file size of the scanned document, so choose according to your needs.
Selecting Email as the Destination
Once the document is scanned, it is essential to select the email option. The printer's interface should provide the functionality to send the scanned document directly to an email address. Enter the recipient’s email address carefully to avoid errors. Some models allow you to use previously saved contacts. Review this information before proceeding, as any mistake in the email address may result in the document not reaching its intended destination. This feature significantly enhances efficiency, especially when sending the same document to multiple recipients.
Finalizing and Sending the Email
After entering the email details, you are ready to finalize and send your document. Review the scanned document on the preview screen, if available, to confirm the clarity and completeness of the scan. Besides, check if there is an option to include a subject line or message body; providing context may assist the recipient in understanding the contents of the email more quickly. Once everything appears accurate, press the button to send the email. Depending on your network connection, this might take a moment.
Always ensure your email service settings are correctly configured in your printer for this process to work seamlessly.
The entirety of this step-by-step guide simplifies what can be a complex task, making the process smooth and efficient for users. By following these instructions, one can effectively utilize the scanning features of HP printers, allowing for greater productivity and streamlined communication.
Troubleshooting Common Issues
Effective troubleshooting is essential when using an HP printer to scan documents to email. Addressing issues promptly can save time and minimize frustration. Given the integration of technology in modern workflows, encountering problems can disrupt productivity. Understanding common issues improves user confidence and enhances the overall experience with these devices. This section aims to identify typical problems and solutions associated with scanning to email, ensuring that users can efficiently resolve concerns.
Unable to Scan to Email
When users face difficulties with scanning to email, it can be disheartening. The inability to perform this function may be due to several factors. It is crucial to check the printer's configuration first. Make sure that the email settings have been entered correctly. This includes verifying the SMTP server address and port number. Additionally, ensure that the email account is active and credentials are correct.
Here are some helpful tips to consider:
- Verify if the email application allows third-party access.
- Review the product’s manual for specific configurations.
- Check whether recent updates to the printer's firmware are needed.
Taking these steps may rectify the problem quickly, allowing users to resume scanning tasks without prolonged interruptions.
Connectivity Problems
Connectivity issues often arise, especially in environments with many devices. Reliable network access is essential for scanning to email functions. A wired or wireless connection problem can cause the printer to become unresponsive. Troubleshooting connectivity should start with checking the network itself.
Consider the following steps:
- Confirm whether the printer is connected to the same network as the computer or mobile device.
- Restart the router to refresh the connection.
- Reconnect the printer to the network, if necessary.
If connectivity issues persist, checking for interference from other devices or range limitations might help. In environments with multiple networks, incorrect connections can also lead to failures in using email scanning features.
Email Delivery Failures
Email delivery failures can be frustrating for users. When a scanned document does not arrive in the intended inbox, it is important to investigate several elements affecting the situation. The user should first look at the email address entered for accuracy. A small typo can lead to unexpected results.
Other aspects to consider include:
- Review the spam or junk folder to see if the email has been filtered.
- Ensure that the file size of the scanned document does not exceed the limits set by the email provider.
- Check for any error messages on the printer display related to email delivery.
Addressing these potential causes will improve the likelihood of successful email delivery from the printer.
Advanced Features of HP Printers
The advanced features of HP printers significantly enhance the efficiency and versatility of document management. As users increasingly rely on digital workflows, the ability to utilize these functionalities can transform simple tasks into streamlined processes. Understanding how to leverage these features is crucial for optimizing productivity. In this section, we will delve into mobile scanning capabilities, integration with cloud services, and multi-page scanning options—all of which contribute to a more effective use of HP printers.
Mobile Scanning Capabilities
Mobile scanning is a critical feature in today's fast-paced work environment. It enables users to scan documents directly from their smartphones or tablets. This capability eliminates the need for a computer, allowing for greater flexibility. With the HP Smart app, users can manage their scanning needs on the go, whether they are in the office, at home, or traveling.
To take advantage of mobile scanning, ensure that your HP printer is connected to the same Wi-Fi as your mobile device. The app provides an intuitive interface, making the action of selecting documents and choosing the email option straightforward. Users can adjust scan settings and receive instant previews of their scans, which can typically be saved directly as PDFs or JPEGs. This immediacy and accessibility are essential for professionals who must respond quickly to document needs.
Integration with Cloud Services
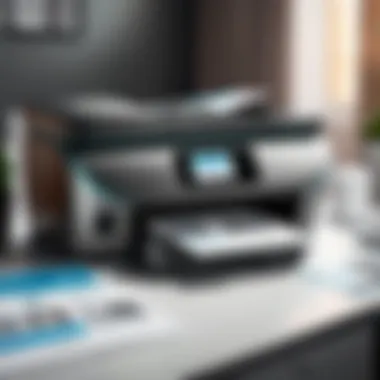

Incorporating cloud services into the scanning process elevates productivity. HP printers can connect directly to platforms like Google Drive, Dropbox, and Microsoft OneDrive. This integration simplifies document storage and organization by allowing users to scan directly to their cloud accounts.
The benefits include:
- Enhanced Accessibility: Users can access their scanned documents from any device with internet connectivity.
- Reduced Physical Space: Storing documents in the cloud minimizes the need for physical storage solutions.
- Easier Collaboration: Sharing scanned documents becomes quicker, facilitating teamwork.
Setting up cloud integration typically involves configuring settings via the printer’s control panel or through the HP Smart app. Once linked, users can enjoy the seamless transfer of scanned documents into their preferred cloud service.
Multi-page Scanning Options
The ability to scan multiple pages efficiently is another key feature of HP printers that supports complex workflows. Gone are the days of manual single-page scans. Modern HP printers often come equipped with automatic document feeders (ADF), allowing users to scan several pages at once.
This functionality is particularly useful for processes such as:
- Creating Multi-page PDF Files: Users can compile reports or documents into a single file quickly.
- Digitizing Large Documents: For legal or academic purposes, multi-page scanning allows users to convert extensive manuals or books into digital formats.
- Saving Time and Effort: Scanning multiple pages in one go minimizes repetitive tasks for users.
For optimal use of multi-page scanning, ensure that the pages are properly aligned in the ADF. Many HP printers also offer the option to scan double-sided documents, further enhancing efficiency.
The advanced features found in HP printers are not just conveniences; they represent a significant evolution in how we manage paperwork in an increasingly digital world.
User Experience and Best Practices
When engaging with the process of scanning to email using HP printers, user experience and best practices play pivotal roles. A smooth user experience not only minimizes frustration but also enhances productivity. By adhering to best practices, individuals can fully realize the capabilities of their HP printer while ensuring that their documents are of high quality and well-organized. This guide will explore both elements, offering insights into how to optimize the process and streamline workflow.
Optimizing Scan Quality
To achieve optimal scan quality, several key factors must be considered. First, ensuring that the document to be scanned is clean and free of smudges or creases can significantly improve the output quality. Regular maintenance of the printer's scanner glass is equally important; dirt or dust can detract from the clarity of the scanned image.
Moreover, selecting the right resolution and color settings is essential. Generally, a resolution of 300 dpi (dots per inch) is recommended for text-heavy documents, while images might benefit from a higher resolution. Color settings should match the type of document. For text documents, grayscale is sufficient; for images, full color is necessary.
Here are some steps you can follow to enhance scan quality:
- Clean the scanner glass regularly.
- Choose the appropriate resolution.
- Set the color mode according to the document type.
By attending to these details, users will notice a marked improvement in the quality of their scanned documents.
Organizing Scanned Documents
Once documents are scanned, organizing them effectively can prevent confusion and save time when searching for files in the future. A consistent naming convention should be established for scanned files. This makes it easier to filter and locate documents over time.
Users can also benefit from creating a well-structured folder system on their computer or within cloud storage. Folders can be categorized by project, date, or document type. This method allows for rapid access to files and reduces the chaos of a digitized workspace.
Consider this organizational strategy:
- Use descriptive file names. Instead of "Scan001.pdf", opt for "2023_ProjectProposal_Smith.pdf".
- Create folders with clear categories. For example, folders named "Invoices", "Reports", or "PersonalDocuments".
- Regularly back up scanned documents to ensure they are not lost due to hardware issues.
Epilogue
The significance of effectively scanning to email using HP printers is multi-faceted. As workplaces integrate digital solutions, the ability to convert physical documents into electronic forms for distribution has become essential. This process not only saves time but also promotes productivity and organization in both professional and academic settings.
In this article, we explored numerous key aspects crucial for utilizing HP printers for scanning to email. Understanding the prerequisites is vital. Knowing the compatible printer models and required software ensures that users are well-prepared to initiate the scanning process. Configuration of email settings is another critical factor. By correctly setting up the printer's email features, users mitigate potential headaches associated with delivery failures.
Benefits of scanning to email include improved efficiency, ease of sharing important documents, and reduced clutter. As the world becomes increasingly paperless, mastering this feature can enhance workflow significantly. Additionally, practical knowledge of troubleshooting common issues adds to a user's confidence in handling scanning tasks efficiently.
Considering these points, it's clear that understanding and implementing the scanning-to-email function on HP printers can lead to a more organized and functional workplace. This capability empowers users to manage documentation effectively while keeping pace with technological advancements.
Recap of Key Points
- Understanding how to scan to email is essential for modern document management.
- Configuring compatible HP printer settings permits quick document emailing.
- Troubleshooting skills are necessary to resolve any scanning obstacles encountered.
Future of Scanning Technology
Looking ahead, scanning technology is poised for significant advancements. Integration with artificial intelligence may expedite document recognition and categorization. This could streamline workflows further, enabling users to locate documents more rapidly and automate repetitive tasks. Cloud-based solutions are also expected to expand. They will allow seamless storage and sharing of scanned documents, creating a more interconnected digital environment.
Moreover, developments in mobile scanning capabilities hint at more flexibility. Users will potentially conduct scans directly from smartphones or tablets, increasing accessibility to this feature. As scanning technology evolves alongside communication methods, it is imperative to stay informed of emerging trends and changes which can influence document management strategies.



