Mastering Command Prompt: Essential Commands Explained
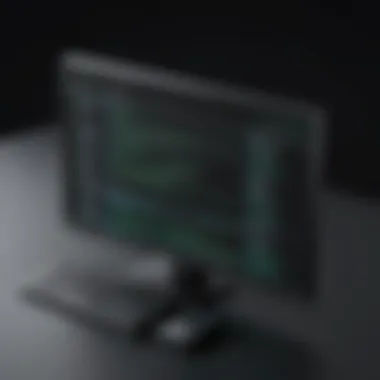

Intro
In the realm of computing, command prompts often get overshadowed by flashy graphical user interfaces. Yet, like a hidden treasure chest, the command prompt holds robust functionalities that can vastly improve the way users interact with their operating systems. This guide seeks to illuminate the path through the world of command prompts, equipping readers with essential commands and strategies that can aid in optimizing system performance and resolving issues effectively.
Many individuals dismiss command prompts as overly complicated or arcane, but the reality is that they serve as a powerful toolkit for tasks ranging from file management to network diagnostics. Whether you’re an IT professional needing a swift solution or a curious student eager to delve into computer mechanics, understanding command prompt commands can significantly amplify your technical prowess. With the digital landscape evolving rapidly, familiarizing oneself with these tools not only enhances productivity but also aligns with the requirements of modern technology-driven environments.
This narrative aims to demystify common command prompt tasks, expose advanced commands for seasoned users, and ultimately empower individuals to utilize the command line as a trusty ally in their technical endeavors. From the foundation of basic commands to intricate utilities designed for troubleshooting, the guide promises clarity to those who dare to wander beyond the boundaries of their software’s graphical interfaces.
Preamble to Command Prompt
Understanding the Command Prompt is essential for anyone looking to master the intricacies of their computer systems. It serves as a gateway to a powerful interface that operates largely in the background, yet holds immense potential for advanced users. By using Command Prompt, you can execute numerous system commands, manipulate files, troubleshoot issues, and enhance overall productivity. In this section, we will delve into the core elements that make the Command Prompt a vital tool for IT professionals, cybersecurity experts, and students eager to grasp the backbone of computing processes.
Understanding Command Prompt
The Command Prompt, also known as cmd.exe, is a command-line interpreter that allows users to execute commands directly, bypassing the graphical user interface (GUI) typically used in operating systems. This might sound outdated in an age when swipes and clicks dominate interaction, but its importance remains unsurpassed. The flexibility it offers can streamline tasks and provide deeper control over operating systems and applications.
Moreover, users can automate repetitive tasks using scripts, manage files effectively, and troubleshoot various problems—ensuring that they aren't just scratching the surface but digging deep into the root of issues. For example, a simple command can uncover all running applications and processes, allowing users to manage system resources more efficiently. Familiarity with this tool places an often-overlooked set of capabilities at your fingertips, making it a must-have skill.
Historical Context
The journey of Command Prompt begins in the early days of computing. When personal computers first emerged, users interacted with systems mainly through command lines. DOS, or Disk Operating System, was one of the first operating systems to rely heavily on this method. Its syntax became the foundation from which command-line interfaces evolved.
As Windows emerged and the usage of GUI took off, the significance of command lines began to fade from the everyday user�’s palette. Yet, command-line tools have persisted and adapted, finding their place alongside modern interfaces. The evolution of Command Prompt reflects a balancing act: it intertwines the simplicity of point-and-click navigation with the versatility and power of textual commands.
Today, the Command Prompt is not only a relic of the past but a crucial resource for current computing, where risk management and system efficiency are paramount. Understanding its history enriches users’ grasp of its capabilities, transforming what might seem like mere keystrokes into a powerful arsenal for both basic and advanced computing tasks.
Getting Started with Command Prompt
Starting with Command Prompt can create pathways to countless possibilities for users, especially for IT professionals, cybersecurity experts, and those just keen on boosting their technical skills. It serves as a powerful tool that provides direct access to the underbelly of your system in ways the GUI (Graphical User Interface) seldom does. The command line allows users to run commands, manipulate files, and troubleshoot system issues, all at a speed and efficiency that can be truly profound.
Understanding the basics can cut your time spent on routine tasks in half. It’s not just about knowing the commands; it’s about easily navigating your way through the complexity of the system. Every minute saved at the terminal could be crucial when managing larger systems or conducting security assessments.
Launching Command Prompt
To kick things off, launching Command Prompt is the first step. This may sound simple, but the variety of ways to initiate it is noteworthy. You can use the search bar, run dialog, or create a shortcut on your desktop. Each method provides a slightly different approach but leads to the same powerful interface.
- Search: Hit the Start button or press the Windows key, then begin typing "Command Prompt" or just "cmd". It’ll pop up in a jiffy.
- Run Dialog: Pressing Win + R opens the Run dialog. Typing here takes you right in.
- Shortcut: For the daily users, creating a shortcut on the desktop can speed things up. Right-click on your desktop, choose New, then Shortcut, and type into the location field.
Once you’ve accessed Command Prompt, you’ll likely notice the black screen with white text. This is your workspace — where magic happens.
Basic Interface Overview
When you first lay eyes on the Command Prompt interface, it can feel like stepping into a time capsule — it’s sleek, simple, and gets straight to the point. Let’s break down the essentials.
- Prompt: The first thing you’ll see is the prompt, typically shows your current directory followed by a sign. It’s like a friendly invitation, ready to accept your command.
- Cursor: This blinking line indicates where your command will appear. It’s your cue to start typing.
- Title Bar: This displays the Command Prompt title along with the path of your working directory.
Moreover, understanding how to customize the appearance of this interface can enhance your productivity. You can adjust properties like font size and color for easy readability when working for extended periods.
In summary, getting started with Command Prompt is about opening doors. Whether you’re troubleshooting issues, managing files, or automating tasks — this tool is foundational. A well-understood command line can empower users to navigate their systems and acquire skills necessary for modern technology environments.
Essential Command Prompt Commands
The command prompt is a powerful tool that allows users to interface with their operating system in a way that graphical user interfaces oftentimes cannot match. Understanding essential command prompt commands is vital, not just for basic navigation, but also for efficient file management and system operations. By leveraging these commands, users can enhance their productivity, automate repetitive tasks, and troubleshoot a range of issues.
Navigating Directories
cd
The command, short for "change directory," is often the first command learned by anyone experimenting with the command prompt. This command is central to navigating the filesystem. One of its key characteristics is its simplicity; for instance, typing moves the user into the Documents directory from their current location.
What's particularly beneficial about is its versatility. Users can switch to parent directories with or even return to the root by specifying the full path. However, a downside arises when users are unfamiliar with the directory structure, leading to confusion if they attempt to navigate blindly.
Unique features of include tab completion which allows users to start typing a directory name and press the tab key for suggestions, saving time and reducing errors in long path names.
dir
The command is a vital companion to . It displays a list of files and directories in the current location. This command is essential for getting an overview of what’s stored in any directory. It underscores its usefulness by providing options such as for paging through results.
One notable characteristic of is its ability to show file attributes, such as hidden or system files, using the switch. This feature is particularly handy for advanced users who need a more profound understanding of their filesystem's contents. However, a potential drawback includes difficulty interpreting lengthy listings when directories become overcrowded.
A unique aspect of is its ability to filter results using wildcards like , which enables users to find files quickly based on partial names or extensions.
pwd
Even though —standing for "print working directory"—is more commonly found in UNIX-based systems, its relevance in Windows command prompt via third-party tools cannot be ignored. This command is essential for users to quickly ascertain their current location in the file structure.
The key aspect of is its straightforward output, which simply prints the complete path to the terminal. This can be invaluable for users who are multitasking across multiple directories, ensuring they remain oriented. A remarkable feature of is its clarity in providing the absolute path, which can be effortlessly copied for use in other commands.
However, Windows users must remember that may require specific configurations to run correctly in their command prompt setup, which could be a roadblock for less experienced users.
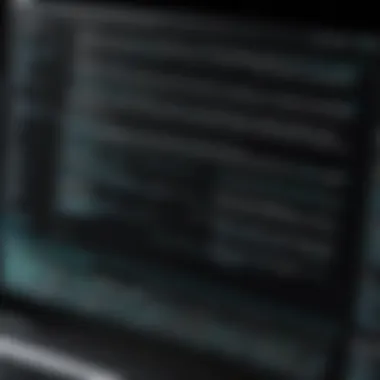

File Manipulation Commands
copy
The command is indispensable for duplicating files within the command prompt environment. Its straightforward syntax allows users to specify the source and destination easily, making it an essential tool for file management. For example, would duplicate the file into a different directory.
This command is particularly useful because it allows users to create backups or replicate files without leaving the command line interface. A downside, however, can include the risk of error if users inadvertently overwrite existing files without realizing their importance.
A unique characteristic of is its ability to work with multiple files at once by employing wildcards, which makes handling large quantities of data much easier.
move
The command builds on the functionality of by not only transferring files but also removing them from their original location. It’s crucial for organizing data effectively. The syntax remains straightforward, and users can change a file’s location with a simple command like .
The major benefit of is its capability to seamlessly handle file transfers across drives if needed, which can streamline workflows significantly. However, it’s critical for users to be cautious, as moving a file essentially deletes it from the original location—leading to data loss if not done carefully.
Unique features of include options to rename files in transit, enhancing its usability for users looking to streamline file properties or organization.
del
The command handles the removal of files and is a powerful tool that requires careful consideration. Basic usage, like , swiftly deletes a file. This is a double-edged sword; while it is efficient for clearing out unwanted files, the lack of a recycle bin makes accidental deletions potentially catastrophic.
One iconic characteristic of is its ability to delete multiple files using wildcards. While this can boost efficiency when dealing with bulk file management, it can also lead to unintended data loss if employed without caution.
A unique feature worth noting is the switch, which forces deletion of read-only files, a valuable tool in certain administrative scenarios but one that also demands respect for its power.
With these essential commands in hand, users can navigate through their systems with much more confidence, performing vital management tasks that enhance their overall efficiency in the command prompt.
Advanced Command Prompt Commands
As we delve deeper into the realm of Command Prompt, we reach the segment that arms users with advanced tools capable of tackling complex scenarios. Mastery of these commands bridges the gap between basic navigation and full-fledged system command tactics. Advanced commands are not just essential for IT professionals; they empower users by unlocking deeper functionalities tied to troubleshooting, network management, and even local system configurations.
By harnessing these commands, users can gain insights into system performance issues or alter network configurations. This technical know-how becomes invaluable, especially in environments where efficiency and quick problem resolution are paramount. Moreover, the increased reliance on remote work highlights the importance of understanding these commands, ensuring users can manage and secure their systems effectively.
System Troubleshooting
In this section, we’ll highlight several commands crucial for troubleshooting network and system issues. Each command serves a unique purpose, contributing to the overall goal of maintaining system health and ensuring connectivity.
ping
The command is like the friendly neighbor of network diagnostics. It tests the reachability of a host on an IP network and can help in pinpointing areas of trouble. By sending Internet Control Message Protocol (ICMP) Echo Request messages to the destination, it measures response times, offering insight into latency or connectivity issues.
The key characteristic of is its simplicity and effectiveness; it provides immediate feedback about the network status with just a few keystrokes. It stands out in this article as a popular choice for users ranging from novices to experienced network administrators.
However, while can indicate whether a destination is reachable, it doesn't diagnose why a problem occurs. Its reliance on ICMP can also be a downside, as some systems block these echo requests for security reasons.
tracert
Moving up a notch in complexity, the command allows us to trace the route packets take to reach a destination. This tool is fundamentally useful for diagnosing routing issues within a network; it maps out each hop along the path to the target host.
The standout feature of is its ability to unveil where delays or failures occur along the route. This can lead to identifying problematic network paths or even confirming that a destination might be temporarily unreachable due to network misconfigurations. It captures valuable information without being overly complex, making it a beneficial command to have in your arsenal.
Though very useful, can be a double-edged sword. If a firewall blocks certain packets, it might not produce complete results, leaving some users scratching their heads in confusion.
ipconfig
The command serves as a go-to for obtaining detailed network configuration information for a local machine. It can reveal IP addresses, subnet masks, gateway addresses, and other essential details that are vital for troubleshooting connectivity problems.
Its key characteristic lies in its informative output— doesn’t just tell you your IP, it informs you about your entire network layout at a glance. For anyone dealing with local area networks or working with configuration changes, it’s practically indispensable.
The unique feature of is that it allows users to release and renew IP addresses dynamically. This can be advantageous in situations where an IP conflict creates network problems. However, it only applies to a Windows-based system, which means users on other operating systems might have to use alternative commands to achieve the same results.
Network Management Commands
As networks continuously evolve, so does the need for effective management. The following commands help users keep their networks running smoothly and troubleshoot when issues arise.
netstat
The command is a comprehensive tool for network statistics. It displays active connections, listening ports, and established connections, providing insight into the traffic flowing in and out of a network.
Its key characteristic is its versatility; not only helps in understanding what’s happening concerning network traffic but also assists in spotting potential security issues. In this guide, it is considered a beneficial choice for those monitoring system integrity.
A unique feature of is the ability to display the routing table, allowing users to analyze how data packets navigate through their local networks. Nonetheless, deciphering the output may require some experience, posing a potential barrier for less experienced users.
net use
The command facilitates connections to shared resources or network drives, streamlining access to folders or files shared within a network environment. With this command, users can mount network drives, making it easier to access remote resources as if they were locally stored.
The key highlight here is its ability to simplify file sharing across various systems without requiring complex setups. It’s popular for office environments where collaboration is key. With just a few keystrokes, users can connect to network drives efficiently.
However, can also have its pitfalls. Token management is important; if left unmanaged, users may encounter issues such as concurrent connections that cause system slowdowns or, worse, access denial.


net config
The command serves as a means to configure and manage network services on a machine. This can include viewing or modifying parameters related to the server or workstation settings, making it a powerful command in network administration.
What sets apart is its focus on configurations rather than just statistics or connections. It’s essential for network administrators aiming to fine-tune specific settings within their operating environment.
However, its complexity can be daunting for the untrained user. Misconfiguring network settings can bring about larger network issues, making caution essential when utilizing this command.
Scripting and Automation
Scripting and automation are crucial elements in maximizing the power of the Command Prompt. In the landscape of IT and system management, time is often of the essence. Automating routine tasks not only saves time but also reduces human error, which can lead to system failures or security breaches. Command Prompt offers a robust platform for scripting through batch files and macros, empowering users to streamline processes that would otherwise be tedious or prone to mistakes.
By utilizing scripting capabilities, IT professionals can create scripts tailored to their specific workflow. This means performing multiple operations with a single command instead of typing out exhaustive commands each time. The applications range from simple file manipulations to complex network configurations. The benefits are substantial: efficiency boosts, consistency in task execution, and the ability to run scheduled tasks without direct human intervention.
Creating Batch Files
Batch files are scripts that can execute a series of commands automatically. A batch file is essentially a plain text file with a extension that contains a list of commands the Command Prompt will execute sequentially. These files are particularly useful for automating repetitive tasks. For instance, if a user frequently backs up files from one directory to another, a batch file could do this with one simple command.
Here’s a basic example of a batch file that could back up files:
In this script:
- prevents commands from being displayed in the command window.
- performs the file copy, including directories and subdirectories.
- copies all subdirectories, including empty ones, while assumes the destination is a directory.
- Finally, keeps the command window open until the user presses a key, allowing for a visual confirmation of the task completion.
The ability to create customized batch files and schedule them using Windows Task Scheduler can enhance productivity significantly, especially in environments that require regular maintenance or data handling.
Macro Commands
Macro commands provide another layer of automation by allowing users to define short commands that can represent longer sequences. This is particularly handy in environments where efficiency is vital, and typing lengthy commands repeatedly can become a hassle. While Windows Command Prompt does not natively support macros like some other shells, users often emulate macro functionality by using batch scripts.
Consider a scenario in which a user frequently needs to perform a particular set of command-line operations, like checking network configurations or logger status. Instead of typing each command, they can create a batch file to encapsulate all operations under a single macro.
- For example, a macro could be set to check an IP configuration and netstat:
ipconfig
netstat
pause
In the command above, the '0' represents the background color black, while 'A' indicates that the text will be green. Here’s a simple list of colors represented by their corresponding codes:
- 0 - Black
- 1 - Blue
- 2 - Green
- 3 - Aqua
- 4 - Red
- 5 - Purple
- 6 - Yellow
- 7 - White
- 8 - Gray
- 9 - Light Blue
- A - Light Green
- B - Light Aqua
- C - Light Red
- D - Light Purple
- E - Light Yellow
- F - Bright White
Additionally, users can alter the font size by right-clicking the title bar, selecting 'Properties', and navigating to the 'Font' tab where they can adjust size and style. Each of these steps contributes to establishing an environment that can be visually pleasing and more functional.
Custom Aliases and Functions
Creating custom aliases and functions can transform the way a user interacts with the Command Prompt. By setting up aliases for longer commands, or commands that are frequently used, one can streamline their command-line workflow significantly. This is analogous to having shortcuts for long multi-step processes.
For example, if there’s a command that is used repeatedly, such as , you can create a simple alias for it:
Now, instead of typing the entire command, simply entering will suffice, making it easier to execute. This not only saves time but also minimizes the risk of typing errors.
Furthermore, implementing batch files allows users to execute multiple commands with a single instruction. For instance, a batch file can be created to automate routine backups, enabling an efficient workflow that can save time and effort.
Common Issues and Solutions
In the world of Command Prompt, troubleshooting is an inevitability. Issues often crop up as one interacts with the myriad commands available. Understanding and addressing common problems boosts both efficiency and confidence in using the command-line interface. This section reveals practical solutions for some frequent hurdles that users encounter. By familiarizing ourselves with these solutions, not only do we empower ourselves but we also refine our command-line skills. A systemic approach to resolving errors holds tremendous value in any tech endeavor.
Resolving Execution Errors
Execution errors are often the bane of anyone working with Command Prompt. They can stem from a simple typo to a misconfiguration of the environment. Getting to the core of these errors can be a bit confusing at first, especially when the error messages look like they've come straight from a foreign land.
Here are a few common reasons for execution errors:
- Path Issues: Sometimes commands fail due to wrong file paths. Always double-check whether you’re calling a file from its accurate location.
- Insufficient Permissions: An absence of the needed permissions can lead to a stop. Running Command Prompt as an Administrator can often resolve this.
- Typos in Commands: This is probably the most common cause. Amidst hurried keystrokes, a misplaced letter can lead to a dead end.
To resolve these errors:
- Verify Command Syntax: Consult documentation or online resources to ensure your syntax is correct. Sites like Wikipedia can be good reference points.
- Check File Paths: Make sure the file you’re attempting to execute is located exactly where you’re pointing.
- Run with Admin Privileges: Right-click the Command Prompt icon and select "Run as Administrator" to avoid permission-related errors.
Always remember, patience is key. Investigating the cause of the issue methodically reduces frustration!
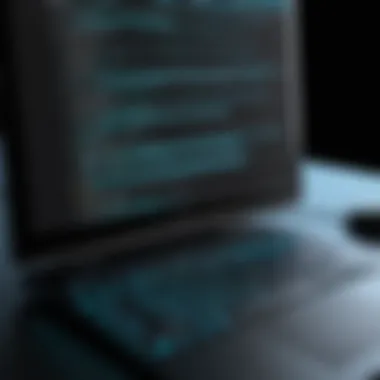

Fixing Network Connectivity Problems
Network connectivity issues can send even the most seasoned IT professional into a tailspin. When the command-line interface reports connectivity errors, it raises the stakes, often leading to undesirable downtime. Understanding the nature of these problems forms the foundation for effective troubleshooting.
Here are the main suspects when dealing with connectivity woes:
- Incorrect IP Configuration: Often, a wrong IP address can block network access.
- Firewall Restrictions: Security software might be overzealous, hindering access to network resources.
- Physical Connections: Sometimes, the issue is as simple as a loose cable.
Steps to diagnose and fix network issues include:
- Run : This lets you see your current configuration and helps verify whether your IP settings are correct. Use for a full overview.
- Ping Test: Use the command to check connectivity to a website or IP address. If you can ping one but not another, the issue may lie with your connection to that specific destination.
- Check Firewall Settings: Inspect your firewall settings to see whether they are interfering. Temporarily disabling it (if safe to do so) can help identify if it’s the culprit.
Taking the time to systematically approach these issues can save countless hours and prevent future headaches in handling command-line tasks.
Exploring Alternative Interfaces
In the realm of system management and command line tools, understanding alternative interfaces is increasingly significant. While the Command Prompt serves as the bedrock for Windows users, there are other tools that can enhance usability and expand capabilities. These alternatives often provide more robust features and a modernized experience for users ranging from casual tech enthusiasts to seasoned IT professionals.
Benefits to Exploring Alternative Interfaces
Different command-line environments can optimize workflows and make certain tasks easier or more efficient. It's akin to having a toolbox; while a hammer can do the job, sometimes a wrench is just the better fit for the specific task at hand.
Moreover, many systems today require varying levels of intricacy when automating tasks. For instance, integrating scripting or utilizing existing functions in a more intuitive way can significantly decrease the time spent on repetitive tasks. This is where interfaces like Windows PowerShell come into play, along with options like Unix-based shells, which cater to diverse user needs.
"Understanding different interfaces unlocks potential that the standard command line might obscure."
Consideration of alternative interfaces also includes staying updated with contemporary advancements in technology. With various integrations occurring in software development and operations, familiarity with these environments can keep users ahead of the curve, enabling them to handle tasks with agility.
Additionally, learning distinct environments allows a broader perspective on how various systems operate. Each interface has its nuances—knowledge gleaned from one might facilitate understanding in another, forming a well-rounded skill set pertinent in today’s tech landscape.
Windows PowerShell Overview
Windows PowerShell emerges as a compelling option for those looking to exceed the standard capabilities of the Command Prompt. Designed not just for command execution, PowerShell provides a scripting language that empowers users to automate tasks more fluidly. Its ability to manipulate the Windows environment command by command makes it indispensable for automation lovers.
Features of Windows PowerShell:
- Cmdlets: Unlike traditional commands, cmdlets are specialized .NET classes that execute specific functions. This means instead of individual commands, you're working with components that can be combined in various ways.
- Pipelines: Data passed through pipelines allows for seamless data operations, increasing efficiency. Users can send data from one cmdlet directly into another, eliminating the need for intermediate steps.
- Remote Management: PowerShell supports remote commands, allowing for management of multiple servers easily, which is invaluable in enterprise setups.
Using PowerShell, users can perform complex tasks such as querying system configurations or accessing powerful system administration features, all through a singular command-line interface.
Comparative Analysis with Linux Shell
Bringing Linux shell interfaces into the conversation provides a critical perspective, especially for those familiar with Unix-based systems. The chief differentiator is the environment each shell operates within, yet both share similar foundational concepts that stand the test of time.
Key Comparisons:
- Syntax and Usability: Linux shells like Bash often utilize a more straightforward syntax. Users find, for example, that common tasks like file manipulation often require fewer keystrokes than in PowerShell.
- Package Management: Linux distributions leverage package managers (like APT or Yum) that streamline software installation, contrasting with PowerShell’s approach which often requires manual scripting.
- Community Support and Resources: The Linux community is expansive, often providing a wealth of resources, forums, and documentation that surpasses what’s readily available for PowerShell.
Despite these distinctions, one can’t deny that both environments can achieve similar end goals. It's all about the individual's comfort and the specific requirements at hand. PowerShell shines exceptionally in Windows-centric environments, while Linux shells flaunt versatility across various distributions.
Future of Command Prompt and Command-Line Tools
The command prompt has long been the silent partner in the world of computing, often overshadowed by graphical user interfaces. However, as technology evolves, its importance continues to grow. Not only does the command line offer a robust environment for professionals, but it also gains traction among users who are learning the ropes of software and systems maintenance. Looking ahead, the future of command prompt and command-line tools appears to be bright. There's a confluence of factors at play, leading to many potential shifts.
Trends in Command-Line Utilization
One evident trend in the command-line realm is the increased acceptance and application of scripting languages. With tools like PowerShell or Bash growing in use, experts leverage these platforms for automation, speeding up workflow management.
- Scripting versatility: Users are increasingly using scripts to automate repetitive tasks. For instance, a systems administrator might create scripts that regularly update software or back up data. This not only improves efficiency but also reduces human error.
- Cross-platform accessibility: More tools are becoming platform-agnostic. This means users from various systems can utilize command-line interfaces without the need for compatibility layers. Producing a seamless experience for developers.
- Enhancing cybersecurity practices: As security threats grow in complexity, command-line tools come packed with functionalities for deeper system access and troubleshooting. There are powerful utilities that can be executed in a command line to test vulnerabilities, like for network scanning.
If you look across the tech landscape, companies like GitLab are pushing command-line interfaces to enable even broader access to tools via terminal commands, showing a robust shift in the industry.
Integration with Modern Software
The integration of command-line tools with modern software platforms is notable. The rise of DevOps and Agile methodologies has placed significant emphasis on the need for collaboration between development and operations. This intersection is increasingly evidenced in how command-line tools are now built to function in software development pipelines.
- APIs and CLI tools: Many cloud services, like AWS or Google Cloud, are tailoring command-line interfaces to interact directly with their APIs. This setup allows users to manage cloud resources and execute commands without necessarily involving a graphical interface.
- Containerization: Tools such as Docker leverage command-line interaction to manage containers efficiently. This has led to more developers relying on the command prompt environment for deploying applications, making their operations more agile and scalable.
- Enhanced integration with IDEs: Modern Integrated Development Environments (IDEs) offer built-in command-line terminals, enabling seamless transitions between coding and executing commands. Users can run scripts or direct commands without leaving their coding environment, paving the way for smoother workflows.
"The beauty of the command line lies in its ability to adapt; it mirrors the advancements in technology, giving it purpose in ever-evolving landscapes."
As the future unfolds, command prompts will likely continue to merge deeply with the software’s essence, making it a critical aspect of user interaction and system management."
Ending
The conclusion serves as the final touchstone in our exploration of command prompt commands, wrapping up the intricate details we've uncovered throughout the guide. This section is not merely a summary; it is a reflection on the significance of understanding and utilizing command prompt commands in today’s digital landscape. For IT professionals and cybersecurity experts, this command-line interface offers a powerful toolkit. It’s an asset for managing systems, troubleshooting issues, and automating tasks effectively.
Summarizing Key Points
In reviewing the core elements discussed, the following key points have been emphasized:
- Foundational Knowledge: Command prompt isn't just an archaic tool relegated to tech veterans. It is foundational for anyone looking to deepen their technical know-how.
- Productivity Enhancements: Commands like and empower users to navigate and manipulate directories efficiently, while advanced commands like and can aid in quick troubleshooting.
- Future Relevance: With trends pointing toward automation and integration with modern tools, command prompt commands are not going away. Rather, they are adapting and evolving, ensuring their place in a technician's skill set.
- Continuous Learning: Mastery of command prompts open doors to understanding complex system behaviors and security protocols which is vital in today's cybersecurity landscape.
Command-Line interfaces will always grant users a deeper level of control and insight into their systems than any graphical interface can provide.
Encouragement for Continued Learning
As we wind down this exploration, it’s essential to nurture a mindset geared towards continual learning. The technology world is in a constant state of flux, and being adaptable is key.
- Explore More Commands: Dive deeper into script creation with batch files or discover the capabilities of PowerShell or Unix-based shells to broaden your expertise.
- Join Online Communities: Engage with forums and social platforms like Reddit or Facebook groups focused on technical discussions. These spaces are great for sharing experiences, seeking advice, and collaborating on projects.
- Practice Regularly: Hands-on experience can't be underestimated. Regularly using the command prompt will solidify your skills and enhance your confidence.



