Mastering System Restore for Effective Computer Recovery


Intro
In the realm of computing, the ability to recover from setbacks is critical. For many, that safety net comes in the form of system restore features. This guide aims to shed light on what system restore is, its myriad benefits, and how to effectively navigate its functionalities. We’ll explore the underlying mechanisms that make restoration possible, as well as the practical steps involved in implementing these features on various operating systems.
Understanding Storage, Security, or Networking Concepts
In discussing system restore, it's essential to grasp some foundational concepts. System restore functions hinge on basic storage principles and security protocols. Here's a closer look:
- Storage Basics: System restore relies on snapshots of system files and settings. These snapshots, or restore points, occupy space on your drive and are crucial for system rollback. Understanding how storage optimization can enhance your recovery options is vital.
- Security Considerations: Preserving the integrity of your system during restoration involves knowing which files are affected. Not every malware can be addressed merely by restoring an earlier point. Security measures must be understood alongside restoration procedures.
- Networking Fundamentals: When issues arise, you might need to access resources over a network or the internet. Understanding how network configurations could affect system restore operations, especially in enterprise environments, is key.
Key Terminology and Definitions in the Field
Familiarity with certain terminologies is crucial:
- Restore Point: A saved state of your system. These are created at various intervals.
- Rollback: The process of reverting system files and settings back to a previous point.
- Snapshot: This term refers to the capture of the system's current state, including files and settings in that moment.
Overview of Important Concepts and Technologies
Grasping the nuts and bolts of how restoration works can demystify the entire process:
- Volume Shadow Copy Service (VSS): This service allows users to create backup copies or snapshots of files. The first rule of thumb for a good restore process is to always have VSS enabled.
- File History: A supplemental feature in newer operating systems which tracks changes in files over time.
Best Practices and Tips for Storage, Security, or Networking
To maximize the benefits of system restore, consider these tips:
- Regularly create restore points to avoid loss of critical data.
- Maintain adequate disk space to accommodate new restore points.
- Understand cyber threats and potential impacts on restore operations.
Industry Trends and Updates
Staying abreast of the latest trends is crucial:
- Artificial Intelligence in Recovery: AI is now playing a pivotal role in automating system checks and balances.
- Cloud Storage Solutions: Many are moving to cloud-based restore points for added flexibility and security.
Case Studies and Success Stories
There’re plenty of real-world applications to consider:
- A small business, after facing a ransomware attack, successfully restored their systems using a previous snapshot, thereby minimizing downtime.
Reviews and Comparison of Tools and Products
Understanding different software solutions can provide insight into the market:
- Acronis True Image: Offers comprehensive backup and restoration features, robust enough for enterprise use.
- Macrium Reflect: Particularly popular among IT pros for its speed and reliability.
By delving into these areas, readers can ensure a sound approach to system restore, enhancing their overall computing experience.
Understanding System Restore
Diving into the essence of system restore calls for understanding its crucial role in today’s tech-savvy environment. The ability to revert a computer to a previous state can save users from significant headaches, especially when dealing with unexpected glitches, software conflicts, or unauthorized system changes. It’s both a safety net and a lifeline in maintaining system integrity. This section will unravel the critical elements, benefits, and things to ponder when engaging with system restore.
Definition and Purpose
System restore fundamentally refers to a feature that allows users to roll back their computer's operating system to an earlier point in time. It does so by saving restore points, which are snapshots of system files, installed applications, and Windows Registry settings.
The principal purpose of system restore is to protect the operating system from failures. When things go south—like a problematic software installation or an errant virus system restore can revert the system to a state where everything was functioning smoothly. Imagine it as having a magical undo button for your computer—it doesn’t delete your files or personal data but tackles system issues with finesse.
Key Benefits
- Fault Recovery: Quickly revert to a working environment without a complete system reinstall.
- Efficiency: Save time. Instead of lengthy troubleshooting, a restore might resolve issues in mere minutes.
- Data Preservation: Unlike backups, restore points focus on system files while keeping your personal files intact, making it a less disruptive choice.
History of System Restore
The origins of system restore can be traced back to the early versions of Microsoft Windows. Introduced in Windows Me (Millennium Edition), system restore was a breakthrough in user-friendly recovery tools. Though its functionality was basic back then, the concept gained momentum and sophistication with each evolving Windows version.
By the time Windows XP was released, system restore had become more robust, gaining features that provided greater control over restore points and recovery processes. The advent of Windows Vista saw improvements that further refined how restore points were created and utilized.
"System restore is not just a feature; it's a paradigm shift in how users manage their computer experiences."
In our modern computers, Windows 10 and 11 have taken system restore to new heights, blending it with advanced recovery options and a more seamless user experience. Overall, understanding the history not only provides context but also highlights the evolution of this vital tool in safeguarding system stability.
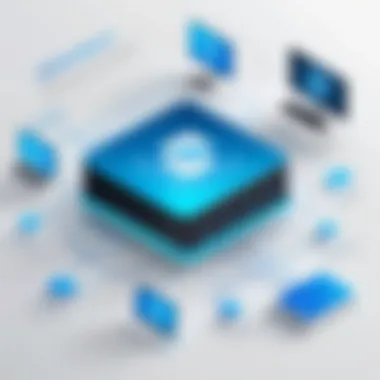
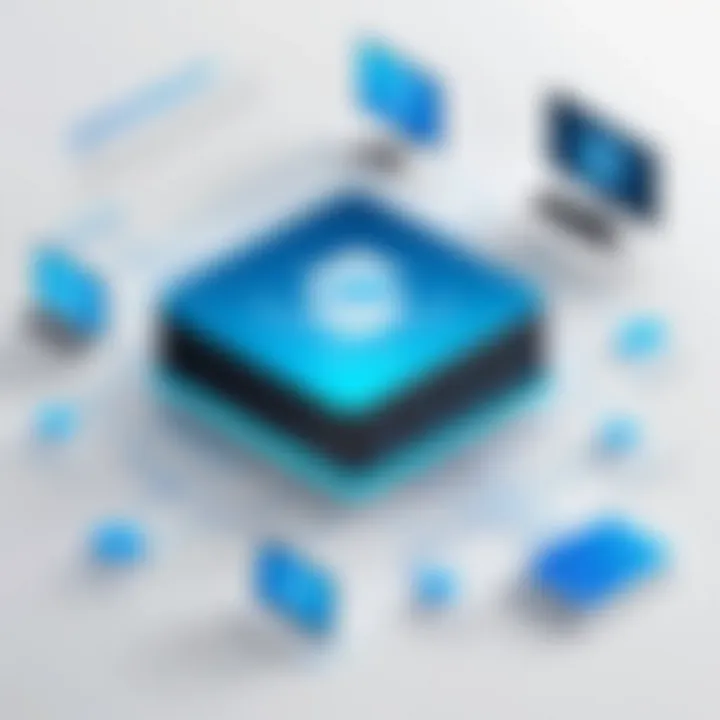
The Mechanism of System Restore
Understanding how System Restore operates is key for anyone looking to troubleshoot or enhance their computer’s performance. This mechanism acts as a safety net, allowing users to revert their systems to a previous state without losing personal data. By grasping the finer points of this function, users can make informed decisions on when and how to utilize it effectively.
How System Restore Works
System Restore functions like a time machine for your operating system. It takes snapshots of system files, settings, and installed programs at various moments in time, saving them as restore points. This process runs quietly in the background, usually without much fanfare, but it plays an essential role in maintaining system stability.
When an issue arises—such as a software installation that hasn’t gone as planned, or perhaps even a virus attack—System Restore steps in. By rolling back to one of those restore points, the user can undo recent changes and potentially fix the problem. Think of it as taking a calculated step back, allowing for a reevaluation and restart without drastic measures.
Types of Restore Points
There are mainly three types of restore points that one should know about:
- Automatic Restore Points: These are created by Windows periodically or during major events, like updates or software installations, ensuring that there's always a recent fallback option available.
- Manual Restore Points: Users have the option to create these at any time. It’s a smart move to establish a manual restore point before making significant changes, such as installing new applications or altering system settings. This way, if the unknown leads to trouble, there’s a clear recovery path.
- System Restore Points: These are akin to automatic points but are specifically created by the system itself at various crucial phases, like completing a Windows upgrade, ensuring users have a safety net during major transitions.
Creating a Restore Point
Creating a restore point is as simple as pie, provided you know where to look. Here’s how you can whip one up in several easy steps:
- Open System Properties: Right-click on ‘This PC’ on your desktop or in File Explorer and select ‘Properties’. On the left side, click on ‘System protection’.
- Select Your Drive: In the System Properties window, you'll see a list of drives. Choose the drive you want to create a restore point for, typically the C: drive.
- Create Button: Click on the ‘Create’ button. Here, you can enter a brief description of the point you're about to create. It helps later on when you’re looking to restore.
- Finalize: Hit the ‘Create’ button again, and voilá, your restore point is made! You’ll get a notification once it’s successfully created. Now, if things go south, you have a snapshot to return to.
Creating regular restore points can save you a world of headache down the line. In this fast-paced digital age, it’s always better to be safe than sorry. System Restore is a lifeline that provides flexibility when facing unexpected computer issues.
When to Use System Restore
Utilizing System Restore effectively requires an understanding of its optimal use cases and the potential benefits it can offer. This tool can become a lifebuoy when navigating the often turbulent waters of software issues and system slowdowns. Knowing when to harness its capabilities can save you from hours of frustration and potential data loss. Let's delve into specific scenarios where System Restore serves as a vital solution.
Common Scenarios for Restoration
It's not always clear when it's the right time to engage the System Restore feature. However, certain conditions can signal the need for a restoration attempt. Here are some of the most prevalent situations:
- After Software Installation: If new programs seem to disrupt system functions, restoring the computer back to a state prior to the installation can often resolve conflicts.
- Following a Windows Update: Sometimes, updates can introduce glitches rather than improvements. If you notice strange behavior soon after an update, using System Restore might help roll back to stability.
- Post Malware Attack: If a system infection causes performance problems, restoring to a previous point might eliminate the effects of that infection, provided the restore point predates the attack.
- Frequent Crashes or Error Messages: These can be signs of underlying issues often fixable by returning to a state that wasn't plagued by frequent errors.
- Changes in System Performance: If your computer suddenly becomes sluggish or unresponsive, a restoration can help return it to a more efficient performance state.
While these instances indicate potential benefits, it's crucial to approach System Restore with some considerations as well.
Distinguishing Between Reset and Restore
It's easy to confuse System Restore with a reset feature, but understanding the distinction can be a game-changer in managing a troubled computer. Here’s a breakdown of the differences:
- System Restore: This option reinstates your computer to a prior state while preserving personal files and most installed applications. It affects system files, registry settings, and programs that might have been installed or removed after the restore point was created.
- System Reset: This is a more drastic measure where the system is reset to its original factory settings. It often means complete data loss unless personal files are specifically backed up. Though this strategy can resolve significant issues, it’s best treated as a last resort after all other avenues, like System Restore, have been explored.
"Restoring is often reversible and forgiving, while resetting may require extensive recovery time and cross your fingers."
Deciding when to use System Restore requires assessing the severity of the issues at hand. When in doubt, start with restoring; if the problem persists, then consider a reset. This two-step approach can provide a clearer pathway towards a more functional system, ensuring you spend less time floundering in the quagmire of technology and more time being productive.
Step-by-Step Guide to System Restore
Navigating through the intricacies of a computer system can often feel like traversing a minefield. Among the essential tools at your disposal, System Restore stands out, acting as both a safety net and a lifeline when issues arise. This section aims to provide a clear and systematic approach to utilizing System Restore. By following these steps, users can efficiently troubleshoot and recover their systems, ensuring minimal downtime and loss of data.
Accessing the System Restore Tool
To commence the restoration journey, the first step is accessing the System Restore tool. This process varies slightly depending on your operating system, but the general flow remains consistent. For Windows-based systems, you can typically find this feature tucked away in the Control Panel or System Properties.
- Open the Start Menu: Click on the Start button in the lower left corner of your screen.
- Search for System Restore: In the search bar, type "System Restore" or "Create a restore point" and hit Enter.
- Select the System Properties Window: Click on "System Properties", which usually appears in the results.
- Click on the System Restore Button: A new window will pop up, providing access to the restore functionality.
Once you navigate to this tool, you’ll find a realm of options tailored for users looking to revert their systems to a previous state. Keep in mind, this tool is often only available on Windows systems, but similar methods exist for other operating systems.
Selecting a Restore Point
With the System Restore tool at your fingertips, the next vital step is selecting an appropriate restore point. Restore points are snapshots of your system's settings and files at specific times.
- Identify Restore Points: Upon entering the restore options, you'll see a list of available points dated and labeled. Take note of recent changes, like software installs or updates, which may have prompted undesirable effects.
- Evaluate Conditions: Ensure you choose a point prior to the onset of the issue you are encountering. It's akin to flipping through a time capsule; go for the snapshot that reflects your system in a stable condition.
- Confirm Your Choice: Once you've settled on a specific restore point, click "Next" to proceed. A confirmation screen will appear detailing what will be restored, giving you one last chance to reconsider.
Completing the Restoration Process
Now that you've chosen your restore point, it’s time to complete the restoration process. While it may seem daunting, it's a matter of clicking through a few prompts and letting the tool do its magic.
- Final Confirmation: Click on "Finish" after reviewing your selected restore point. A prompt will appear advising you that your computer will be restarted to complete the process.
- Watch the Progress: Once your computer restarts, you’ll see notifications as the restoration progresses. Depending on the extent of the changes, this phase can take a few minutes.
- Verify Success: Upon completion, your system will boot normally, and you’ll receive a notification confirming if the restoration was successful or not. If it has succeeded, you may want to browse your applications and settings to ensure everything is in working order.
"The best way to predict the future is to create it." - Peter Drucker
Stay vigilant, keep those restore points updated, and you'll find that System Restore is a reliable partner in your tech journey.


Troubleshooting System Restore Issues
Troubleshooting System Restore issues is an essential aspect of ensuring that the feature operates effectively and delivers the intended results. When System Restore encounters problems, it can leave users feeling frustrated, especially when they rely on this functionality to recover lost data or rectify software conflicts. Understanding these issues not only enhances one’s technical proficiency but also equips users with the skills necessary to tackle obstacles that may arise during the restoration process.
With technology advancing rapidly, having a solid grasp of troubleshooting methods can be beneficial in both a professional IT environment and for personal use. Resolving these issues can restore confidence in the system’s capabilities, ensuring that users are prepared to handle any unforeseen hiccups.
Common Errors
Several common errors can occur during System Restore activities. Here’s a look at some of the most frequently encountered ones:
- Restore Point Not Found: Users might face a scenario where the restore point they wish to use is simply unavailable. This can happen if restore points haven’t been created often enough or if system settings have changed.
- System Cannot Complete Restoration: This error arises when the restoration process fails for various reasons, often linked to system files being corrupted or missing.
- Unspecified Error: This general error message can be frustratingly vague, leaving users unsure about the specific cause of the issue.
- The Environment is Not Valid: This occurs when there’s a mismatch between the system environment and the restoration process, often due to updates or changes in settings.
By being aware of these common pitfalls, users can effectively diagnose the issue and take appropriate action.
Solutions to Common Problems
Arming oneself with practical solutions to these common errors can greatly enhance one’s ability to use System Restore effectively. Here are some tried-and-true methods for troubleshooting issues:
- Checking Restore Point Availability: First things first, check if the required restore point exists. Navigate to the System Properties and see if restore points were created in the needed timeframe.
- Run System File Checker: A simple yet effective tool, the System File Checker can detect and repair corrupted system files. To run it, simply open Command Prompt as Administrator and type:This command scans for integrity violations and attempts repairs.
- Verify Disk Space: Ensure that there's adequate disk space for restoration. Insufficient space can prevent the process from completing successfully.
- Disable Antivirus Software Temporarily: In some cases, third-party antivirus programs may interfere with System Restore. Disabling them during the restoration process could help.
- Boot into Safe Mode: When other methods fail, doing a restoration in Safe Mode can often bypass conflicts created by running background processes.
Remember, continual learning about these troubleshooting techniques can save time and protect vital data when tech challenges arise.
In summary, effectively troubleshooting System Restore issues enhances the practicality and reliability of a user's system, ensuring a smoother computing experience. Armed with knowledge, users can not only address their current predicaments but also prepare themselves for future challenges, fundamentally turning a seemingly daunting task into a manageable one.
Enhancing System Restore Effectiveness
Enhancing the effectiveness of System Restore is crucial for maintaining a healthy computing environment. It ensures that the restoration process works smoothly, providing users with a reliable way to recover their system without losing important files or settings. In a world where data is paramount, being able to leverage System Restore effectively can be the difference between minor inconveniences and major headaches.
Regular Maintenance Practices
Implementing regular maintenance practices can significantly boost the functionality of System Restore. Here are a few practices that users should consider:
- Keep Your System Updated: Regularly updating your operating system helps to patch vulnerabilities and improve system stability. Updates might also enhance the performance of the System Restore function, making it less likely to encounter issues when restoring.
- Monitor Disk Space: System Restore needs adequate disk space to create restore points. Regularly check the available space on your hard drive and delete unnecessary files or programs that are taking up room. This practice ensures that you have sufficient space to create new restore points whenever necessary.
- Schedule Restore Points: Consider setting up a schedule for creating restore points, particularly before significant changes, such as installing new software or updates. This practice ensures that a recent restore point is available if something goes awry.
- Review Restore Point Settings: Occasionally, check the settings for your System Restore. This includes making sure that the correct drives are selected for restore points and evaluating how much disk space is allocated for this purpose. These evaluations can prevent potential issues down the line.
Using Additional Backup Tools
While System Restore is a handy function, relying solely on it may not always be the best strategy. Using additional backup tools can bolster data protection and improve recovery options. Here are some popular tools worth considering:
- File History (Windows 10): This built-in tool allows users to regularly back up files. Activating File History means that your essential documents are automatically saved, which can be crucial if a restoration is needed. Compared to System Restore, this tool focuses on individual files instead of the entire system.
- Third-Party Backup Solutions: There are many third-party programs available, such as Acronis True Image or Macrium Reflect, which provide robust backup options. These tools can create full disk images, allowing you to restore not just your system’s settings but also your entire application environment just as it was at the point of backup.
- Cloud Storage Solutions: Utilizing cloud services like Google Drive or Dropbox for important files can provide an additional layer of safety. Should the need for restoration arise, you won’t worry too much about losing files, as they’re securely stored off-site.
"The best time to protect your data is before it needs protection."
In summary, enhancing System Restore effectiveness requires a combination of thoughtful maintenance practices and additional backup solutions. By being proactive, users can not only avoid potential issues but also enjoy peace of mind knowing their data is safe and sound.
Advanced System Restore Techniques
When navigating the complexities of system repair and recovery, understanding advanced techniques for system restore is crucial. These methods not only enhance your proficiency in troubleshooting but also significantly broaden the toolkit available for system maintenance. This section dives into two advanced techniques that can come in handy when the usual restoration methods might fall short: restoring from Safe Mode and utilizing the Command Line for restoration tasks. Each of these techniques can serve specific circumstances, allowing users to address issues that may prevent a normal restore operation from occurring.
Restoring from Safe Mode
Often, issues that necessitate a system restore stem from problematic software or drivers that interfere with standard operations. Safe Mode offers a workaround; it runs the Windows operating system with minimal functions and a stripped-down set of drivers. This makes it an ideal environment for conducting a system restore when your computer won't boot normally.
To access Safe Mode, start your computer and repeatedly press the F8 key right after the BIOS screen completes. Select the Safe Mode option from the boot menu. Once in Safe Mode, you can initiate the System Restore process with less interference from conflicting software. This can be particularly beneficial when dealing with stubborn viruses or malware that may prevent the system from operating correctly.
It's wise to remember that while Safe Mode limits some functionalities, this can actually work to your advantage. Since only the essential drivers and services are loaded, any third-party software that could create conflicts remains inactive during the restore process.
"Safe Mode turns your computer into a minimal version of itself, letting you get to the root of the problem without distractions from unnecessary programs."
Utilizing Command Line for Restoration
For those who feel comfortable navigating the intricacies of the Command Line, this method is often an underutilized gem in the restoration toolbox. Accessing the Command Line interface provides a level of control that typical graphical user interfaces don’t offer. This might sound daunting at first, but it can prove to be quite effective, especially in situations where standard recovery options are limited or inaccessible.
To begin, you'll need to boot your computer and access the Advanced Startup Options. You can do this through the Recovery environment, typically by interrupting the boot process two to three times, prompting your system to present repair options. From there, navigating to Troubleshoot > Advanced Options > Command Prompt will open the command-line interface.
Within this environment, you can execute the command: , which directly launches the System Restore utility without any further hurdles. This can save valuable time, especially when you're on a tight schedule.
Another useful command is , which can help prepare your system by checking for corruption. The command structure would look like this:
Employing such techniques can be a lifesaver during particularly tricky restoration attempts or when dealing with systems that refuse to cooperate. Understanding how to navigate both Safe Mode and the Command Line empowers you as a user, allowing you to regain control over your system more efficiently.


Comparative Analysis of System Restore
When diving into the world of system recovery tools, understanding the distinctions among various methods can prove beneficial. The concept of comparative analysis of System Restore highlights not only the unique functionalities of the system restore feature but also its place within the broader context of data recovery solutions. By examining these differences, one can make more informed decisions, especially when addressing specific system issues.
System Restore vs. System Recovery
At first glance, system restore and system recovery may seem largely interchangeable; however, they serve different purposes. System Restore acts as a lightweight fix, allowing users to revert their system files and settings to a previous point without affecting personal files. This could be particularly useful after the installation of problematic software or updates causing glitches. On the other hand, System Recovery is like the nuclear option. It reinstalls the operating system from scratch, wiping all files and applications in the process. Understanding these differences is crucial because a hardware failure might necessitate a recovery operation while minor software issues may just need a restore.
- System Restore :
- System Recovery :
- Safeguards settings and installed programs.
- Supports quick fixes without substantial data loss.
- Requires previous restore points to be effective.
- Restores the OS to factory settings.
- Deletes all personal data, software, and user configurations.
- Typically needed when facing critical hardware issues or severe infections.
"In technical terms, applying recovery techniques without understanding their implications is like bringing a knife to a gunfight."
Thus, when encountering an issue, knowing which tool fits best can alleviate the nightmare scenario of lost data, inopportune reinstallations, or prolonged downtimes.
System Restore vs. Backup Solutions
Backup solutions often occupy a more permanent kind of data security. They encompass various methods for ensuring that all your data—documents, pictures, settings—are saved and can be restored at any time. System Restore, while integral, does not compete directly with backups; instead, they complement each other in the landscape of data preservation.
Here's a closer look at how they differ:
- System Restore :
- Backup Solutions :
- Focuses primarily on restoring system settings and configurations.
- Automatically creates restore points, simplifying the process.
- Does not include personal data in its snapshots, which could be a caveat if a user is unaware.
- Covers a wider range of data, ensuring that everything from application data to user files is saved.
- Offers manual, scheduled, or automatic backups depending on user preference.
- Functions as a fail-safe in cases where system restore cannot resolve an issue.
In the end, a smart approach combines both System Restore and regular backups. Employing system restore can quickly remedy minor problems, while a robust backup system protects against catastrophic data loss.
Future of System Restore Technologies
As we enter an era dominated by rapid technological shifts, understanding the future of system restore technologies has become essential for users and IT professionals alike. These tools are not just lifelines in times of trouble; they play a pivotal role in maintaining system efficiency and security as digital landscapes evolve.
In this context, the conversation surrounding system restore cannot ignore the ongoing advancements in data recovery and how they are reshaping the traditional concepts of restoration. Here, we’ll unravel the current trends that are influencing these technologies and the implications of broader tech innovations, particularly cloud services.
Trends in Data Recovery Solutions
Data recovery solutions are continuously morphing. The necessity for timely and effective restoration processes drives these trends. Here are a few noteworthy movements in the field:
- Artificial Intelligence and Machine Learning: AI-driven algorithms are making data recovery more proactive rather than reactive. These systems can predict potential failures and prompt users to create restore points before disaster strikes, significantly reducing downtime.
- Decentralization: Traditional methods often relied on single storage points. However, there’s a shift toward decentralized solutions that distribute data across multiple locations, offering greater resilience against data loss.
- User-Centric Design: Modern recovery solutions are focusing on making processes user-friendly, aiming to empower even non-technical users to perform restorations with ease.
This rise in user empowerment is a direct response to the increasing complexity of data environments and serves to reduce reliance on specialized IT support in all instances.
Implications of Cloud Technology on Deployment
Cloud technology is revolutionizing system restore methods. The convenience and scalability of cloud storage provide new avenues for restoring systems efficiently. The implications are noteworthy:
- Extended Storage Capacity: Unlike local storage, cloud services can accommodate vast amounts of data, offering backup options without the fear of running out of space.
- Accessibility from Anywhere: With cloud data, users can initiate restorations from virtually anywhere. This flexibility is invaluable when immediate access to systems is necessary after an outage or failure.
- Frequent Updates and Security Patches: Cloud services continuously evolve, providing users with regular updates, which enhances the security and effectiveness of restoration processes.
As organizations increasingly migrate to cloud platforms, the integration of system restore capabilities within these environments becomes not just beneficial but fundamental. With cloud backup solutions like Google Drive, Microsoft OneDrive, and Dropbox becoming household terms, system restore is bound to integrate closely with these technologies in the near future, further solidifying their relevance in everyday computing.
"The strength of a system isn’t just in its capacity to recover but in its ability to adapt to changing technologies and user needs."
In summary, the future of system restore technologies looks promising, steered by the trends in data recovery solutions and the robust implications of cloud integration. This awareness not only equips users to better prepare for potential issues but positions system restore as a critical component of comprehensive digital security strategies.
User Experiences and Case Studies
User experiences play a vital role in understanding the practicality and effectiveness of system restore functionalities. Engaging with real-world scenarios sheds light on how these tools assist users in overcoming challenges, allowing for a richer comprehension of its pros and cons. Case studies further dissect these experiences, presenting not only triumphs but also pitfalls, thereby offering an intriguing look at various users' relationships with system restoration processes.
Real-Life Restoration Scenarios
In the hearts of businesses and households, technology often falters when least expected. Imagine a small business that suddenly finds its accounting software malfunctioning right before tax day. In a panic, the owner decides to implement system restore, reverting back to a point just a week earlier when everything was operating smoothly. This action not only saves them time but also impacts their financial accuracy.
Conversely, consider a college student who, after a late-night study session, unknowingly installs a game that didn’t play nice with their academic software. The frustrated student calls on the help of system restore, leading back to a time when their workstation was clean and effective. These incidents, though different in outcome, highlight the reliability of system restore in averting potential disasters, affirming its value in day-to-day operations.
Another instance includes a tech-savvy individual who experiences a sudden crash following a system update. They attempt to resolve the issues themselves, only to find their troubleshooting skills fall short. After multiple failed attempts, they resort to system restore, successfully navigating back to a stable version. This scenario illustrates a crucial point: even the most knowledgeable user can benefit significantly from having strong system restore capabilities at their disposal.
Lessons Learned from Restoration Attempts
Through these experiences, several lessons emerge about the importance of preparedness and understanding one’s tools. First and foremost, it underscores the necessity of regular restore points. Frequent backups and restore points can act as safety nets, making recovery less of a catastrophic event and more of a routine task. Individuals should regularly assess their system and maintain restore points—preferably before significant changes, like software installations or system updates.
Moreover, a critical takeaway is the need for awareness surrounding limitations. Users must remain cognizant that not all problems can be rectified with system restore. For instance, it is typically ineffective against hardware failures or issues stemming from malware that has embedded itself deeply into the system prior to a restore attempt.
Ultimately, feedback from users regarding their restoration attempts emphasizes the balance needed between reliance on technology and personal expertise. While system restore is a powerful tool, mastering it, alongside basic troubleshooting skills, can significantly enhance a user's ability to effectively manage their computers.
"Understanding the limitations and strengths of system restore can empower users in a way that technology alone cannot."



