Mastering Microsoft Access: Your Ultimate Guide
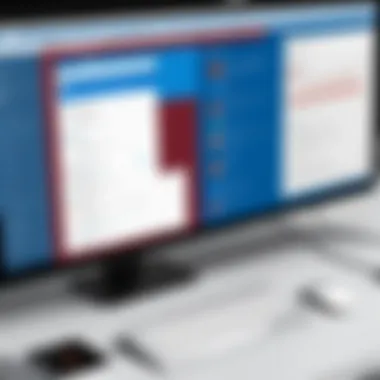
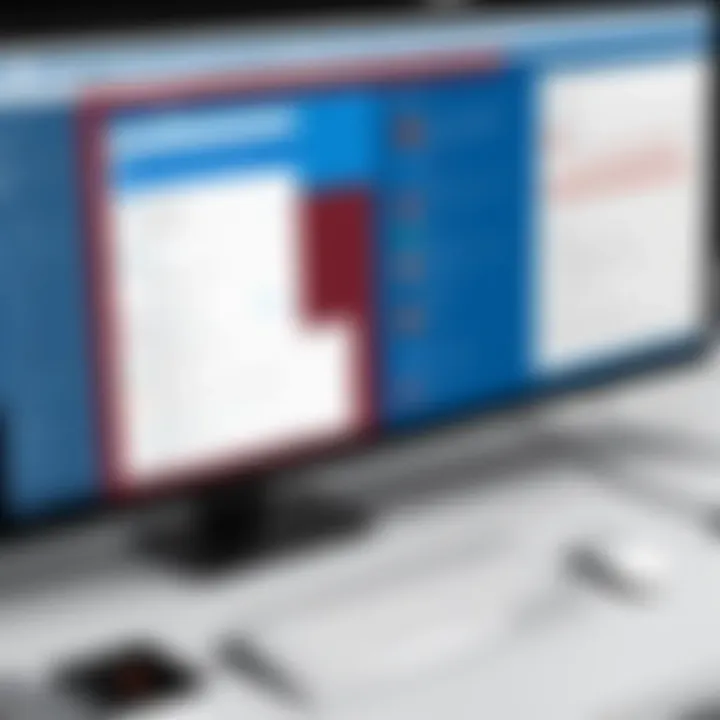
Intro
In today’s data-driven world, Microsoft Access stands out as a practical option for those looking to manage their information efficiently. It's not just a tool for tech-savvy folks; everyone from students to seasoned IT professionals find value in its capabilities. At its core, Access simplifies complex database management processes through a user-friendly interface, making it accessible for all levels of expertise.
Understanding Access means diving a bit into the realm of databases—essentially, organized collections of data that can be easily accessed, managed, and updated. Rather than getting bogged down by jargon, let’s break it down to see how Access can serve a diverse set of users, be it for conducting research, managing business data, or even personal projects.
Throughout this guide, we’ll cover everything from basic concepts, like how databases are structured, to more advanced techniques, such as creating queries that can pull specific information from your data set. Not only will this equip you with the know-how to navigate Access, but it'll also empower you to harness the full power of database management.
As we analyze its primary features and utilities, it’s important to grasp the essential terminologies that underpin the software's capabilities. Think of it as learning the lay of the land before embarking on your journey. Each term represents a critical piece in the larger puzzle of managing and manipulating data effectively.
Access offers a multitude of possibilities—from simple record keeping to complex data manipulation. By the end of our exploration, you’ll hold the keys to not only understanding Microsoft Access but also leveraging its full potential in various scenarios.
Understanding the Essentials
As we delve deeper, we aim to furnish you with the tools necessary to optimize your experience with Access. We will navigate through a series of topics, providing insights that best suit both novice users and experienced database managers looking to refresh their skills.
Let’s embark on this enlightening journey into the world of Microsoft Access!
Prelude to Microsoft Access
Database management has become an indispensable facet of modern business, education, and technology. Microsoft Access stands out as a leader in this arena, helping users manage data efficiently. This guide unfolds the layers of Access, making it a crucial tool in a world dominated by data.
Why is understanding Microsoft Access important? At its core, Access offers a user-friendly interface combined with powerful capabilities. Not only does it simplify data organization, but it also allows users to perform complex queries—which is vital in extracting meaningful insights from vast stores of data. Knowing how to utilize Access can significantly benefit IT professionals, cybersecurity experts, and students alike, as it provides hands-on experience with tools they may encounter in real-world applications.
Understanding Database Management Systems
Database Management Systems (DBMS) serve as the backbone for data management. Access falls under this category, providing users with tools to keep their information structured and accessible. A DBMS essentially allows multiple users to easily manipulate and obtain data while ensuring integrity and security.
An effective DBMS minimizes data redundancy, meaning it reduces the chances of duplicate information. This not only streamlines data handling but also enhances performance. Another key function of a DBMS is its ability to enforce data integrity. In simpler terms, it prevents users from entering incorrect data—a crucial feature for anyone handling sensitive information.
Some important features of Database Management Systems include:
- Data storage and retrieval: Easily storing and retrieving vast amounts of data.
- Multi-user support: Allowing multiple users to access the database concurrently without losing data integrity.
- Backup and recovery: Ensuring that the data can be restored in case of loss or corruption.
Understanding these elements highlights why Microsoft Access is such a valuable asset for professionals in various fields. While it offers functionalities similar to larger-scale systems, it remains accessible for beginners.
Overview of Microsoft Access
Microsoft Access is a versatile software application within the Microsoft Office suite. Designed with the aim of simplifying database management, Access is equipped with features that cater to both novice and advanced users. At first glance, its interface appears friendly, making it easier for users to input data, create tables, and run reports without extensive programming knowledge.
Access integrates various functionalities that allow the design of relational databases where tables can interact with one another. This relational aspect is crucial because it enables users to establish connections and derive insights that would otherwise be buried in unrelated data stores.
A couple of highlights regarding Microsoft Access include:
- Templates: It comes pre-loaded with multiple templates, allowing users to start their projects quickly instead of building databases from scratch.
- VBA Support: With Visual Basic for Applications, users can automate tasks, making database management even more efficient.
Moreover, Access allows for easy data export and import from other software, which is beneficial when transferring data from Excel spreadsheets or importing data from online forms, enhancing its role as a facilitator in database management.
Microsoft Access is not just a tool; it's a launchpad for complex data management and analyses.
In sum, mastering Microsoft Access empowers individuals to harness the power of their data effectively, setting a solid foundation for exploring advanced database management concepts.
Getting Started with Microsoft Access
Getting started with Microsoft Access is like setting foot into a vast ocean of data management possibilities. As this guide unfolds, the audience will uncover the pivotal role this software plays in efficiently managing databases. Understanding how to install, set up, and navigate the interface of Microsoft Access lays the groundwork for more advanced functionalities. Embracing these initial steps can save a mountain of time and streamline the database management process, making it an invaluable asset for every user.
Installation and Setup
Installing Microsoft Access is a straightforward process, but it's essential to ensure your system meets the requirements first. Access is often bundled with the Microsoft Office suite, so if you have it, you’re halfway there. Here's how you can get started with installation:
- System Requirements: Before installation, check your system:
- Download and Install: If you are purchasing it separately:
- Activation: After installation, you will need to activate Access using a product key if required. This step often involves inputting a 25-character key, usually found in your purchase confirmation or packaging.
- Windows 10 or later
- Sufficient RAM (at least 4 GB recommended)
- Office 365 subscription (if you're using the online version)
- Visit the official Microsoft site
- Follow the prompts to download the installer
- Open the downloaded file and follow the installation wizard
Once you've completed the installation, it's a good idea to check for any updates. Keeping software up to date is crucial for security and introducing new features.
Navigating the Interface
When the Access window pops up, you may feel like a kid in a candy store but without knowing where to start. Take a breather; we're going to break down the key components of the interface:
- Ribbon: At the top lies the Ribbon, where various tools and options are grouped. These include:
- Navigation Pane: On the left side, the Navigation Pane displays all your database objects. You can see tables, queries, forms, and reports listed here. Right-clicking on any object offers options for editing or viewing.
- Work Area: The central area is where you’ll interact with the chosen object. For example, clicking on a table opens it for data entry or adjustment.
- Status Bar: At the very bottom, the Status Bar gives you useful hints about the action you're performing, alongside notifications of changes or errors.
- Home: Basic functions like creating a new database or opening an existing one.
- Create: For building tables, queries, forms, and reports.
- External Data: Options for importing or exporting data.
Navigating the interface seamlessly is essential for efficient work. The more familiar you get, the quicker you’ll adapt to various tasks.
"The secret of getting ahead is getting started.” - Mark Twain
Fundamentals of Database Design
Understanding the fundamentals of database design is crucial for anyone aiming to effectively manage data in Microsoft Access. A solid foundation in this area not only ensures efficient data storage but also enhances the overall usability of the database. Proper design helps to eliminate redundancy, maintains data integrity, and allows for easier data manipulation.
When you consider that a well-structured database can streamline information retrieval and minimize errors, it's clear that investing time in learning database design pays off. Moreover, as databases grow and evolve, the repercussions of poor design can snowball into significant headaches, consuming time and resources.


Data Types and Their Importance
The various data types supported by Microsoft Access play a vital role in how data is stored and used. Choosing the correct data type for each field is not merely a technical requirement; it also influences how the database behaves. Here are some key types:
- Text: Ideal for storing alphanumeric characters—anything from names to addresses.
- Number: Used for numerical data that will undergo calculations, like prices or quantities.
- Date/Time: Essential for storing dates and times, whether for entries or timestamps.
- Currency: Designed specifically for monetary values, it ensures precision in financial records.
Selecting the right data type is essential. For example, using a Text field for numerical data squanders computational resources and complicates queries. The choice affects validation rules, sorting, and searching capabilities, making this a top-tier consideration in database design. Properly managed data leads to reliable output; without it, you risk facing errors or skewed results.
Creating a New Database
Establishing a new database in Microsoft Access can be approached methodically. Here’s an efficient way to get started:
- Open Microsoft Access: Launch the application and choose to create a new database.
- Set the Database Name: Select a name that reflects the data you’re storing. For clarity, avoid vague titles like "Database1." Instead, opt for something like "EmployeeRecords" or "SalesData2023."
- Choose the File Format: Microsoft Access offers different formats, and it’s prudent to choose the one best suited for your needs. The default .accdb format is a good choice for most.
- Select a Storage Location: Decide where you wish to save the database. Ensuring easy retrieval in future is key.
- Create (and Configure) Tables: After your database is set up, one of the first tasks is to create tables. This step lays the groundwork for the data structure you’ll build.
Each of these steps is significant because they form the skeleton of your database. Rushing through the initial setup can lead to mismanagement later, creating a tangled web of data that’s tough to untangle. Take a bit of time to plan and implement a coherent database structure.
"The greatness of a database lies in how well it's designed at its inception."
By prioritizing solid design fundamentals from the outset, users can set the stage for a seamless experience when working with Microsoft Access, ensuring longevity and reliability in data management.
Creating and Managing Tables
Creating and managing tables is one of the bedrock principles of working with databases in Microsoft Access. It’s where the magic begins, as tables hold data in a structured manner, allowing for easy retrieval and management. Being adept at crafting and handling tables is akin to having a well-organized filing system; it empowers you to keep track of information efficiently and effectively.
When you start with tables, you deal with rows and columns. Rows represent records, while columns are the attributes of those records. For instance, if you’re running a small business, you could have a table for customers, where each row contains a customer’s details—name, email, phone number—and each column represents a specific detail of those customers.
Managing tables also means deciding on appropriate data types for fields, understanding how relationships work, and how to make the most of your data. This step is crucial because lacking proper structure can lead to chaos down the line. After all, without a clear framework, your database can easily turn into a tangled mess, where finding what you need could take hours.
Understanding Tables and Fields
Understanding the difference between tables and fields is fundamental when working with Microsoft Access. Tables are collections of related data, often likened to a spreadsheet. Each table should focus on one specific aspect of your data model.
Fields, on the other hand, are the building blocks of tables; they help define the attributes of the data stored. It’s essential to keep in mind that fields have specific data types such as text, numbers, dates, or yes/no options, which influence how data can be entered and manipulated. Let’s say you run a bookstore; in your table, you might have fields like:
- (Text)
- (Text)
- (Number)
- (Yes/No)
Getting these field definitions right at the start can save you a lot of hassle later. The wrong data type might restrict the data entry or create headaches when performing calculations.
Primary Keys and Indexing
The primary key is a unique identifier for each record in a table. Think of it as a person's Social Security Number; it distinctly defines one individual and cannot be duplicated. In Access, setting a primary key ensures that no two records can be identical, which is vital for maintaining data integrity.
Indexing, on the other hand, enhances the speed of data retrieval operations. An index functions much like an index in a book—it helps you quickly locate the information you need without having to comb through every page. When you know how to use primary keys and indexing correctly, you can keep databases running smoothly, which is essential for performance, especially with large datasets.
For example, in an table where each order is uniquely identified by an , you may choose to set the field as a primary key. This not only prevents duplicate order entries but also makes locating specific orders faster – a crucial feature when dealing with high order volumes.
Entering and Editing Data
Once your tables and fields are in place, the next logical step is to input and manage your data efficiently. Microsoft Access offers a user-friendly interface for entering records, whether manually or via data imports from Excel or CSV files.
To keep data entry smooth, consider establishing validation rules on fields; for instance, ensuring that a date field only accepts valid dates can eliminate recurring errors. It’s also worth noting that editing is equally as important as entering data. Being able to change incorrect entries without causing data integrity issues is key. Ensure you review your data regularly.
"A stitch in time saves nine"—regular data updates help maintain accuracy and relevance, which is crucial in data management tasks.
In summary, a solid grasp of creating and managing tables not only sets the foundation for effective database management but also enhances the overall functionality of Microsoft Access as a powerful tool. With proper structuring in place, working with data becomes a more streamlined and efficient process.
Establishing Relationships Between Tables
When working with Microsoft Access, creating meaningful connections between tables is crucial. This process, known as establishing relationships, is vital for maintaining data integrity and ensuring efficient data retrieval. It's the backbone that supports the relational database model and enables users to navigate complex data structures without feeling like they are in a maze.
Understanding Relationships
In Access, a relationship describes how two tables share data. This can be as direct as two tables connected by a common field, such as customer ID. There are primarily three types of relationships:
- One-to-One: Each record in Table A corresponds to a single record in Table B. For instance, a person might have only one passport, which can be reflected in two tables—one for personal info and another for passport details.
- One-to-Many: The most frequently used relationship, where a record in Table A can be related to multiple records in Table B. Consider a single customer with multiple orders. This relationship simplifies the management of such data by allowing the storage of the customer's data once and linking each order to that single entry.
- Many-to-Many: This occurs when multiple records in Table A correspond to multiple records in Table B. A classic example is students and classes, where students can enroll in various classes, and each class can have multiple students.
Understanding these relationships is essential. They prevent data duplication, reduce errors, and make querying data a lot more straightforward. Instead of repeating information, you can gather it through these connections, making your database lean and efficient.
Setting Up Relationships in Access
To establish these relationships in Microsoft Access, follow these steps:
- Open the Database: Start by opening your existing database or create a new one.
- Go to the Database Tools: Navigate to the ribbon at the top, and select the "Database Tools" tab.
- Click on Relationships: There, you will find an option labeled "Relationships." Click on it to access the Relationships window.
- Add Tables: Drag the tables you wish to establish relationships for from the tab on the left to the diagram area.
- Create a Relationship: Click on the field in one table that you want to link to another table. Then, drag it to the corresponding field in the second table. This initiates the creation of a relationship line between the two.
- Set Relationship Options: A dialog box will appear, allowing you to specify the type of relationship (One-to-One or One-to-Many) and whether you want to enforce referential integrity. Enforcing referential integrity ensures that relationships remain consistent, preventing orphaned records—those records in one table that do not have corresponding entries in the linked table.
- Save: After setting everything up, be sure to hit the Save icon on the upper left corner of the window.
Establishing solid relationships not only improves the efficiency of your database but also enhances data quality and consistency.
When contextually relevant and executed judiciously, establishing relationships within Access isn't just beneficial—it's quintessential for robust database management. As you progress in your understanding, you'll find that these foundations allow for more sophisticated database operations and better data analyses.
Querying Data in Microsoft Access
Querying data is the backbone of any database management system, including Microsoft Access. It allows users to extract meaningful information from the sea of data stored within a database. When you query data, you're not just accessing it — you're asking specific questions to receive answers that help inform decisions, drive strategies, or enhance operational processes. Understanding how to formulate queries effectively can make a significant difference in leveraging the database’s potential.
The ability to query data also opens doors for deeper insights into one’s data management, highlighting trends, anomalies, or even areas ripe for improvement. Whether you're an IT professional looking to optimize processes or a student aiming to master practical database skills, knowing how to craft effective queries comes in handy across various scenarios.
"Data is plentiful, but information is scarce."
Foreword to Queries
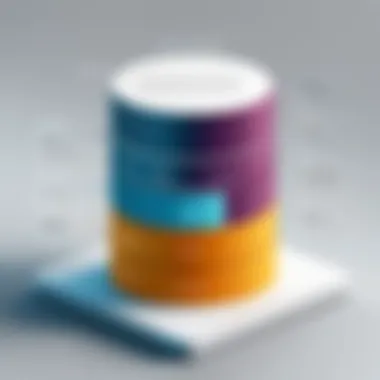

In Microsoft Access, a query serves as a search operation that retrieves specific data from tables based on criteria you designate. Think of it as a sophisticated search engine tailored to your database needs. A query can do much more than just fetch records; it can manipulate data, provide summaries, and even create derived data sets.
Queries can be classified into several types, including:
- Select Queries: Primarily used to extract data from one or more tables. They can also summarize values, allowing users to see totals or averages.
- Action Queries: These modify data and include options such as Append, Update, Delete, or Make-Table. Each has its own purpose and effect on the dataset.
- Parameter Queries: These prompt users for input whenever they run, making them highly flexible and interactive.
Understanding the different types of queries equips you with the tools needed for various data tasks, making your database interaction more versatile and effective.
Creating Basic Queries
When you begin to dabble with queries in Microsoft Access, starting with basic queries is essential. Let's walk through how to create a simple select query.
- Open Access and locate your database.
- Go to the “Create” tab in the Ribbon. Here you’ll find the Query Design option.
- Add the table(s) from which you want to pull data. You can select multiple tables for complex queries.
- Drag and drop fields from the table(s) to the query grid. This action defines what data you want to retrieve.
- Set criteria for filtering results. For example, if you only want records where the sales amounts exceed a certain threshold, you can input that condition in the criteria row.
- Run the query to view the results.
This high-level process gives you a glimpse into how easy it is to create basic queries. As you grow more adept, you can combine multiple criteria and leverage joins for more dynamic and informative results.
Using Advanced Query Techniques
Once you've got a handle on basic queries, stretching your capabilities using advanced techniques is the next step.
One of the critical advanced techniques is joining tables. Often, your relevant data resides across multiple tables. By joining them, you can create a single view that showcases the information you need. For instance, if you have a customer table and an order table, joining them can display customer names alongside their respective order details, thus delivering context that would be lost if kept separate.
You can also implement aggregate functions such as COUNT, SUM, AVERAGE, and others to extract summary information from your data. For example, finding out the total sales per product line or the average order value can significantly inform business strategy.
Another powerful aspect of querying is the use of subqueries. These are queries nested within another query and can be used to refine the output even further. For instance, if you wanted to show customers who made purchases above a certain amount, a subquery could determine this threshold without cluttering your primary query.
By mastering these advanced techniques, you not only enhance the quality of your outputs but will also gain the ability to tackle more complex data scenarios with confidence.
Designing Forms for Data Entry
Creating forms in Microsoft Access for data entry is a critical aspect of database management. Forms act as a bridge between the user and the data, making it easier to input, edit, and view information in a structured manner. Unlike raw data tables which can often seem overwhelming, forms present data in a more user-friendly fashion, making data manipulation straightforward and intuitive.
Importance of Forms
The importance of designing forms cannot be overstated. They serve many purposes, such as:
- User-Friendly Interface: Forms allow users to interact with the database without needing to understand its underlying complexity. A well-designed form can guide the user through the data entry process, minimizing errors.
- Data Integrity: When forms are set up with validation rules, they help maintain data integrity by preventing incorrect or incomplete entries. This is crucial for organizations that rely heavily on accurate data for decision-making.
- Visual Appeal: Forms can be customized with various design elements to enhance aesthetic appeal. This not only makes the application easier to use but can also reflect the organization’s branding.
"A user interface is like a joke. If you have to explain it, it’s not that good."
— Martin LeBlanc
Thus, thoughtfully designed forms can have a large impact on both usability and functionality within Microsoft Access.
Creating Forms from Tables
Creating forms from existing tables in Access is a straightforward process. Here’s how to do it:
- Select the Table: Begin by choosing the table you want to create a form for within the Navigation Pane.
- Use the Create Tab: Head over to the Create tab in the ribbon and look for the Forms group.
- Choose Form Wizard: Selecting the Form Wizard is a great option if you want more control over which fields to include in your form.
- Choose Fields: After selecting the desired fields, follow the wizard’s prompts to lay out the form.
- Finalize the Creation: Review the layout and make adjustments to suit your needs.
Once you follow these steps, you will have a functional data entry form to fill in the details from your selected table.
Customizing Form Layout
After creating the form, it is crucial to customize its layout to ensure it serves its intended purpose effectively. Here are some important considerations for customizing the layout:
- Field Arrangement: Place the fields in a logical order that matches the thought process of the user. Group related fields together to minimize confusion.
- Labeling: Labels help users understand what information they need to input. Use clear and concise names, avoiding jargon that may confuse users less familiar with the data.
- Incorporate Controls: Add buttons for tasks like saving, deleting, or navigating records. This enhances user control while interacting with the form.
- Use Conditional Formatting: By applying conditional formatting, you can emphasize critical fields or include visual cues on errors. This ensures users pay attention to important aspects of data entry.
In essence, a well-designed and laid-out form in Microsoft Access can truly enhance productivity and accuracy while handling data entry tasks.
Generating Reports
Generating reports in Microsoft Access is more than just a feature; it’s a vital tool for transforming raw data into meaningful insights. Whether you are part of a team tracking monthly sales figures or an academic compiling research data, reports allow you to present information clearly and effectively. A well-crafted report can help substantiate decisions, spot trends, and provide a snapshot of business health. This section delves into what reporting entails, its benefits, and considerations you should keep in mind.
Creating Basic Reports
Creating basic reports in Microsoft Access is straightforward, yet it packs a punch when it comes to utility. At its core, a report is a formatted output of your data, designed to help you display and analyze information in a structured way. To create a basic report, follow these steps:
- Select the Table or Query: Your starting point for any report should be a relevant dataset. This could be a table containing customer information or a query that filters data based on specific criteria.
- Use the Report Wizard: Navigate to the "Create" tab on the ribbon and select "Report Wizard." This tool guides you through the process, allowing you to choose fields, set sorting options, and select grouping. It’s almost like having a helpful companion on your reporting journey.
- Preview Your Report: Once you have selected all necessary elements, previewing your report helps gauge its layout and content. At this stage, you may want to make adjustments to ensure clarity and correct representation of data.
- Finalize Your Report: After tweaking the format and navigating through the layout options, save the report. Access allows you to print or export it in various formats, such as PDF or Excel, depending on your needs.
Creating reports may seem easy, but the impact they have is substantial. They facilitate informed decision-making and enhance communication within teams or to stakeholders.
Formatting Reports for Clarity
When it comes to reports, clarity is king. A report littered with misaligned text, vague headings, or confusing visuals can lead to misinterpretations or a total lack of engagement. Therefore, formatting becomes paramount. Here are key tips to ensure your reports are clear and effective:
- Headings and Subheadings: Use clear, descriptive headings to guide the reader through the content. This strategy helps people scan the document and focus on what matters most.
- Consistent Fonts and Colors: Choose a professional font and stick to a cohesive color palette. Avoid using too many colors or fonts that may distract the reader
- Visual Elements: Incorporate charts, graphs, or tables to turn complex datasets into digestible visuals. A good image can sometimes tell a story much more effectively than words.
- White Space: Don't overcrowd your report. Adequate white space improves legibility and gives structure to the content. It allows the reader’s eyes to rest and aids in comprehension.
- Page Breaks: Use page breaks to manage lengthy reports. This approach ensures that sections flow well and prevents mishaps like a table being split across two pages.
Formatting is more than just aesthetics; it’s about ensuring that your audience can easily grasp the information you present. Remember, a clear report speaks volumes more than one buried under unclear data and poor formatting.
"A report should illuminate, not obfuscate. Clear formatting ensures your insights shine through the clutter of data."
With these considerations in mind, generating reports with Microsoft Access becomes a much more rewarding endeavor.
Implementing Basic Macros
When it comes to streamlining repetitive tasks in Microsoft Access, implementing basic macros can be a game changer. Macros act as automated commands that execute a series of steps in Access. They can save a considerable amount of time and minimize errors in data handling, hence giving more room for analysis rather than data preparation. Users, whether novices or seasoned, can leverage macros to enhance productivity and enhance their database's overall functionality.
Moreover, macros enable users to enforce consistency in data handling processes. With the right macros, you can ensure that certain protocols or formats are adhered to throughout your database operations, which is particularly crucial in settings where data accuracy is paramount.


Prelims to Macros
Before diving deeper, it's essential to understand what a macro truly is in this context. Simply put, a macro is a set of actions that can be triggered by an event, such as a button click, an event in the database, or even at specific intervals. Macros can perform various tasks, such as opening forms, running queries, or even executing planned reports without manual intervention.
The beauty of macros is that they are user-friendly. Unlike programming or scripting, which may require a deeper understanding of coding languages, Access macros use simple commands that are often straightforward. This characteristic allows individuals with minimal technical expertise to harness the advantages of automation.
Creating Simple Macros
Creating a simple macro in Access involves just a few steps, though understanding the functionality behind it is invaluable. Here’s how to create your first macro:
- Open your database: Start by launching Microsoft Access and opening the database file you want to work on.
- Access Macro Creation Tool: Go to the Create tab on the Ribbon. Look for the Macros group and click on Macro.
- Choose Actions: A new window will appear, showcasing a list of actions you can use in your macro. Choose actions by clicking on them and adjusting properties as needed.
- Save Your Macro: Once you’ve selected and configured your actions, save your work. Give your macro a meaningful name to easily identify its purpose in the future.
- Test Your Macro: Go ahead and run the macro to ensure it performs as expected. If there are tweaks needed, you can go back and edit it anytime.
Implementing basic macros will undoubtedly supercharge your efficiency in database management. Just start small, like automating a routine query or generating a report, and gradually expand into more complex actions as you become comfortable with this powerful tool. The landscape of database management becomes significantly more manageable with these automated steps.
Data Validation and Error Handling
When managing databases in Microsoft Access, ensuring data integrity is critical. Data validation and error handling stand as key pillars in this process. While creating databases, users can easily input incorrect data, leading to a multitude of problems down the line, like erroneous reports or even software crashes. Thus, understanding and applying these concepts isn't just nice to have; it's an absolute necessity. This section will break down the essentials of data validation rules and error handling techniques, giving you robust tools to maintain the quality and reliability of your data.
Understanding Data Validation Rules
Data validation rules help bolster the integrity of your database by preventing incorrect or illogical data entry. Think of it as the gatekeeper that only allows valid data into your sanctuary of information. Without such rules, a simple typo could render your dataset useless.
Key Elements of Data Validation Rules:
- Types of Validation: Different types of rules exist, such as range checks, type checks, and format checks. For example, you wouldn't want a birth date to be entered as 2030-05-12. Setting a range or format check ensures sensible entries.
- User Feedback: An essential aspect of validation is providing clear feedback when data doesn't meet criteria. A friendly message explaining the oversight can save users a world of confusion. Rather than saying "Error 403," try something like "Please enter a valid date in the format MM/DD/YYYY."
- Use of Default Values: Default values can help streamline data entry. For instance, setting a default status of 'active' for a new user record simplifies things and reduces chances of error.
The automatic data validation feature in Access can be customized extensively so you can tailor these rules to your specific organizational needs. By doing so, the quality of data captured will significantly improve, making your analyses much more reliable.
Implementing Error Handling Techniques
Now that we understand data validation, let’s pivot to error handling. This is all about anticipating potential issues and ensuring that your database handles them gracefully.
Effective error handling involves more than just putting up a "No Entry" sign. Instead, it’s about creating a seamless user experience even when things go awry. Here are some essential techniques:
- Detailed Error Messages: Like in data validation, ensure your error messages are human-friendly. Instead of cryptic codes, aim for clarity. For instance, instead of "Error 101" during a failed data entry, you might say, "An error occurred while saving the record. Please check your data."
- Logging Errors: Capturing error logs is crucial for ongoing database maintenance. By keeping track of these logs, you can spot recurring issues and address root causes proactively.
- User Training: It's astounding how often simple training can mitigate errors. If users know how to input data correctly or what common mistakes to avoid, many issues can be preempted.
Implementing error handling not only protects your database's integrity but also improves user trust. Users are less likely to feel frustrated or uncertain if they know the system is designed to help them rather than hinder.
"By prioritizing data validation and effective error handling, you lay the foundation for a robust database. When data integrity is upheld, all subsequent analyses become more accurate and trustworthy."
In summary, integrating comprehensive data validation rules and solid error-handling techniques will enhance the robustness and reliability of your Microsoft Access databases. As you move forward in this guide, keep these principles in mind, as they will serve as your guiding light in the vast world of database management.
Best Practices for Database Management
Managing a database effectively is akin to ensuring the engine of a well-oiled machine runs smoothly. Best practices for database management encompass a multitude of strategies designed to enhance the reliability, security, and performance of your database systems. By adhering to these practices, IT professionals and students alike can ensure their databases not only function optimally, but also safeguard vital data against loss and corruption. Let’s dig deeper into this crucial aspect of database management.
Regular Backups and Recovery Strategies
One cannot underscore enough the significance of regular backups in database management. Think of it this way; if you were to lose your favorite book, you’d want a copy saved somewhere safe, right?
- Creating Backup Plans: A comprehensive backup strategy is your insurance policy against data loss. This involves not just backing up your data, but also ensuring those backups are stored securely in a location separate from the primary database.
- Types of Backups: Familiarize yourself with various backup types, including full, differential, and incremental backups. A full backup captures everything; differential backups focus on the changes since the last full backup; and incremental backups store only the changes made since the last backup, making them a resource-saving option.
- Testing Restoration Processes: A backup is only as valuable as your ability to restore it when needed. Regularly conduct restoration tests to confirm that your backup processes are functioning effectively and that data can be retrieved promptly without hiccups.
"A backup isn't just a safety net—it's a lifeline in times of crisis. Always be prepared!"
- Automated Backups: Employ automation to ensure that backups happen on schedule without reliance on human memory. This can dramatically lower the risk of data being overlooked in the hustle and bustle of day-to-day operations.
- Keeping Multiple Versions: Retaining different backup versions is wise. If a corrupted file is accidentally backed up, you might wish you had a previous, untouched version to restore from.
By establishing a robust backup system and implementing frequent checks, businesses can protect against unforeseen circumstances such as hardware failures or cyberattacks.
Optimizing Database Performance
Once the safety nets are in place, attention turns to performance optimization. After all, an efficient database is just like a well-tuned sports car—fast and responsive. Here are some key strategies to enhance performance:
- Indexing: Proper use of indexes can accelerate query processing times significantly. Creating indexes on frequently queried fields can lead to quicker retrieval of information, reducing the strain on system resources.
- Regular Maintenance: Like maintaining a garden, your database requires regular tending. Periodic routines including cleaning up orphaned records, defragmenting data, and updating statistics will help in keeping your database agile.
- Use of Queries: Be judicious with queries. Combine multiple queries into one where possible and avoid fetching unnecessary data. By retrieving only what is needed, you minimize data traffic and enhance processing speed.
- Monitoring Performance Metrics: Keeping an eye on key performance indicators (KPIs) can provide insights into your database's health. Look out for slow queries, data bottlenecks, and memory usage.
- Scaling Up and Out: As the database grows, consider whether it might be time to scale up hardware resources or scale out by adding more database servers. Evaluate the need for cloud-based solutions if on-site resources start to falter.
Optimizing database performance isn’t a one-off task; it demands ongoing attention and adaptation as business needs evolve. In this world of rapid technological advancements and increasing data loads, ensuring that your database can keep pace is paramount for operational efficiency.
Ending
The conclusion of this article plays a critical role in solidifying the essential concepts that have been explored throughout the guide. Summarizing the key areas covered not only reinforces the learning for readers but also highlights the practicality of Microsoft Access as a comprehensive database management tool.
Understanding the functions, from designing tables to generating reports, equips users with the confidence to manage data effectively. This article has emphasized that database management is not merely about storing data, but also about ensuring data integrity, optimizing performance, and utilizing automation through macros and queries.
In the fast-paced environment of data management today, knowing how to leverage tools like Microsoft Access can make a substantial difference. Whether you are an IT professional, a cybersecurity expert, or a student, the benefits of mastering Access are clear:
- Enhanced Skills: Grasping the intricacies of database functions raises your skill level and marketability.
- Data Organization: A solid grasp of Access allows for efficient data storage and retrieval, which streamlines business processes.
- Knowledge Growth: The journey through understanding Access fosters a broader knowledge of data management principles, paving the way for learning other advanced database systems as needed.
In summary, the conclusion encapsulates how mastering Microsoft Access provides a solid foundation in database management, enabling users to make informed decisions that can enhance efficiency and productivity.
Recap of Key Concepts
As we conclude, it’s essential to revisit the key concepts that underlie effective database management in Microsoft Access. The crucial points covered include:
- Database Fundamentals: The basic structures of databases, understanding tables, fields, and relationships.
- Data Entry and Editing: The straightforward process of entering data and making edits, essential for maintaining accurate records.
- Querying Capabilities: The ability to filter data through queries, which is vital for drawing insights from datasets.
- Form Creation: Designing intuitive forms to facilitate data input improves user interactions with databases.
- Reporting Techniques: Generating clear reports that present data effectively, ensuring stakeholders can make informed decisions.
- Validation and Error Handling: Implementing checks to maintain data quality and handling errors smoothly where they occur.
Revisiting these concepts not only solidifies learning but allows you to appreciate the interconnectedness of database functions.
Further Learning Resources
For those interested in diving deeper and expanding their knowledge of Microsoft Access and database management, numerous resources are available:
- Wikipedia has detailed entries about Microsoft Access, explaining its features and historical context.
- The Britannica website provides overview articles that can offer simpler explanations of the software’s capabilities.
- For community-driven discussions, consider checking out relevant threads on Reddit. Engaging in this type of forum can help clarify doubts and provide industry insights.
- Additionally, Facebook groups centered around Microsoft Access and database management often share tips, best practices, and news regarding updates in the software.
Exploring these avenues will enhance your knowledge and keep you updated on the latest trends in database management. With a firm grasp of the concepts outlined in this guide, you're better positioned to tackle more complex database projects in the future.



