Maximize Your Efficiency: Using Microsoft Word on a Tablet
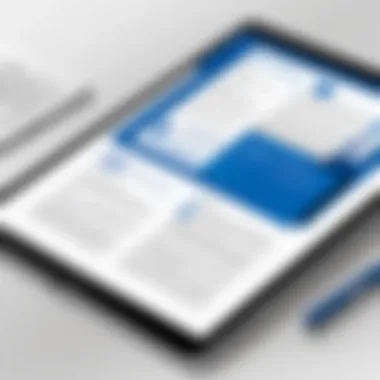
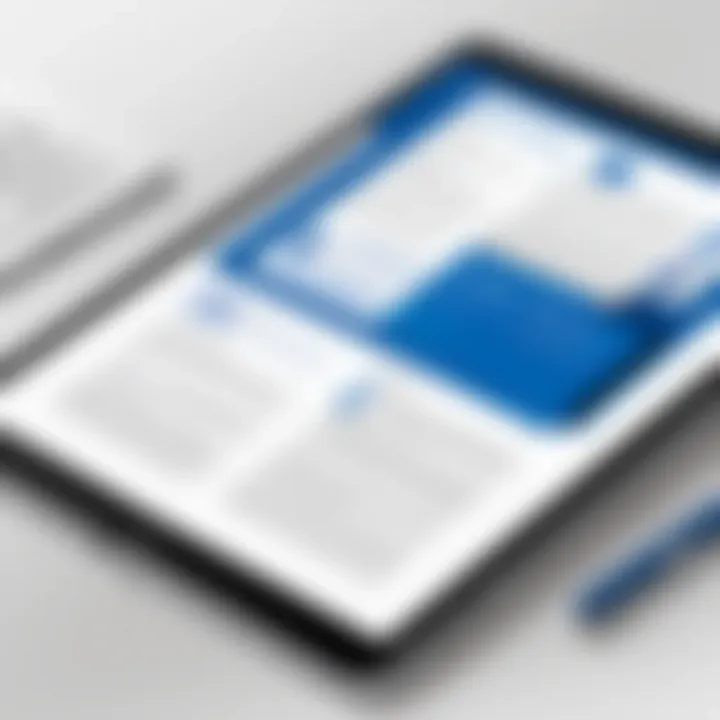
Intro
Using Microsoft Word on a tablet has transformed how individuals approach document creation and modifications. This in-depth guide delves into the functionality, compatibility, and practical strategies associated with this application. Whether you undertaking academic projects or professional goals, understanding its capabilities can significantly enhance your productivity.
Understanding Storage, Security, or Networking Concepts
When employing Microsoft Word on a tablet, three core concepts must be grasped: storage, security, and networking. These components often dictate how effectively documents are managed and accessed.
Preamble to the basics of storage, security, or networking
Storage entails where documents are saved—whether locally on the tablet or through cloud services. Secure storage options can prevent loss of crucial work or unauthorized access. Security, in connection, includes ensuring that sensitive documents comprehensively protected from consistent threats. Networking represents how tablets connect to the internet and other devices, influencing collaboration efficiency.
Key terminology and definitions in the field
In this context:
- Cloud Storage: Services like OneDrive allow you to save and sync documents across devices.
- Encryption: Scrambling the content of documents to protect data integrity.
- Wi-Fi Direct: A way to establish a direct connection between devices without a router.
Overview of important concepts and technologies
Understanding the landscape of storage and security can lead to better project outcomes. Password-protected documents, integrating cloud services, and maintaining an effective networking strategy contribute significantly to successful document management.
Best Practices and Tips for Storage, Security, or Networking
Navigating these complex fields does not need to be overwhelming. Here are some best practices to consider:
- Optimizing Storage Solutions: Utilize cloud platforms to ensure accessibility across devices while granting flexibility.
- Security Best Practices and Measures:
- Networking Strategies for Improved Performance: Ensure a stable internet connection, use VPNs for security, and familiarize yourself with network settings to improve connectivity for streaming and downloads.
- Employ strong, unique passwords.
- Regularly update software to mitigate known vulnerabilities.
- Utilize multi-factor authentication when available.
Industry Trends and Updates
Staying informed about the vertical, helps maintain productivity:
- Latest Trends in Storage Technologies: Cloud storage is advancing toward hybrid systems, combining cloud and local solutions for better efficiency.
- Cybersecurity Threats and Solutions: An increase in ransomware targeting tablets signifies the need for enhanced security protocols. Regular audits to thwart breaches are becoming vital.
- Networking Innovations and Developments: The rise in mesh networks enhances coverage, allowing more reliable device connectivity at workplaces or schools.
Frequent assessment of storage, security, and networking is essential for maintaining productivity on a tablet using Microsoft Word.
Case Studies and Success Stories
Real-life scenarios bring these practices to life. For instance, a startup saved 30% of operation costs after transitioning to cloud-based storage for all document-related needs. Security audits identified vulnerabilities that, once addressed, drastically improved users' confidence.
Reviews and Comparison of Tools and Products
When analyzing the myriad of tools available in the market:
- Microsoft OneDrive stands out for seamless integration with Word, offering storage solutions that are user-friendly.
- Box and Dropbox provide excellent collaboration features, while Google Drive remains popular in educational settings.
By comprehensively understanding these aspects, Microsoft Word tablet users can enhance their overall experience, ensuring smooth document handling and progress.
Foreword to Microsoft Word on a Tablet
Understanding how to effectively use Microsoft Word on a tablet is increasingly relevant in today's digital landscape. Tablets have become versatile tools that combine the functionality of laptops and the portability of smartphones. This guide will delve into the unique aspects of Microsoft Word as they pertain to tablet use, illuminating both the opportunities and potential limitations that may arise.
Overview of Microsoft Word Functionality
Microsoft Word, a renowned word processing application, offers a myriad of features that cater to a variety of user needs. The core functionality includes document creation, editing, and formatting options, which allow users to craft polished documents. Customizible templates can help streamline the writing process, making it easier to impose a uniform style within documents.
Collaboration features play a significant role as well. Users can co-author and easily share documents with peers. Comments and editing suggestions enhance teamwork, making effective communication smoother among group members.
Additionally, integration with Microsoft OneDrive provides seamless saving and syncing of files across devices. Accessibility aspects, like text-to-speech and adjustable fonts, further support a wider range of users in creating content.
Importance of Tablet Usage
The rise of tablets for productivity tasks is notable. Their slim design and ease of carry position them as compelling alternatives to traditional laptops. Many users find that tablets facilitate a less bulky approach to work. For instance, students can bring tablets into lectures without the weight of a laptop, allowing for effective note-taking and immediate access to materials.
From a professional standpoint, tablets also enhance the ability to work on the go. Busy consultants, executives, or team members engaged in business travel benefit from the ability to draft reports, edit documents, and participate in virtual meetings with relative ease.
However, it is important for users to consider the limitations as well. While the capabilities of Microsoft Word on a tablet are mostly robust, editing can sometimes feel constrained due to screen size. Users must navigate effectively to balance touch input with the fidelity of document hygiene. Finding efficient ways to make annotations or read lengthy documents without strain can enhance overall productivity.
The integration of Microsoft Word with tablet usage positions users for greater flexibility. It bridges desktop capabilities with mobile convenience, thus transforming workflows in real time.
This function and practicality of Microsoft Word on tablets underscore its relevance in both academic and professional environments, fostering a way for users to engage with their content effectively.
Compatibility of Microsoft Word with Tablets
Understanding the compatibility of Microsoft Word with tablets is crucial for leveraging its capabilities effectively. This section explores which operating systems support the application and what device-specific features enhance its use case. Engaging with Microsoft Word on a tablet can fundamentally alter document management and workflow, particularly for professionals and students. Ensuring compatibility means ensuring users can utilize familiar functionalities across different platforms.
Supported Tablet Operating Systems
Microsoft Word offers support for a variety of tablet operating systems. The main systems that run Microsoft Word include iOS, Android, and Windows. Each of these platforms provides unique features and user experiences, catering to differing user needs. Below is an overview of how each operating system contributes to Microsoft Word’s versatility on tablets.
Device-Specific Features
iOS
iOS brings a refined interface to Microsoft Word on tablets. This operating system has a seamless integration with Apple's ecosystem, which allows users to utilize iCloud for smooth file syncing. A notable characteristic of iOS is its touch-optimization. This means users can efficiently navigate documents using gestures like swipes and pinches. The Apple Pencil support enhances the experience for users who prefer handwritten notes.However, some users may find certain productivity features limited compared to the desktop version of Word.
Android
Android tablets come with a diverse range of devices and functionalities. The key characteristic of Android is its flexibility and customization. Users can modify settings to enhance the performance of Microsoft Word on various devices. Additionally, the ability to run multiple applications simultaneously is advantageous for multitasking, allowing users to keep Word open alongside other necessary apps. While Microsoft Word on Android is powerful, it may not always have access to the latest features present in iOS, which is a consideration for those who require cutting-edge tools.
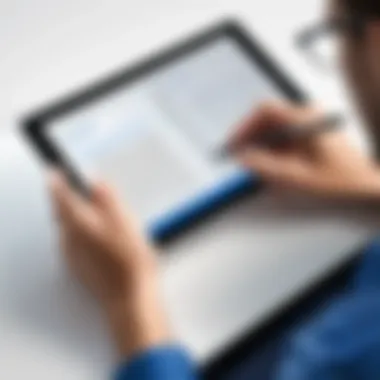
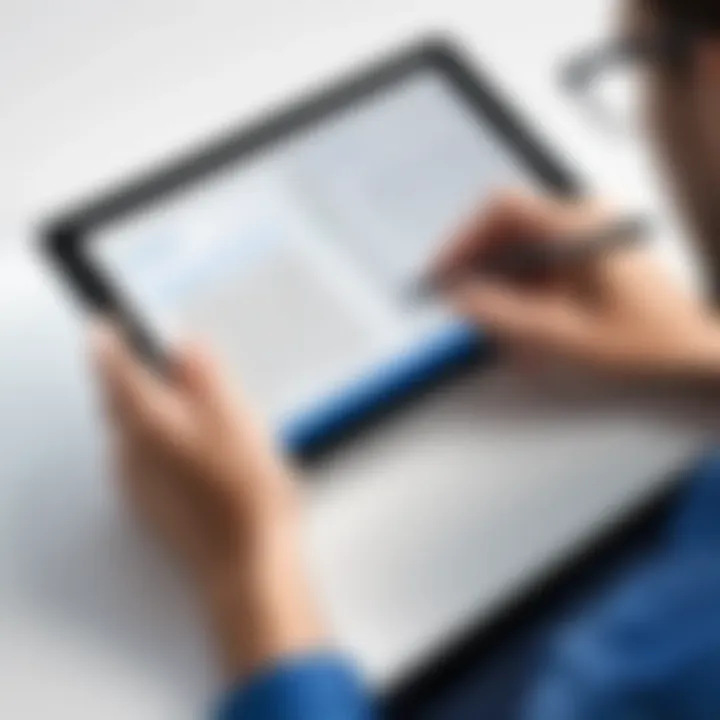
Windows
Windows tablets can offer a complete desktop experience with Microsoft Word. This OS presents the advantage of full compatibility with the application, providing users with virtually the same functionalities they would find on a standard desktop. A critical feature of Windows is its support for multitasking through split-screen functionalities. It encourages better organization of multiple open documents or applications at once. While Windows tablets are often more expensive, they cater specifically to users needing significant power with complex tasks.
Installation and Setup
Installation and setup are critical steps for a seamless experience when using Microsoft Word on a tablet. Understanding these elements not only allows proper access to the application, but also optimizes usage from the very beginning. Ignoring this phase can lead to frustrating encounters and hinder productivity.
Downloading Microsoft Word
Downloading Microsoft Word from official sources is both essential and straightforward. Users can acquire the application via the App Store for iOS devices, the Google Play Store for Android tablets, and the Microsoft Store for Windows. It is advisable to always choose legitimate channels to avoid potential security risks such as malware.
The process begins by searching for Microsoft Word in the respective store. After locating the app, tap the download button to initiate the installation. Here are some considerations:
- Storage Space: Ensure the tablet has sufficient space. The app size can vary, and lacking space may cause issues during installation.
- Updates: Always ensure that your tablet’s operating system is up-to-date. Compatibility with the latest app features may often depend on having recent software versions installed.
Once downloaded, the app icon will appear on your tablet screen, ready for use.
Initial Configuration
Upon first opening Microsoft Word, you will encounter the initial configuration phase. This setup can significantly enhance your user experience and tailor the app to meet specific needs.
The first step often involves signing in to a Microsoft account. If one doesn’t exist, it can be created right from the app. Logging in provides access to additional features such as editing collaborative documents and timely updates.
A few key settings may need adjustment during configuration:
- Theme Selection: Choose a visual theme that is comfortable for long usage.
- Document Storage Location: Default settings typically involve saving files to OneDrive, Microsoft’s cloud storage solution. Users can alter this to use local storage based on preference and requirements.
- Customization Options: Explore and adjust settings such as font preferences and auto-save options for better workflow.
By carefully managing this configuration phase, users can enhance their efficiency when engaging with Microsoft Word on their tablets. Engaging early setup allows for greater enjoyment and functionality throughout the usage period.
Ensure your tablet settings align with optimal productivity habits and security guidelines. Neglecting these aspects can lead to undesirable results.
Navigating Microsoft Word on a Tablet
Navigating Microsoft Word on a tablet is a critical skill for maximizing the app's potential. Understanding how to move through the interface efficiently can contribute to increased productivity. The combination of touch-based navigation and adaptive features significantly affects user experience. This section delves into these navigational aspects in finer detail, addressing both user interface and touch interactions.
User Interface Overview
The user interface of Microsoft Word on a tablet is designed with simplicity in mind. It adapts to a touch-centric experience, making it intuitive. The layout typically contains a ribbon at the top, which organizes functions into tabs, such as Home, Insert, and Layout.
Key elements include:
- Toolbar: Offers shortcut buttons for essential features.
- Document Area: The primary workspace where users write and edit.
- Navigation Pane: Typically allows users to navigate through various sections of longer documents easily.
- Status Bar: Presents information on page number, word count, and other relevant data.
Upon launching the app, the user is greeted with a recent documents list. This moment is pivotal as it allows quick access to previously worked-on files. Being familiar with the layout encourages users to leverage the features effectively.
Considerations
Using Microsoft Word on a tablet can be different compared to desktop versions. Users should consider adjusting to smaller screen sizes and less complexity due to missing features. Still, most primary editing functions remain available, albeit in a simplified form.
Touch Screen Interactions
Touch screen interactions are fundamental for effective navigation in Microsoft Word on a tablet. The interface is built to work seamlessly with touch gestures, enhancing functionality.
Most common interactions include:
- Tapping and Swiping: Basic actions like selecting text, scrolling through documents, or switching tabs are easily performed.
- Pinching to Zoom: Allows users to get a closer look at formatting or finer details within the text.
- Long Press: Useful for options like selecting text or invoking the context menu.
These interactions make it possible to engage with the document intuitively. Users can zoom into content or jump between sections smoothly, adapting their approach depending on what is being edited. Keeping the tablet responsive is key to a fluid experience. Hardware limitations should not dictate inefficiency; thus, users need a device that supports the app's features well. Overall, effective navigation and touch experiences contribute to a productive workflow in Microsoft Word on a tablet.
Core Features of Microsoft Word on a Tablet
Microsoft Word has transposed its powerful functionality to the tablet interface, making it a versatile tool and enhancing user experience. This section elucidates the core features, enabling users to efficiently create, edit, format, and collaborate on documents. Understanding these features is essential since they directly connect to overall productivity, facilitating tasks in educational and professional settings.
Document Creation and Editing
Making a document on a tablet versions is straightforward yet robust. Users can start with blank documents or utilize myriad templates available within the app. Microsoft Word’s user-friendly interface supports smooth navigation, allowing for swift document creation.
To edit text, tapping on the desired area of text provides a simple cursor view. Users can easily type, delete, and select text with gestures, offering an intuitive editing experience. Utilizing features like 'track changes' and 'comments' enhances collaborative work, particularly valuable in a professional or educational context.
- Key aspects of Document Creation and Editing:
- Templates are available for reports, essays, and proposals.
- Track Changes is vital for real-time collaboration.
Document creation is fundamental. The ease of use allows for focusing on ideas, minimizing the technical obstacles associated with starting a new project.
Formatting Options
Formatting is indispensable to making documents visually appealing and effective in communication. Microsoft Word on tablets offers several formatting tools that cater to diverse needs. Users can modify font types, sizes, colors, and styles. Features for formatting paragraphs such as alignment, spacing, and indents also enhance readability.
The option to insert lists, images, tables, and hyperlinks adds depth to any document.
- Typical Formatting Features Include:
- Font size variations change text emphasis.
- Bulleted and numbered lists organize information.
- Insert options for better data realization (images, graphs).
Effective formatting helps to articulate messages and strengthen user intentions, making it essential for clear communication.
Collaboration Features
Collaboration in document creation is a significant advantage offered by Microsoft Word on tablets. The real-time editing feature allows multiple users to work simultaneously on the same document. Users can invite others through email or collaboration links, making it easy to share ideas.
Comments section allows team members to give feedback directly within the document, streamlining processes for improvement. Moreover, syncing changes through cloud services ensures all parties see the most recent updates.
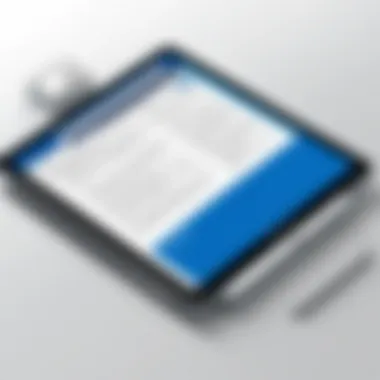
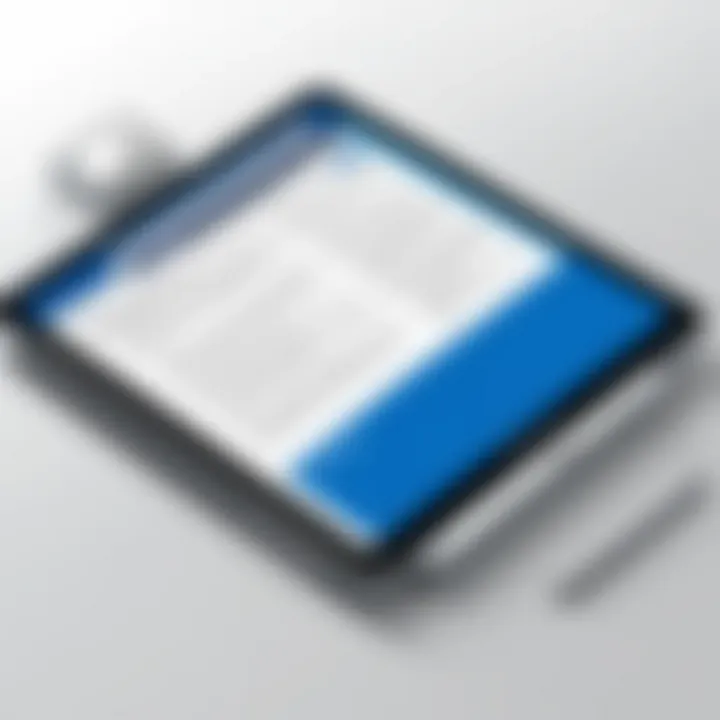
- Benefits of Collaboration Features:
- Real-time editing makes gradual improvement feasible.
- Direct comments to facilitate meaningful feedback.
- Cloud syncing ensures document is always up to date.
Collaboration enriches the quality of output and fosters teamwork. Understanding how to best utilize these features can enhance group project development and overall productivity.
Document Management Techniques
Document management is a critical aspect of using Microsoft Word on a tablet. Proper method of document management ensures that your workflow remains organized and efficient. Tapping into features like cloud storage and cross-device file access not only facilitates seamless operations but also enhances collaboration.
Saving Documents to Cloud Storage
In today’s connected world, saving documents to cloud storage is essential. Services like OneDrive, Google Drive, and Dropbox offer reliable solutions that integrate well with Microsoft Word. When you save your documents in the cloud, you enhance access and protection. You can edit your files from different devices anytime, mitigating the risk of losing data due to device failure.
Notably, some significant benefits include:
- Accessibility: You can reach your documents from various devices, whether a tablet, smartphone, or computer.
- Automatic backups: This feature safeguards against data loss.
- Collaboration: Multiple users can work on a document, fostering team productivity.
To save a document to cloud storage on Microsoft Word for tablets:
- Open the document in Microsoft Word.
- Tap on File, then select Save As.
- Choose your preferred cloud storage option.
- Follow the prompts to complete the process.
Additionally, make sure you have a stable Internet connection for smooth synchronization.
Accessing Files from Different Devices
Accessing files from different devices embodies flexibility and ensures continuity of work. With Microsoft Word, your work is not boxed in one device. When you upload files to the cloud, they remain accessible wherever you are. When combined with mobile devices, this mobility transforms how we interact with documents.
Furthermore, benefits of accessing files across devices include:
- Flexibility: Start a project on your tablet and seamlessly continue on a laptop.
- Real-Time Updates: Edit documents, and changes apply instantly, anybody hitting the share button can access.
- Manage Document Versions: Keep track of changes by restoring older versions if necessary.
To access your files:
- Open Microsoft Word on another device.
- Tap on Open and select Accounts
- Choose the respective cloud service.
- Locate your document and continue editing compared to the one on your tablet.
In both these techniques, efficiency and collaboration gain paramount importance, setting the stage for enhanced paperwork processing.
Tips for Maximizing Productivity
Maximizing productivity while using Microsoft Word on a tablet is essential for both students and professionals alike. The versatility of tablets allows users to work seamlessly from various locations, but efficient usage depends heavily on mastering essential functions. Understanding these tips can significantly enhance the overall user experience by enabling faster workflows and better document management.
Keyboard Shortcuts for Tablets
Using keyboard shortcuts on tablets can greatly increase efficiency. For Microsoft Word, not all desktop shortcuts apply, but many are simplified. Knowing these can make navigation and editing much more user-friendly. Common shortcuts may include:
- Ctrl + N for creating a new document
- Ctrl + S for saving documents
- Ctrl + P for printing the document
- Ctrl + Z for undoing the last action
To use shortcuts effectively, consider connecting a Bluetooth keyboard. This not only creates a desktop-like environment but also allows for easier typing and command execution. Practicing these shortcuts may take some time, but they can drastically reduce the time spent on repetitive tasks.
Utilizing Split-Screen Mode
Split-screen mode is a feature that can distinguish high-efficiency users on tablets. This mode allows for two apps to run side-by-side, which is particularly useful when researching while writing or collaborating with others. For example, having Microsoft Word open alongside a web browser can streamline the process of quoting or referencing information. Here’s how to enable split-screen mode on most tablets:
- Open Microsoft Word.
- Access the recent apps menu.
- Select Word and drag it to the top or side of the screen, based on your tablet quirk.
- Choose another application, like a web browser or note-taking app, to sumit on the other side.
Utilizing split-screen can enhance efficiency significantly, enabling multitasking without losing focus.
Incorporating these methods into daily workflows can elevate productivity levels while using Microsoft Word on a tablet. By mastering keyboard shortcuts and employing split-screen functionality, users can approach tasks systematically and effectively. Productivity amplifies when tools align expertly with user goals, establishing a focused and functional digital environment.
Common Challenges and Solutions
Utilizing Microsoft Word on a tablet requires an understanding of various common challenges that can arise, especially when users transition from desktop to mobile environments. Addressing these challenges quickly and effectively equips users with the tools needed to maximize productivity. Moreover, tackling these issues not only enhances the user experience but averts potential disruptions in workflow.
Addressing Performance Issues
Performance issues may manifest in various ways while using Microsoft Word on a tablet. These may include lagging, crashes, or slow rendering of documents. The main factors leading to these issues typically range from device specifications to software optimization. To mitigate performance issues, several steps can be employed:
- Check for Updates: Regularly updating Microsoft Word ensures that users benefit from bug fixes and performance improvements.
- Device Storage: Tablets with low storage can suffer from slow performance; removing unnecessary files and apps often helps in alleviating this problem.
- Background Applications: Running multiple applications simultaneously consumes device resources. Closing unused applications can improve performance when using Word.
- Graphics Settings: Reducing graphic settings in Microsoft Word can enhance performance on lower-end devices.
By actively managing these aspects, users can ensure smoother performance, allowing them to focus on the task at hand.
Troubleshooting Syncing Problems
Effective synchronization across devices is critical in today’s productive environment. Instances of syncing problems can lead to version conflicts, data loss, or delays in collaborative work. Identifying the root causes of these issues helps maintain a seamless workflow. Common troubleshooting steps include:
- Check Internet Connection: A stable and robust internet connection is fundamental for synchronization within cloud-based storage. Ensure Wi-Fi or mobile data is active.
- Application Settings: User settings in Microsoft Word with respect to auto-sync must be adjusted per requirement, otherwise files may not sync correctly.
- Re-login to Account: Sometimes, re-authenticating Microsoft account credentials resolves syncing issues effectively.
- Cloud Storage Status: Verify status of cloud services used for storing documents, such as OneDrive. At times, server maintenance or outages can impact syncing functionality.
Remember that timely troubleshooting not only resolves syncing problems but also preserves data integrity in collaborative environments.
Educational Uses of Microsoft Word on a Tablet
Utilizing Microsoft Word on a tablet caters to a variety of educational requirements. The flexibility of the tablet format complements modern academic practices by blending note-taking, document management, and collaborative activities. As education increasingly integrates technology, understanding the benefits of Word on a tablet is essential for students and educators alike.
Note-Taking and Document Preparation
One of the primary usages of Microsoft Word on a tablet is for note-taking. Tablets provide a portable platform for students to capture information during lectures seamlessly. With stylus support available for devices like the Apple iPad and Samsung Galaxy Tab, the act of writing feels natural. Microsoft Word allows users to combine handwritten notes with typed text, yielding an enriched documentation process.
Additionally, the extensive formatting options in Microsoft Word facilitate the creation of organized documents. Students can easily create outlines or structured notes, making studying less daunting. Features such as headings, bullet points, and the ability to insert resources like images—makes the preparation of projects more evident and visually appealing.
Collaborative Projects in Educational Settings


The collaborative aspect of Microsoft Word on a tablet cannot be overlooked. Word provides functionalities for multiple users to edit documents in real-time through cloud integration. This capability supports group discussions, assigning tasks, and group projects where each member can contribute effectively from different locations.
- Real-time editing ensures every participant can see changes immediately, increasing project efficiency.
- Commenting and track changes features offer constructive feedback without altering the original document.
- Group members can synchronize their progress, maintain version history, and return to prior document states if necessary.
Overall, leveraging Microsoft Word for collaborative projects fosters teamwork and enhances communication skills essential in academic environments. Collaboration becomes effortless supports diverse learning experiences and prepares students for the contemporary workplace.
"In today’s educational landscape, collaboration is key. Microsoft Word on a tablet engages students in joint assignments and group tasks seamlessly."
In essence, the functionality of Microsoft Word enhances the educational experience, merging technology with formal learning environments. Its note-taking capabilities and promoted cooperation through document management play vital roles in modern education.
Professional Uses of Microsoft Word on a Tablet
Using Microsoft Word on a tablet holds significant importance for professionals across various industries. The versatility of tablets combined with the robust feature set of Microsoft Word makes it a valuable tool. Professionals can produce high-quality documents efficiently, whether working in an office or while on the go.
In today's fast-paced environment, the ability to create and edit documents from virtually anywhere cannot be understated. Tablets are portable, making them an attractive option for individuals who may not want to carry a heavy laptop. Furthermore, the touch interface and extra features of Microsoft Word for tablets enhance productivity. Many organizations are also embracing flexible work arrangements, and the adaptability of tablet usage aligns well with such trends.
Creating Reports and Proposals
Creating professional reports and proposals is a crucial task in many industries. Microsoft Word simplifies this process thanks to its powerful editing tools and varied formatting options. Reports often require specific layouts, styling, and the integration of graphs or tables. With Microsoft Word on a tablet, you can effortlessly enhance readability and visual appeal.
The template feature in Word is particularly useful. By choosing an appropriate template, professionals can save time designing documents, which increases efficiency. Some key functions include:
- Inserting Tables and Charts: Easily add data visualizations, enhancing the efficacy of the report.
- Commenting and Review Features: Collaborate with colleagues seamlessly through the commenting system.
- Real-time Editing: You can update documents and collaborate in real-time, ensuring that all parties work with the latest data.
Using Word in tablet mode also allows for easy and quick changes. External keyboards can enhance typing speed and comfort. Furthermore, saving documents directly to cloud storage ensures they remain secure and accessible whenever needed.
Staying Productive on Business Travels
Business travel can create obstacles for staying productive. However, using Microsoft Word on a tablet helps mitigate these issues. Many professionals now conduct meetings and send updates while on the move, meaning that having portable, robust office tools is more critical than ever.
By utilizing Microsoft Word effectively, travelers can effortlessly work on the following:
- Drafting Emails and Summaries: Business travel often involves interacting with many stakeholders. Utilizing Word can enhance clarity and presentation.
- Developing Presentations: Whether creating a presentation in Microsoft PowerPoint or drafting content, the small screen does not hinder productivity.
- Storing Important Documents: Keeping vital documents on a single device mitigates the chances of forgetfulness during travel.
By switching seamlessly between devices and using synced applications, a professional can avoid the stress often linked with working on the go. The effective use of Dropbox and OneDrive, for instance, allows proud showcasing and retaining control over one’s presentations and documents. They will always be easily available regardless of where the professional is located.
The integration of Microsoft Word with mobile devices continuously evolves, empowering professionals to perform adeptly in any environment.
Comparison with Other Tablet Office Suites
In today’s competitive digital landscape, selecting the right office suite for tablet usage is critical for both productivity and effectiveness. Microsoft Word stands out in this domain, but it is essential to contrast its capabilities with other applications available. Understanding the advantages and limitations not only aids users in making informed choices but also highlights why Microsoft Word maintains its significant user base.
Advantages of Microsoft Word
Microsoft Word provides several features that contribute to its dominance among tablet office suites. Here are some of the key benefits:
- Familiar User Interface: Many users are accustomed to the Microsoft ecosystem. The interface on tablets mirrors desktop versions, improving efficiency as users transition between devices.
- Rich Feature Set: Microsoft Word offers robust functionalities like advanced formatting, tools for collaboration, and powerful editing options that surpass what many competitors provide.
- Compatibility: Documents created in Microsoft Word remain consistently compatible with various systems, ensuring documents work seamlessly across different devices, platforms, and applications.
- Cloud Integration: Utilizing OneDrive for document storage allows for easy access and real-time editing with others. This integration streamlines workflows significantly, particularly in collaborative environments.
Remarkably, about 1.2 billion people depend on Microsoft Word for everyday tasks, showcasing its reliability and versatility in diverse fields.
Thus, despite the market's saturation with various alternatives, Microsoft Word remains the go-to productivity tool for many.
Limitations Compared to Competitors
While Microsoft Word has commendable features, it also presents some limitations when compared alongside competitors. Here’s a breakdown:
- Cost: Unlike some free alternatives like Google Docs, Microsoft Word generally requires a subscription. This might deter budget-conscious users or students.
- Performance Issues on Older Tablets: Users may experience lag on devices with less processing power. Although the app is versatile, handling larger documents on older tablets can be cumbersome.
- Complexity: With extensive options available, novice users may find the functionality overwhelming at times. Streamlined competitors focused on simplicity may attract users looking for ease of accessibility.
- Dependence on Internet Connectivity: Though functionalities are improving offline, an optimal experience might still require connectivity, particularly for sharing documents.
All these factors may influence users' decisions when evaluating Microsoft Word against other tablet office suites in today’s digital workspace.
Future Developments in Microsoft Word for Tablets
Future developments in Microsoft Word for tablets signify a commitment to evolving the user experience and enhancing productivity across various platforms. As more professionals and students migrate to tablet devices, it becomes critical for Microsoft to continuously refine the app's functionalities. The pace of technological advancements requires software solutions to adapt promptly, meeting the shifting needs and expectations of users.
These developments are not merely upgrades; they embody a strategic pivot towards integrating more sophisticated features that can facilitate efficiency and collaboration in real-world scenarios. Enhancements in functionality, aligned with user feedback and trends, promise to change the landscape of document processing on tablets. In this regard, attention to upcoming features and integrating emerging technologies will likely play crucial roles.
Upcoming Features and Updates
Microsoft Word is expected to rollout important updates that promise to make the application even more relevant in professional and educational contexts. These features may include improved collaboration tools, especially considering remote work trends that have intensified in recent years. Features that enable real-time editing and changes tracker could be expected, which provides document transparency and revitalizes co-authoring capabilities.
Additionally, user interface improvements could mark the evolution of the navigation ease on tablets. Features like gesture controls or refined shortcuts could potentially be introduced, allowing for a smoother interaction with the app.
Another important upcoming feature is the further integration of AI within Word. AI capabilities can enhance writing assistance, grammar suggestions, and style recommendations, aiming to motivate users to evolve their writing skills without overwhelming them.Querying natural language directly to draft or generate content could be another added bonus.
"Upcoming enhancements in Microsoft Word usually directly reflect user demands and challenges faced in daily tasks."
Integration with Emerging Technologies
Integration with emerging technologies highlights the responsiveness of Microsoft Word to current advancements in the tablet ecosystem. As tablets evolve with enhanced processing power and advanced capabilities, new functionalities in Word can accommodate these advancements. For example, the potential for cross-application collaboration could be explored. This might allow integration with prompt messaging or video conferencing tools, facilitating easier communication within the scope of document development.
Incorporating machine learning functionalities can automate aspects of content generation and extraction. Moreover, as cloud-based technologies proliferate, the continuing sync between these networks and Word can sustain efficient document management and retrieval. Users could look forward to streamlined ways of sharing files.
Similarly, augmented reality services may find their way into Word offering innovative visualization techniques for various formats, thereby enhancing user interaction during presentations or collaborative settings. These integrations represent the future direction where usability, functionality, and technology interlink intricately to provide user-centric solutions.
The End
The significance of the conclusion in this article about Microsoft Word on a tablet cannot be overstated. It serves as a critical summary point for the diverse topics discussed, solidifying understanding and reinforcing learning. In today's fast-paced world, many individuals use tablets for work and study. Often, those devices are compact yet powerful, making skills like efficient document creation and editing essential.
Understanding the nuances of Microsoft Word enables users to harness its functionality for varied applications, from crafting emails to preparing professional presentations. Quick access to core features like formatting and collaboration can save time, enhancing productivity. To further elaborate, here are some focal points that are imperative to remember:
Summarizing Key Takeaways
- Functionality Insight: Microsoft Word on tablets mirrors traditional desktop features while ensuring a seamless user experience designed for touch navigation
- Regular Updates: Staying abreast of new features and regular updates enhances usability and efficiency
- Cross-Device Use: Cloud systems facilitate document access on multiple devices, providing flexibility supporting remote work and collaboration
- Productivity Tips: Utilizing functionalities such as split-screen and keyboard shortcuts escalates productivity
"The versatility of Microsoft Word transcends the classic PC setting, extending to portable applications, making document creation accessible wherever you are."
Final Thoughts on Using Microsoft Word on a Tablet
In concluding, embracing Microsoft Word on tablets signifies an adaptation to modern technical environments. Knowledge of its capabilities not only augments document management skills but also amplifies a user's productivity profile. Organizations and individuals benefit significantly from understanding how to navigate its features efficiently. Being proficient ensures that tasks are completed efficiently, whether one is drafting important documents during travel or collaborating on school projects. Thus, Microsoft Word essentially changes the approach towards digital documentation and collaboration, emphasizing user versatility and functionality.



