Mastering Hard Drive Partitions: A Step-by-Step Guide


Intro
The process of removing partitions from a hard drive is not only a crucial skill for IT professionals but also beneficial for tech enthusiasts and users who want to optimize their disk management. A partition is a section of a hard drive that is treated as a separate unit. As storage needs evolve or as one changes their computing habits, it may become necessary to remove or resize these partitions. Understanding how to manage these partitions can help users make the most of their storage devices, ensuring efficient performance and better data organization.
In this article, we will delve deeply into the concept of partitions, the methods for their removal, and best practices for preserving data integrity. Along the way, it will be helpful to be aware of certain key terms and concepts, as well as recent industry trends that impact the storage landscape.
Understanding Storage, Security, or Networking Concepts
Preface to the basics of storage
Storage is fundamental to any computing environment. It ranges from traditional hard disk drives to modern solid-state drives. Knowing the different types of storage helps make informed decisions when it comes to partitions. A hard drive can be divided into multiple partitions, allowing for organization of data, operating systems, and applications, enhancing performance without needing multiple physical drives.
Key terminology and definitions in the field
- Partition: A logical division of a hard drive, allowing it to be used as if it were multiple drives.
- File System: The method used to store and organize files on a partition. Examples include NTFS and FAT32.
- Boot Partition: The partition that contains the operating system needed to start the computer.
- Logical Partition: A subset of a primary partition that can be created to manage the hard drive space effectively.
Overview of important concepts and technologies
Disk management software plays a critical role in the removal and creation of partitions. Tools like Disk Management in Windows or GParted in Linux make it straightforward to modify partitions, but they also carry risks if not used carefully. Understanding how these tools function lays the groundwork for safely executing partition changes.
"Removing a partition can lead to data loss if backups are not made, highlighting the importance of data integrity and careful planning."
Best Practices and Tips for Storage
- Always back up your data before making changes to partitions. This cannot be stressed enough.
- Use reliable disk management tools that you are familiar with to minimize risks.
- Understand the file system format of each partition and how it affects data organization.
Industry Trends and Updates
The world of storage is constantly evolving. Recent trends such as cloud storage and NVMe technology are shaping how partitions are used and managed. Furthermore, cybersecurity threats continue to change, impacting how data is stored and secured.
Reviews and Comparison of Tools
To effectively manage partitions, consider using tools such as:
- EaseUS Partition Master: Known for its user-friendly interface and robust features for resizing partitions.
- AOMEI Partition Assistant: Offers extensive options for disk management with a focus on ease of use.
Preface to Hard Drive Partitioning
Understanding hard drive partitioning is essential for anyone looking to optimize their data storage and management. Partitioning a hard drive involves dividing it into separate sections, each functioning as an independent storage unit. This technique allows users to organize their data more efficiently, install multiple operating systems, and create recovery environments. The importance of this topic lies not only in its practical applications but also in its role in enhancing system performance and data management.
Definition of Hard Drive Partitioning
Hard drive partitioning is the process of creating distinct sections on a hard drive that can operate independently. Each partition can be treated as a separate disk drive by the operating system. This segmentation is accomplished through specialized software tools that handle the size and format of each partition, allowing for flexibility and customization based on user needs. Essentially, partitioning creates a structured layout for data storage, making it easier to access, manage, and backup.
Purpose of Hard Drive Partitions
Partitions serve several key purposes, making them a vital aspect of hard drive management.
Organizing Data
Organizing data through partitioning is a fundamental advantage. Users can create partitions for different categories of files, such as documents, media, or software applications. This clear organization simplifies file location and access. The key characteristic of this method is that it allows for a more systematic approach to data storage, reducing clutter and enhancing productivity. An effective organization scheme can improve workflow and efficiency, making it a beneficial choice for many individuals and businesses. However, one potential disadvantage is that poorly planned partitions can lead to wasted space if the allocation does not match data needs.
Multi-Operating System Installations
Another prominent use of partitions is for multi-operating systems installations. This method allows users to run different operating systems on the same machine, which can be particularly useful for developers or testers who need to verify software functionality across platforms. The key characteristic here is flexibility, as partitions can effectively isolate operating systems from one another. This setup can be a popular choice for tech enthusiasts who require a versatile environment. Nevertheless, managing these partitions can become complex, particularly when configuring boot options and ensuring compatibility across various systems.
System Recovery
System recovery partitions are crucial for restoring a computer to a working state after a failure. These partitions often hold recovery tools or system images that can be used to restore functionality without data loss. The key characteristic of system recovery partitions is their role in disaster recovery strategies, providing a safety net for users. Leveraging this feature can be a beneficial strategy in maintaining system integrity. However, reliance on such partitions may lead to complacency regarding regular data backups, potentially placing critical data at risk.
Reasons for Removing Partitions
Removing partitions from a hard drive can be a strategic move for optimizing storage and enhancing system efficacy. Understanding the motivations behind this process is essential for IT professionals and enthusiasts alike. Several key reasons justify the removal of partitions, each addressing specific needs or challenges.
Recovering Disk Space
One of the primary reasons for removing partitions is to reclaim valuable disk space. Hard drives often come with numerous partitions created during the operating system installation or by the user. These partitions can waste space if they are not utilized effectively. Removing unnecessary partitions allows users to combine unallocated space, creating a larger, more usable volume.
The benefits of recovering disk space include:


- Enhanced Storage Availability: Larger partitions mean more room for files and applications, reducing the need for external storage solutions.
- Simplified Management: Fewer partitions can lead to easier navigation and management of files, as there are less divisions to keep track of.
- Improved Backup Efficiency: Simplification can lead to more effective backup strategies. For example, backing up fewer large partitions can streamline your backup approach compared to multiple smaller ones.
Resolving Partition Errors
Partition errors can occur due to various reasons such as power failures, improper shutdowns, or physical drive issues. Removing these partitions can resolve underlying problems and facilitate correct functioning of the hard drive. Addressing corrupted or problematic partitions is crucial for maintaining the integrity of the entire drive.
Consider the following points regarding partition errors:
- Data Recovery: In some cases, deleting a faulty partition will allow recovery tools to access other healthy partitions without confusion. This assists in salvaging important files.
- Refresh System Health: Removing corrupted partitions can restore the health of the system. New partitions can be created as fresh starts, mitigating any risks from previously corrupted data.
Streamlining System Performance
Lastly, removing partitions can lead to improved system performance. Over time, partitions can become fragmented, especially when they contain a lot of data. Excess partitions can also slow down system processes and increase boot times, as the operating system may take longer to read from multiple partitions.
Key benefits of this approach include:
- Faster Boot Times: With fewer partitions, systems can load quicker. This efficiency is vital for both personal computing and enterprise environments, where time translates to productivity.
- Optimized File Access: A more streamlined drive enhances the speed of accessing and writing data, reducing latency for applications and user interactions.
- Reduced Complexity: Less fragmentation and fewer partitions lead to simpler system configurations; this can enable more straightforward troubleshooting and system upgrades.
"Regularly assessing your drive and making necessary changes can greatly enhance both performance and usability."
In summary, the reasons for removing partitions extend beyond mere aesthetics. Whether reclaiming space, solving errors, or boosting performance, each aspect plays a significant role in effective disk management. Understanding these motivations informs not only the procedure but also the preventive measures to take in future disk usage.
Methods to Remove Partitions
Removing partitions from a hard drive is crucial for systems management. The processes involved can free up valuable disk space, eliminate errors, and optimize overall system performance. Understanding the various methods for partition removal allows individuals and professionals to make informed decisions and choose the best solution for their specific needs.
Using Operating System Tools
Operating system tools provide a straightforward way to manage partitions. These built-in utilities are often free and easy to access, making them a popular choice for everyday users.
Windows Disk Management
Windows Disk Management is a powerful tool integrated into Windows operating systems. It allows users to effectively manage disk partitions without needing third-party software. One key characteristic is its user-friendly interface, which simplifies the process of viewing, creating, and deleting partitions. This makes it beneficial for users who may not have extensive technical knowledge.
However, while it is accessible, it may have limitations when handling certain complex partitioning tasks compared to specialized software. For instance, operations involving dynamic disks might pose challenges, requiring more advanced tools.
macOS Disk Utility
macOS users benefit from the Disk Utility application. This tool serves similar functions to Windows Disk Management but is tailored for the macOS environment. A key feature of Disk Utility is its seamless integration with the system, offering straightforward access to disk management tasks. Users can easily format drives, create partitions, and delete existing ones.
The simplicity of macOS Disk Utility makes it appealing, but it may lack some advanced functionalities found in other alternatives. For users needing more sophisticated operations, outside tools may be necessary.
Linux Command Line Tools
Linux offers several command line tools for partition management, including and . The command line interface provides a high level of control over disk operations, making it a favored choice among IT professionals and developers. A significant advantage of using Linux command line tools is their ability to perform advanced configurations that graphical interfaces may not support.
Nevertheless, the learning curve can be steep, especially for those less familiar with command line syntax. Users must be cautious, as incorrect commands can lead to data loss or system instability.
Third-Party Partition Software
Third-party partition management software often offers enhanced capabilities compared to built-in utilities. These applications can provide a more comprehensive suite of features, allowing users to perform complex partitioning tasks easily.
EaseUS Partition Master
EaseUS Partition Master is a widely recognized tool for disk partition management. Its main appeal lies in its user-friendly interface combined with advanced features like resizing, merging, and recovering partitions. Because of its simplicity and effectiveness, it is a popular choice for both casual users and professionals.
However, while the free version provides fundamental functions, some advanced features require a paid license, which might limit its use for those on a budget.
MiniTool Partition Wizard
MiniTool Partition Wizard is another reliable option. It offers a dynamic set of tools, including disk copying and partition recovery. The main characteristic of this tool is its wizard-driven interface, guiding users through the partition management process step-by-step.
The versatility makes it appealing, although it can be resource-intensive, which might slow down older systems during operation.
Paragon Hard Disk Manager
Paragon Hard Disk Manager offers a comprehensive solution for disk management, including partitioning, backup, and recovery. Its high level of functionality combined with robust security features makes it a strong contender for professional use.
Despite its powerful capabilities, some users note that the interface can be overwhelming, particularly for beginners. Additionally, as with other software, some key features reside behind a paywall.
Bootable Recovery Tools
Bootable recovery tools are essential, particularly when typical methods fail or if the system is unbootable. These tools operate independently of the operating system, providing a last resort for partition management.
Creating a Bootable USB Drive
Creating a bootable USB drive can be a lifesaver in partition management. It enables users to load essential software without relying on the primary operating system. Users can prepare a USB drive with tools like Windows PE or Linux live distributions.
This approach ensures broader access to disk management utilities. Nonetheless, creating a bootable drive requires some prior knowledge of systems.
Using Acronis Disk Director
Acronis Disk Director is another superior choice for those who need advanced management options. This tool allows users to manage partitions comprehensively post-boot. Its ability to recover lost partitions is a notable advantage. Even though it is a powerful tool, it requires purchase, which may not suit everyone's budget.


In summary, understanding the methods available for removing partitions can greatly enhance users' ability to manage their hard drives effectively.
Pre-Removal Considerations
Before embarking on the task of removing partitions from a hard drive, it is crucial to consider several essential aspects. These considerations help ensure a smooth process and minimize the risk of data loss. Knowledge of the partition structure is vital before making any changes. Removing a partition is not a simple task; it requires careful planning and execution.
Back Up Critical Data
Backing up critical data is often overlooked. Many users underestimate the need for proper backups until it is too late. This step is essential, as it prevents irreversible data loss. A backup provides a safety net. If something goes wrong during the partition removal process, having a recent backup will save you from losing important files.
The backup can be done using various methods. Common options include cloud storage services like Google Drive or local storage solutions such as external hard drives. Regularly backing up data is not just a good practice. It is an absolute necessity before any significant changes to a storage device.
Understanding Partition Types
Understanding partition types is another critical consideration in this process. Every partition type has unique characteristics that affect how data is managed on a drive.
Primary Partitions
Primary partitions are a fundamental aspect of the hard drive's structure. They can host operating systems and are straightforward to manage. A major characteristic of primary partitions is that most operating systems need at least one primary partition to boot. This makes them a popular choice among users. However, the limitation is that a system typically can only have four primary partitions.
The unique feature of primary partitions is their ability to function independently. Their straight-forward management is advantageous for users who require simplicity. However, the limitation might not serve those needing more complex configurations.
Extended Partitions
Extended partitions come into play when you require more space. They serve as a container for logical drives. The key characteristic here is that you can create multiple logical drives within a single extended partition. This flexibility is beneficial for users looking to organize their data more effectively.
The unique feature of extended partitions lies in their ability to bypass the four-partition limit imposed on primary partitions. However, managing multiple logical drives may introduce some complexity, which may not be suitable for all users.
Logical Drives
Logical drives provide further flexibility in the partitioning scheme. They are created within extended partitions. This structure allows users to allocate space as needed, which is useful for storing different types of data. The defining characteristic is their non-volatile nature. Logical drives are highly beneficial for users who frequently deal with multiple data types.
One downside is that some operating systems might see logical drives as less efficient, given their indirect nature through extended partitions.
Potential Data Loss Risks
Awareness of potential data loss risks is crucial when removing partitions. Even with backups, there is always a chance of files disappearing unexpectedly. Users must recognize that removing a partition may lead to the unintentional loss of important files. Therefore, understanding the risks can significantly enhance the preparation process. By knowing these potential pitfalls, users are better equipped to handle the partition removal safely.
Step-by-Step Guide to Remove Partitions
Removing partitions from a hard drive is a critical operation in disk management. This section aims to provide a clear roadmap, ensuring the process is both efficient and safe. The benefits of following a step-by-step guide include minimizing risk, optimizing disk space, and avoiding potential data loss. Each step is designed to equip users with the knowledge necessary to make informed decisions during the partition removal process.
Accessing the Disk Management Tool
The first step to remove a partition is to access the Disk Management tool. This utility is built into most operating systems. In Windows, you can access Disk Management by right-clicking the Start button and selecting "Disk Management." For macOS, open the Disk Utility by searching it in Spotlight or finding it under Applications. In Linux, the command-line interface offers tools such as or to manage disk partitions easily.
Accessing these tools may require administrative privileges, so ensure you are logged in as an administrator. Once the tool opens, it will display all disks and partitions, allowing you to see which partitions are available for modification. Using these utilities correctly is crucial, as they provide a visual representation of your storage structure.
Identifying the Partition to Be Removed
Once in the Disk Management utility, the next step is to identify the partition you wish to remove. This involves carefully examining each partition based on size, label, and usage. Look for partitions that are either unneeded or are causing issues.
It is important to be precise at this stage. Removing the wrong partition can lead to significant data loss. You can right-click on each partition to see more details, including the file system and whether it is active or logical. Take your time to verify the partition's status to ensure you are making the correct decision.
Executing the Deletion Process
After identifying the correct partition, proceed to execute the deletion. In Windows, right-click the partition and select "Delete Volume" or "Delete Partition," depending on the version. In macOS, click the partition you want to remove, and then use the "Erase" option to format it.
For Linux systems, the command line offers flexibility. Using , for example, select the partition and choose the delete option. Remember that deleting a partition is a permanent action and cannot be undone easily. Once you confirm the deletion, the system will remove the partition and any associated data.
Reclaiming Unallocated Space
After successfully deleting a partition, you will notice unallocated space in Disk Management. This space can be merged with other existing partitions or allocated for new ones. In Windows, you can right-click on the surrounding partition and select "Extend Volume" to make use of this newly available space.
In macOS, use Disk Utility to create a new partition or expand an existing one to fill the unallocated space. Linux systems will similarly allow you to create new file systems in this space using the terminal commands or GUI tools like .
By following these steps carefully, you can effectively and safely remove partitions from your hard drive, optimizing your storage system in the process.
Post-Removal Steps
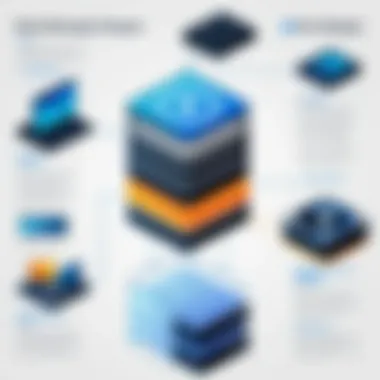
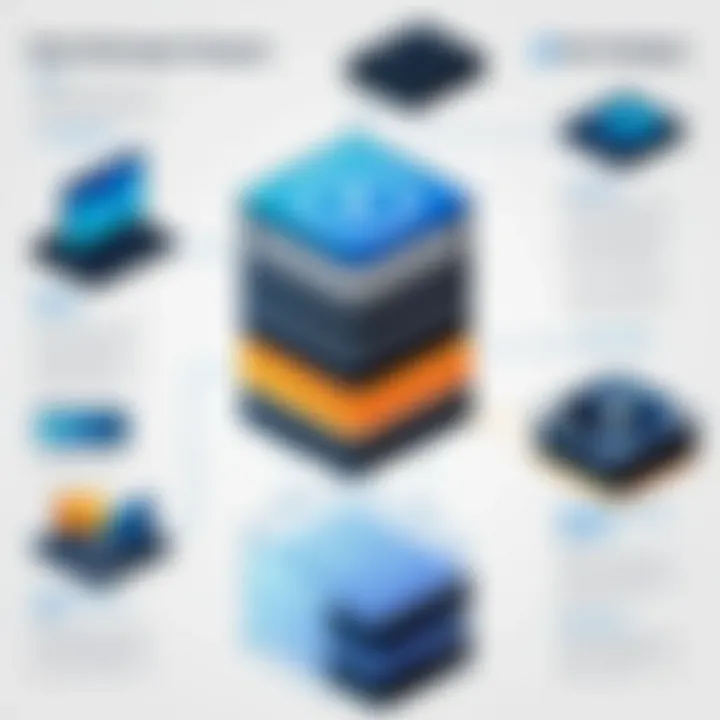
After the complex process of removing partitions from a hard drive, it is essential to follow certain post-removal steps. These procedures ensure that the changes made are effective and that the system continues to operate smoothly. Understanding these steps is fundamental to preserving data integrity and optimizing system performance.
Verifying Removal Success
Verification of the removal is a crucial step in the process. It serves as a confirmation that the partitions have been successfully deleted and that any unallocated space is now accessible for use. To verify success, you can use the Disk Management tool on Windows or Disk Utility on macOS.
- Open Disk Management (Windows) or Disk Utility (macOS).
- Check the status of the drive. The partition should no longer be listed.
- Inspect Unallocated Space. Ensure that the space from the deleted partition is now listed as unallocated.
This verification process is vital. If the partition still appears or if the space is not unallocated, issues may have occurred during the removal process. Addressing these issues promptly can prevent complications later on and helps maintain system reliability.
Restoring Affected Connections
After confirming the successful removal of a partition, attention should be given to restoring any affected connections. This is especially important if the deleted partition housed data used by applications or system processes.
- Check Application Settings. Some applications may require reconfiguration to reference the newly available space or to adjust to the absence of the deleted partition.
- Update Drive Letters. In scenarios where the partition was associated with a specific drive letter, it may need adjustment to prevent confusion. Modify any related settings accordingly.
- Monitor System Performance. Post-removal performance checks are suggested. Ensuring the remaining disk partitions function smoothly without errors or performance drops is vital.
These steps post-removal help in ensuring that the modifications made align with preferences and system functionality. It minimizes disruptions and optimizes overall performance, reflecting the careful approach taken during the removal process.
Troubleshooting Common Issues
When managing hard drive partitions, challenges may arise that can hinder the process. Addressing these issues promptly is vital to maintain a healthy storage environment. This section will explore common problems encountered during partition removal, including their causes and practical solutions. Understanding these hurdles is essential for IT professionals and tech enthusiasts, as it can save time and prevent unforeseen data loss.
Partition Won't Delete
One of the more frustrating problems users may encounter is when a partition won’t delete. This can occur for several reasons, including:
- System Files: The partition may contain essential system files that the operating system needs.
- Active Partition: If the partition is marked as active, it may not be removable without system intervention.
- Permissions Issue: User account permissions may restrict deletion.
To resolve this issue, start by ensuring that the partition is not set as the active partition. Use the Disk Management Tool on Windows or GParted on Linux to adjust settings as needed. If necessary, boot into a live environment to bypass file access restrictions.
Reformatted Drive Appears Unallocated
After reformating a drive, it might still appear as unallocated space. This may cause confusion and concern among users. The likely scenarios include:
- Incomplete Formatting: The formatting process might not have been completed correctly, leaving the partition unrecognized.
- File System Errors: Errors in the file system could lead to incorrect reporting of the drive’s status.
- Driver Issues: Outdated or incompatible drivers might prevent the proper recognition of partitions.
To troubleshoot, use check disk utilities or similar tools that check the integrity and structure of the file system. Running a disk check can often resolve these issues. Ensure all drivers are updated to avoid further complications.
Unexpected Data Loss
Unexpected data loss can occur at any point during partition management. This is a serious concern, often resulting from:
- Accidental Deletion: Users might accidentally delete the wrong partition or files within it.
- Format Errors: Formatting a drive might lead to unintended data loss, especially without appropriate backups.
- Software Conflicts: Running multiple partitioning tools simultaneously can lead to conflicts and data corruption.
To combat unexpected data loss, regular backups are crucial. Utilizing cloud-based solutions such as Google Drive or Dropbox can provide an extra level of security. If data is lost due to partition changes, consider using recovery software to restore files whenever possible.
"Prevention is better than cure; this is especially true in data management where backups can save precious information."
Engaging with these common issues when removing partitions from a hard drive can streamline processes and enhance user confidence. Addressing each problem with thoughtful strategies allows for a smoother, more efficient experience.
Final Recommendations
Understanding the process of removing partitions from a hard drive is essential for effective disk management. However, knowing how to handle the aftermath is equally important. This section emphasizes best practices and recommendations that should be considered after completing your partition removal. Following these guidelines can greatly enhance system reliability and data integrity.
Regular Backups
One of the most crucial practices for any user is to implement regular backups. Data is invaluable, and any loss, however small, can lead to significant damage, whether in personal or professional contexts. Creating backups consistently ensures that, even if something goes wrong, you have access to your essential data. Here are some benefits of regular backups:
- Data Safety: Backups protect against data loss caused by accidental deletions, hardware failures, or malware attacks.
- Ease of Recovery: In case of data corruption during partitioning, having a backup allows for a swift recovery process.
- Version Control: Regular backups can allow users to revert to previous versions of files, minimizing the impact of unwanted changes.
For effective backups, consider using both cloud storage solutions and external hard drives. Each method offers different levels of accessibility and security, so employing both can provide a significant safety net.
Periodic Disk Maintenance
After removing partitions, it’s important to keep the remaining disk space in optimal condition. Periodic disk maintenance should be integrated into your regular IT routines. Here are some key maintenance tasks:
- Disk Cleanup: Remove unnecessary files regularly to free up space and improve performance.
- Defragmentation: For mechanical drives, running defragmentation tools can optimize read/write operations, enhancing system performance.
- Monitoring Health: Use tools to monitor the health of your hard drive. Programs like CrystalDiskInfo can provide insights into drive performance and alert you of potential failures.
Keeping your disk clean and well-maintained will ensure better longevity and reliability of the asset.
Staying Informed on Storage Technology Changes
In a fast-evolving tech landscape, remaining current on advancements in storage solutions is vital for both IT professionals and general consumers. New technologies appear frequently, often enhancing performance, security, and storage capacity. Staying informed includes:
- Reading Industry Publications: Subscribe to reputable tech channels to gain insights into new developments such as SSD vs. HDD performance advancements.
- Participating in Forums: Engaging in discussions on platforms like Reddit can provide practical advice from peers and tech enthusiasts.
- Webinars and Training: Attend online workshops to learn about best practices or the latest tools available for disk management.
This practice not only helps in understanding existing technologies better but prepares you for future innovations that can affect how you manage data on various devices.



