Reset Your PC to Factory Settings: Complete Guide


Intro
Resetting a PC to its original state, those factory settings, often appears as a must-do for many individuals faced with a sluggish machine or just about to part ways with their system. Not everyone feels comfortable taking this step, but knowing the ins and outs can smooth out the process. This guide aims to shed light on everything related to this reset, ensuring you understand not just how to execute the task but also why it matters. Through a thorough discussion of the key aspects, you'll be armed with the knowledge to make informed decisions moving forward.
Understanding Storage, Security, or Networking Concepts
Before diving into the nitty-gritty of resetting your PC, it’s essential to grasp some basic concepts that underpin the entire idea of a factory reset. Understanding storage options and security implications can bolster your confidence in tackling this task.
Prologue to the Basics of Storage, Security, or Networking
Storage can be broken down into two camps: physical storage like hard drives or solid-state drives, and cloud storage. This distinction is fundamental, as each type comes with its own set of pros and cons. Physical storage is often faster, while cloud options offer incredible accessibility but at the cost of speed and control over your data.
Security, on the other hand, involves protecting data from breaches or loss, employing methods like antivirus software, firewalls, and encryption. Networking concepts will also be briefly touched upon, focusing on how they impact the data flowing in and out of your device.
Key Terminology and Definitions in the Field
- Hard Disk Drive (HDD): A conventional storage device that uses spinning disks, providing ample storage but relatively slow access times.
- Solid-State Drive (SSD): A newer, faster type of storage that uses flash memory, significantly boosting performance.
- Encryption: The process of converting data into a coded form to prevent unauthorized access.
- Firewall: A network security device that monitors and controls incoming and outgoing network traffic.
Overview of Important Concepts and Technologies
When resetting your PC, you'll want to also consider the software side. Many operating systems come with built-in reset features aimed at restoring the system to its original state. Familiarizing yourself with these tools will save you a headache later. For instance, Windows offers a very straightforward recovery environment. In contrast, macOS provides several options through the recovery partition.
Best Practices and Tips for Storage, Security, or Networking
As you prepare for a reset, certain best practices can make the ordeal smoother. Here are some practical tips to keep in mind:
- Backup Your Data: Before making any changes, ensure all relevant files are backed up, perhaps to an external drive or cloud storage. There's no telling when something might go south.
- Use secure passwords: Keep your data safe by using complex passwords on your accounts. It's a small step that can prevent unauthorized access during and after the reset.
- Check Network Security: If you're using a wireless network, ensure your router and devices all employ strong encryption protocols. This can thwart potential attackers lurking in the shadows.
Industry Trends and Updates
In recent years, data storage and security have evolved by leaps and bounds. With the growing emphasis on cybersecurity, many organizations are turning to artificial intelligence to detect and mitigate threats. Also, advances in storage technology are leading to even larger and faster SSD options that are exponentially improving user experience.
Case Studies and Success Stories
One notable case is Netflix, which transformed its data storage by migrating to cloud solutions. This not only provided scalability but also made their service resilient amid rapid user growth. This kind of strategic approach is what many can learn from when considering their own storage solutions.
Reviews and Comparison of Tools and Products
As with any major decision, it's crucial to consider the tools and products available. When evaluating storage solutions, take a hard look at your needs. For instance, software like Clonezilla offers advanced features for those considering backup or full disk cloning before a reset. For security, tools like Norton and Bitdefender have garnered significant praise but consider testing free trials to find what suits you.
In summary, making an informed decision around resetting your PC involves understanding key concepts related to storage and security, optimizing practices, keeping abreast of industry trends, examining various success stories, and evaluating the best tools for your unique setup.
Understanding Factory Settings
Understanding factory settings is more than just a technical concept; it's an essential part of managing any personal computer. Factory settings refer to the state in which the computer was when it first left the manufacturer. This state includes the original operating system, drivers, and any software that came pre-installed. Knowing what these settings entail can aid significantly in troubleshooting issues, enhancing performance, and ensuring security.
Definition of Factory Settings
Factory settings are the baseline configuration of a computer system. Imagine it as a blank canvas, with all the paint and materials packed away, leaving only the essentials to start fresh. In this state, users are assured that the hardware and software will perform as intended, without any modifications that might arise from prior use. This might include settings that were unintentionally altered or software that was installed and may not work correctly anymore.
Importance of Factory Settings
The significance of factory settings can hardly be overstated. They serve as a reliable way to resolve various system problems. For instance, if a PC is running slow, restoring to factory settings can often breathe new life into it. You may find that after a reset, applications load more quickly, and there's less lagging during tasks. From a security perspective, the original settings strip away any malicious software or data left behind by previous usage, shielding the user from potential harm.
"Restoring your computer to factory settings is like pressing the reset button on a long-forgotten game; it lets you start anew, free from old burdens."
Common Misconceptions
Many people have misunderstandings when it comes to factory settings. One idea floating around is that performing a factory reset will recover lost files. While it's true that resetting can fix underlying issues, it typically leads to data loss unless you've made the proper backups beforehand. Other misconceptions include the belief that it is a complex process meant only for tech-savvy individuals. In reality, most modern operating systems simplify this procedure, guiding users step-by-step through the process.
Understanding factory settings lays the groundwork for knowing how and when to utilize this function effectively. Whether you're concerned about performance, security, or preparing your PC for a new owner, having clarity on factory settings is invaluable.
Reasons to Reset Your PC
Resetting your computer to its factory settings can be a powerful solution for numerous issues that plague users today. Whether it’s sluggish performance, a spike in security threats, or getting ready to pass the device on to someone else, understanding the rationale behind a reset is paramount. Each reason carries weight, and knowing when to pull the trigger on such an operation can make all the difference to your experience.
Performance Issues
When your computer starts to lag like molasses on a chilly day, it’s hard to get anything done. Performance issues often crop up after prolonged usage. Over time, software accumulates junk files, unused applications, and updates that may not work as initially intended. Even powerful machines can stall if they are weighed down with unnecessary data.
A factory reset serves as a clean slate. The process wipes everything clean and reinstalls the operating system, returning it to the state it was in when it first came out of the box. This restoration eliminates bloatware and third-party applications that may be choking your system. Here’s what you can expect to gain from addressing performance issues through a reset:
- Enhanced Speed: Programs load faster, and boot-up times decrease, allowing you to get back to work in no time.
- Reduced Errors: Software glitches often stem from conflicts in previously installed programs; a reset can eliminate these discrepancies.
- Improved Stability: By getting rid of corrupted files, you often find that the system runs more reliably.
This boost in performance can stick around for quite a while if you follow excellent maintenance practices post-reset.
Malware and Security Concerns
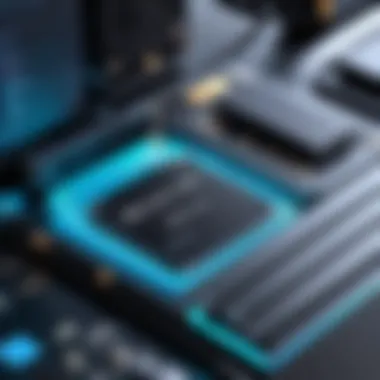

The digital landscape today is a veritable minefield of marauding malware and lurking cyber threats. Perhaps you've noticed unexpected behavior from your machine—the flickering of strange pop-ups, unresponsive applications, or random browser redirects. Each of these could signal malware lurking in your system’s depths.
Resetting your PC to factory settings can be a robust defense against such threats. By wiping everything clean, including potentially harmful software, you rid yourself of these irritants and risks:
- Comprehensive Cleanup: A factory reset is often more thorough than running anti-virus programs, which can leave behind traces of infection.
- Fresh Start: Completely setting up your operating system again gives you a renewed feeling of control and security.
- Restoration of Trust: Knowing that your system is free of hidden threats allows you to feel safer while online, be it for banking, browsing, or using social media platforms.
Ultimately, protecting your data and personal information is a critical reason to consider a reset. After all, in the game of cybersecurity, an ounce of prevention is worth a pound of cure.
Preparing for Resale or Donation
The time may come when you decide that it’s time to part ways with your trusty old PC. Whether you're selling it or donating it, it’s crucial to handle this process with care. You wouldn’t want to hand over sensitive information or your cherished photos to someone else unwittingly, right?
Resetting your PC is the best way to ensure that all personal data is wiped away clean. This not only protects your information but gives the next user a fresh start:
- Elimination of Personal Data: By resetting your device, you make sure that none of your files, passwords, or browsing history are left behind.
- An Excellent First Impression: A factory reset prepares the machine for its new owner, allowing them to start from scratch and configure it to their liking.
- Enhance Resale Value: A computer that feels brand new is far more appealing than one stuffed with previous data, thus reaching a better price in resale markets.
Preparing for the Reset
When it comes to resetting your PC, the preparatory stages are just as critical as the reset process itself. Taking the time to prepare ensures that you protect your important files and make the transition smoother. Whether you're dealing with a slow system or malware, preparation can save you a world of headache.
Backing Up Important Data
Identifying Critical Files
Identifying critical files is the first step in safeguarding your data before a reset. It’s not just about picking any old file; this process involves pinpointing the documents and information that truly matter, those that you can't afford to lose: personal photos, work-related documents, and maybe some treasured music.
Key characteristic: The ability to discern what’s important among a sea of data. This makes choosing what to save a crucial skill for anyone planning a reset. It’s like having a fine-tooth comb to find hidden gems in a cluttered drawer.
Unique feature: An organized inventory of important files lets you prioritize. This approach minimizes the risk of loss not only because you’re intentionally focusing on critical files but also because it streamlines the backup process.
Options for Backup
After you’ve identified what needs to be saved, it’s time to explore backup options. The landscape includes a range of choices such as external hard drives, cloud storage, or even USB flash drives. Choosing a method depends on the size and sensitivity of your data.
Key characteristic: Flexibility in backup options to suit different user needs. This allows for some creative solutions that can cater to personal preferences or organizational policies.
Unique feature: Cloud storage, for instance, syncs files automatically and allows access from various devices, which is a big plus. However, it could lead to privacy concerns and internet dependency.
Validation of Backup Integrity
Once the backup is complete, validation of backup integrity is indispensable. This step helps ensure that all files are intact and retrievable. Imagine restoring a backup only to discover it was corrupt or incomplete - not a pleasant thought.
Key characteristic: It brings peace of mind knowing your critical data is safe. Verifying your backup may feel a bit tedious, but it’s a necessary evil to avoid heartache later.
Unique feature: Running checks or even test restores can confirm the health of your files and potentially save you from future dilemmas.
Creating Recovery Media
Choosing the Right Method
Creating recovery media involves selecting the best options for your specific needs. You might choose a DVD, USB drive, or even network storage. Each route has its quirks, and picking the right one can influence the ease of your recovery later.
Key characteristic: User-centric choice—there's no one-size-fits-all here. People will often lean toward methods that align with their familiarity and comfort levels.
Unique feature: USB drives are common and generally quicker than DVDs, often making them a popular choice. However, ensure you have a drive large enough to encompass all required files.
Step-by-Step Instructions
Detailed instructions will guide you through creating the recovery media. Failing to follow these can lead to wasted time and effort. The importance of each step—from formatting the media to initiating the backup—is commonly overlooked, yet it’s vital.
Key characteristic: Clarity and precision in instructions avoid the chance for user error, making the process smoother.
Unique feature: Following step-by-step guides reduces uncertainty, allowing even the less tech-savvy to navigate the process with confidence.
Testing the Recovery Media
Nothing is worse than finding out your recovery media doesn’t work just when you need it most. Testing the hardware ensures that, should the need arise, you’ll be ready to recover without a hitch.
Key characteristic: This step is like a safety net; it provides an added layer of confidence.
Unique feature: Regularly updating and testing this media ensures compatibility with current systems and aids in keeping everything up-to-date, so you're not chasing your tail in a crisis.
"Preparation is the key to success."
In summary, the steps you take before hitting that reset button can be as crucial as the reset itself. Identifying your vital files, picking smart backup options, creating solid recovery media, and validation are events that lay the foundation for a much smoother experience. Without them, you risk plunging headfirst into chaos.
Methods for Resetting Your PC
Resetting a PC to factory settings can be a boon especially when the machine is sluggish or facing persistent issues. It’s important to understand that different operating systems have specific procedures, and knowing these methods can save a lot of time and worry. In this section, we will dive deep into how resetting works on various platforms, giving you a clear road map when the need for a fresh start arises.


Windows Operating Systems
Windows Ten Reset Instructions
Windows Ten offers users an intuitive reset process that can be quite the lifesaver. The key characteristic of this reset is its simplicity. With just a few clicks, you can initiate a complete reset that restores the operating system to its original condition.
Advantages of Windows Ten Reset include a user-friendly interface that makes it accessible to even the less tech-savvy users. This straightforward approach lessens the risk of errors, allowing almost anyone a chance at revitalizing their system. The unique feature here is the option to keep personal files, as opposed to wiping everything clean. This means, in certain situations, users can preserve their important documents while resolving system issues.
However, a downside could be that, in some cases, keeping personal files may carry over any malfunctions present. Thus, ensuring a backup is still advisable.
Windows Eleven Reset Instructions
As the newest iteration of Microsoft's operating system, Windows Eleven has its own built-in reset functionality. The reset options here are more refined, emphasizing not only system rejuvenation but also security enhancements. A prominent feature of Windows Eleven is its ability to allow users to choose between removing everything or just the apps while keeping files intact.
Why this is beneficial is that it offers flexibility. Users can now tailor their reset experience to their specific needs, making it a versatile tool for performance boosts. Moreover, the integration with Microsoft’s cloud backup makes it easier to restore important documents after a reset, which is a significant plus for many users.
Though, it’s important to note that this flexibility might overwhelm some less experienced users. Knowing what to choose can be crucial to a successful reset.
Mac Operating Systems
macOS Reset Instructions
For Mac users, the reset process is typically straightforward as well. The macOS reset instructions guide users through a structured pathway to restore the machine to its factory conditions. A defining feature is the intuitive interface that caters well for all levels of user expertise.
The notable advantage of macOS reset is its reliability. On a system known for its smooth operation, resetting often resolves many underlying issues with minimal hassle. Furthermore, the macOS offers a built-in backup solution through Time Machine, allowing users to secure their critical data before embarking on the reset journey.
However, the downside can be in the reliance on Apple-specific tools which may not be familiar to new users. A proficiency with macOS can significantly ease the process for them.
Using Recovery Mode
Another interesting aspect of macOS is the Recovery Mode option. This tool allows users to initiate a factory reset without the need for an external drive. The crucial characteristic of this feature is that it can be accessed even when the OS isn't functioning correctly.
The advantage here is evident in situations where the usual reset options fail. Here, the Recovery Mode proves invaluable by providing a safety net to those in distressing situations. Moreover, the capability to reinstall the macOS from the internet ensures that you’re getting the latest version right off the bat.
On the flip side, the recovery process can depend heavily on internet speed, which could pose an issue for those with slower connections.
Linux Operating Systems
Reinstallation Steps
For the Linux community, the approach to resetting a system is a bit different from traditional operating systems. The reinstallation steps of a Linux distribution can often be straightforward, especially for seasoned users familiar with command lines. The key advantage of Linux lies in its versatility where distributions can vary in how system resets are performed.
A unique aspect of Linux is the community-driven nature of many distributions that may offer tools designed for a simpler reset process. However, the downside here is that less experienced users might find themselves overwhelmed with too many options.
Distributions with Simple Reset Options
Certain Linux distributions, such as Ubuntu, have built-in mechanisms that allow users to reset their settings without extensive efforts. The simplicity embedded in these distributions speaks volumes to their user adoption rates among not just coders but casual users too.
The key characteristic with simple reset options is their built-in tools enabling quick resets. This method is particularly beneficial for users who want efficiency and ease of use. There’s often no need to dive into intricate command line inputs or complicated procedures.
Yet, as with anything that seems simple, users may need caution. If not done properly, some settings could be lost or reset unexpectedly, leading to more headaches down the line.
By understanding these various methods of resetting your PC according to your operating system, you’re well-equipped not only to improve performance and security but also to embrace a smoother computing experience as you take control of your digital environment.
Post-Reset Considerations
After a factory reset, it might feel like you've embarked on a fresh journey with your PC. However, there's much more than just switching it on and diving back into your daily tasks. Post-reset considerations are fundamental to ensuring that your system is not only operational but also optimized for your unique needs. It involves reinstalling software, ensuring that all your essential applications are in place, and restoring data from backups you've hopefully prepared. Failing to give this stage its due diligence can lead to unnecessary hiccups and frustrations.
Reinstalling Software
Reinstalling software is one of the most pivotal things to tackle after a reset. This isn't merely about getting your system back to where it was; it's about enhancing and refining your digital experience.
Essential Applications
Every user has certain marching orders when it comes to essential applications. This could range from office suites, design tools, or specialized software relevant to one’s profession. The key characteristic of essential applications is that they significantly contribute to productivity. For instance, Microsoft Office provides an extensive suite for document manipulation, emails, and spreadsheets.
Being popular is no fluke; essential applications tend to bring distinct features that resonate well with user needs, including compatibility across devices and an intuitive interface, which makes them a staple in many setups. However, one must note that these applications often come with hefty licenses or subscription fees, which can be a downside for some.
Choosing Additional Software
Once you've ticked off the essentials, you can delve into choosing additional software that can make your PC feel more personalized and efficient. Options might include creative applications like Adobe Photoshop for designers, or productivity software like Trello for project management.
Key here is to find software that complements your primary applications while enhancing your workflows. A unique feature that additional software often presents is customization—these applications can be tailored to fit your personal style or specific work tasks. On the flip side, the question of compatibility arises; sometimes, additional software may conflict with essential apps or not work quite right with new updates.
Restoring Data from Backup
Now, back to the data aspect. Assuming you’ve made backups, restoring your data is crucial to getting back into your groove. The quality of your restoration process can dictate how smoothly you transition back.
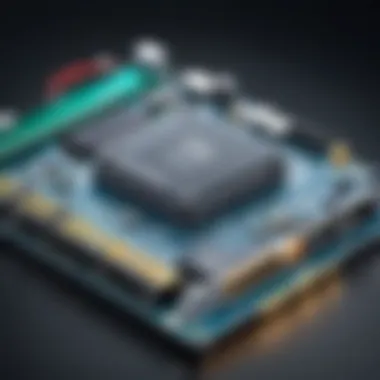
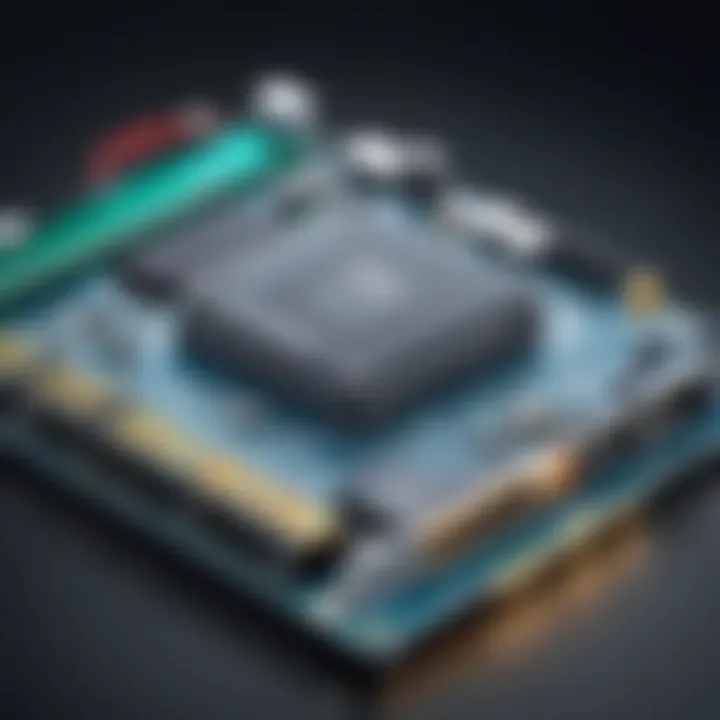
Methods of Restoration
Several methods exist for restoring data, and which method to choose often hinges on the backups made. If you’ve used cloud services like Google Drive or Dropbox, restoring is usually a straightforward drag-and-drop affair. The advantage of cloud-based restoration is that you can access your files from anywhere with an internet connection.
On the other hand, restoring from an external hard drive may involve more steps, but ensures that your data is offline and private. One consideration here is the risk of missing shortcuts or system settings that might have been recorded before the reset.
Checking for Missing Files
Methodically checking for missing files should not be an afterthought. After you have restored everything, it’s wise to take a few moments to ensure that no crucial file is left behind. This process allows you to confirm that things like photos, documents, and projects are exactly where they should be.
The key characteristic in checking for missing files is a careful review of your restored items. If significant files are absent post-reset, it can become a source of frustration later when deadlines loom. Relying on restoration methods without checks can lead to unpleasant surprises down the road, making this step essential for peace of mind.
"Attention to detail post-reset can save you a world of hassle later. A few extra minutes can prevent hours of frustration."
By thoughtfully addressing each of these components, you can navigate your way through the resets aftermath, leading your PC not just towards functionality but optimization and a tailored experience.
Potential Risks Involved
Resetting your computer to factory settings might seem like a straightforward task at first glance. However, diving into this process without fully grasping the potential risks can lead to trouble later on. Here, we’ll explore the two primary risks associated with this action: data loss and software configuration issues. Understanding these dangers is crucial, as they can significantly impact your post-reset experience and overall computer health.
Data Loss
The most immediate concern when resetting your PC is the risk of data loss. This is not just about losing files; it’s about losing important memories, work documents, and potentially even cherished family photos. When you initiate a reset, your system often wipes everything clean, reverting to the original state as it was when you first bought it. Due to this, one should really think twice and take the necessary steps to protect their essential files.
- Identifying Critical Files: Before you hit that reset button, it is essential to know what files are crucial to you. Break it down into categories like work documents, family media, and app settings, making a checklist if necessary.
- Options for Backup: You have several options for backups:
- Validation of Backup Integrity: After all your important data has been backed up, check if the files are accessible. It’s no use if they are in a backup folder somewhere, but not usable. A simple verification step can save you a heap of trouble later.
- External Drives: Using an external hard drive can be an excellent way to save large amounts of important data.
- Cloud Storage: Services like Google Drive or Dropbox can help store your essential files, often allowing you to access them from anywhere.
"Backing up your data is not just a recommendation; it's a necessity before resetting your system. You never know what might get lost in the process."
Software Configuration Issues
On top of data loss, resetting your PC can also lead to software configuration issues. After resetting, you'll find that your applications, system settings, and preferences will likely revert to their defaults. This can be more than just a minor inconvenience.
- Reinstallation of Software: You might need to reinstall applications that you rely on regularly, which could mean digging through your passwords or redistributing licenses. The hassle of reinstalling is often underestimated.
- Losing Custom Settings: Applications like Microsoft Office or your web browser are tailored through personal settings that help you work efficiently. A reset wipes these personalized configurations, forcing you to start over. This can lead to frustration especially if you had a complex set of plugins or preferences.
- Potential Compatibility Issues: After the reset, certain applications may not work properly or may encounter compatibility issues, especially if they are older or rely on specific system configurations.
Answers to Common Questions about Factory Resets
The topic of factory resets often raises questions, especially among users who are not well-versed in technology. Understanding these common queries is essential for anyone considering the reset process. This section ensures you have clear answers to your concerns, helping to alleviate anxiety associated with resetting a system. Additionally, it will empower you to make informed decisions about your device, turning what may seem daunting into a straightforward procedure.
Can Undo a Factory Reset?
Once you hit that "reset" button, a part of many users' minds might wonder if there’s a way back. The short answer? Not really. When you restore your PC to factory settings, most of the data and installed applications vanish like bubbles in champagne. This unless you’ve backed things up beforehand.
However, some systems do allow you a chance to revert those changes—albeit rarely. For instance, it's not uncommon to see recovery partitions on some laptops that might allow minimal recovery options. But do not hold your breath. Always consider backing up your files or making a disk image before pulling the trigger on this action.
So, it’s like this: an ounce of prevention is worth a pound of cure. Just because the reset is shiny and new, doesn't mean it won’t come with a hefty baggage of lost data. Thus, keeping your important files safe is paramount.
Will Lose My Applications?
It’s a question that lurks in the minds of many: will the apps be the casualties of this reset? The answer, unfortunately for convenience lovers, is yes. When you perform a factory reset, your applications—those bespoke tools and programs you installed—are typically wiped away. Your machine returns to the state it was in when it first rolled off the assembly line.
If you’ve got essential software licenses, serial numbers, or other authentication credentials, you should stash those in a secure corner before you reset.
- Here's a quick checklist for recovering your apps:
- Gather installation files or media for all your software.
- Document any license keys or activation codes.
- Bookmark any essential websites or services you use for easy access after the reset.
In summary, it's a good practice to mentally prepare for the journey ahead, knowing that while the reset can breathe new life into your system, it comes at the cost of your installed apps. Remember: you can't unring a bell. Plan accordingly to make the aftermath a tad smoother.
Best Practices for Future System Maintenance
When considering the long-term health of a computer system, best practices for future maintenance cannot be overlooked. Regular check-ins and proactive measures can help prevent significant issues from cropping up. System maintenance is like a regular health check; it allows the user to spot problems before they escalate into something costly or time-consuming.
Regular Backups
Establishing a routine for regular backups is one of the cornerstones of maintaining your system. Imagine that feeling of dread when you suddenly lose vital files. Without a backup, it can feel like losing a limb. The beauty of creating backups lies in the peace of mind it brings, knowing that your critical data is safe from unforeseen misfortunes.
Here’s why regular backups are crucial:
- Data Recovery: In case of system failure or ransomware attacks, having a backup ensures you won't lose precious files.
- Version Control: Regular backups allow you to keep multiple versions of files, which can be a lifesaver if you accidentally overwrite critical documents.
- Time-Saving: Setting a backup schedule can save time in the long run, reducing the amount of time spent trying to recover lost data.
Different methods exist for backups; these include using external hard drives, cloud services, or network-attached storage (NAS). Just remain consistent, and you can breathe easier knowing that your data is replicated elsewhere.
Essential Security Practices
In this digital age, adopting essential security practices is like locking your door at night; it provides a layer of protection against prying eyes. Regular maintenance isn’t just about fixing issues; it’s about making sure your system is robust against attacks and vulnerabilities.
Key security practices include:
- Updating Software: Keeping the operating system and applications up-to-date helps patch vulnerabilities. Neglecting updates is akin to leaving a window open in a thunderstorm.
- Using Antivirus Software: Reliable antivirus software can serve as your first line of defense. It’s not only about prevention; it's about actively scanning and getting rid of threats.
- Strong Passwords: Use complex passwords and change them regularly. Think of it like changing the code to your safe; this protects your most sensitive information.
Regularly evaluating and enhancing your system maintenance practices not only prolongs the life of your PC but also optimizes its performance. In the long run, these best practices can save you headaches and expenses.
"For every minute spent organizing, an hour is earned." - Benjamin Franklin



