Expert Guide to Troubleshooting Hardware in Windows 10


Intro
Understanding Storage, Security, or Networking Concepts
Hardware management often connects with understanding critical components such as storage, security, and networking technology. Each aspect plays a significant role in efficiency and device reliability. By familiarizing with these core concepts, readers can approach troubleshooting with a more informed mindset.
Intro to the Basics of Storage, Security, or Networking
- Storage refers to the way devices and systems manage data. Understanding how hard drives, memory, and sister components function will allow users to identify issues more effectively.
- Security is a priority, as vulnerabilities can lead to hardware failures or exploits. Recognizing how security measures interfere with device operation becomes crucial when devices malfunction.
- Networking serves as the foundation, enabling devices to communicate and share resources efficiently. When network issues arise, it may often impact peripheral device operations.
Key Terminology and Definitions in the Field
Familiarity with terms is vital. Here are some key definitions:
- Firmware: Software programmed into hardware, providing control over the device.
- Driver: Software that allows the operating system to communicate effectively with hardware.
- Latency: Delay in hardware response, crucial for assessing performance.
Overview of Important Concepts and Technologies
The underlying principles of technology in storage, security, and networking include:
- RAID configurations for storage reliability.
- Encryption techniques for securing data.
- IP addressing schemes that manage network communications.
Grasping these concepts enables robust diagnosis when hardware or devices do not function as intended.
Best Practices and Tips for Storage, Security, or Networking
Just as understanding is essential, so are the best practices that complement this knowledge. This maximizes hardware performance while addressing possible issues.
Tips for Optimizing Storage Solutions
- Regularly defragment hard drives to maintain performance.
- Keep firmware updated to ensure compatibility and features.
- Use SSDs for faster data access processes.
Security Best Practices and Measures
- Employ up-to-date antivirus solutions to prevent hardware vulnerabilities.
- Regularly back up data to avoid loss from hardware failures or malicious attacks.
Networking Strategies for Improved Performance
- Use VPN technology to secure data exchanges.
- Accurately configure network devices to avoid disruptions.
Industry Trends and Updates
Latest Trends in Storage Technologies
Innovations in storage include hybrid storage solutions that integrate SSDs with traditional hard drives to improve overall performance.
Cybersecurity Threats and Solutions
Increased focus on AI and machine learning is emerging within cybersecurity. Solutions designed to combat real-time threats are evolving as new vulnerabilities appear.
Networking Innovations and Developments
The introduction of Wi-Fi 6 and other advancements allows for heightened speeds and larger capacity for network devices, critical for modern environments.
Case Studies and Success Stories
Real-Life Examples of Successful Storage Implementations
Many companies have adopted cloud solutions for data storage. For example, organizations report improved collaboration when moving operations to cloud-based tools.
Cybersecurity Incidents and Lessons Learned
High-profile breaches emphasize the need for strong security practices. Numerous cases show that timely updates play a crucial role in maintaining security integrity.
Networking Case Studies Showcasing Effective Strategies
Successful companies applying segmentation techniques show effective isolation of critical networks, allowing for quicker issue resolution.
Reviews and Comparisons of Tools and Products
In-Depth Reviews of Storage Software and Hardware
Tools like Acronis True Image offer solid backup solutions, while performance can vary based on user requirements.
Comparison of Cybersecurity Tools and Solutions
Comparative analysis of Bitdefender and Norton reveals various strengths and weaknesses. Each has positioning based on different user needs.
Evaluation of Networking Equipment and Services
Devices such as Cisco routers often lead the market. Understanding existing infrastructure needs would guide users in appropriate solutions.
Prelims to Troubleshooting in Windows
Understanding how to troubleshoot effectively is essential in today’s technology-driven world. With Windows 10 being one of the most commonly used operating systems, it is not unusual to face hardware-related issues from time to time. This section will delve into the essence of troubleshooting, detailing how proper strategies can lead to resolving these problems efficiently.


Understanding Common Hardware Issues
Hardware issues can manifest in various ways. For example, a computer may not boot, peripherals might not respond, or performance may degrade unexpectedly. Recognizing these issues is the first step to problem-solving.
Common hardware issues include:
- Incorrect Device Connections: Loose cables or improperly connected components can easily cause devices to fail.
- Driver Conflicts: Outdated or conflicting drivers can lead to failure in device functionality.
- Physical Damage: Components that are scratched or damaged can stop working partially or completely.
- Power Supply Problems: Electrical issues can prevent devices from working as intended.
Understanding these typical issues helps tailor the troubleshooting approach. Knowledge is paramount to identify whether a solution is needed at the software or hardware level.
Importance of Resolving Hardware Problems
Resolving hardware problems promptly can have significant benefits. First, it ensures that productivity remains high. In an organizational setting, every moment of downtime can account for loss in revenue.
Furthermore, early intervention can minimize additional damage related to hardware malfunctions. For instance, persistent overheating can lead to far more expensive repairs if left unaddressed.
It also provides a clear understanding of the full capabilities of one's device. By ensuring that all components function correctly, users can leverage maximum performance and efficiency. Resolving these issues goes hand in hand with maintaining an organized and efficient workplace.
Regular troubleshooting acknowledgments help in spotting trends that can prevent future hardships.
In sum, emphasizing attention to common hardware problems is beneficial. Educating oneself on these matters serves not just immediate troubleshooting needs, but also as a preventive measure for future use. In the following sections, we will explore diagnostic tools and techniques that simplify these processes further.
Diagnostic Tools in Windows
In the realm of Windows 10 troubleshooting, diagnostic tools play a pivotal role. They are essential for efficient device management and resolution of problems. These tools offer users insights into the health of their devices, helping to identify when issues arise. Notably, tools such as Device Manager, Windows Troubleshooter, and Reliability Monitor allow users to diagnose, analyze, and resolve hardware deficiencies. They simplify complex troubleshooting processes, serving as initial go-to options when faced with device challenges.
Using Device Manager
Using Device Manager is among the most fundamental steps for diagnosing hardware. It provides an interface to manage hardware installations and check the status of devices.
Accessing Device Manager
Accessing Device Manager is straightforward in Windows 10. Users can do this by right-clicking on the Start button or via the Win + X shortcut. This immediate accessibility contributes to its popularity as a diagnostic tool. A notable characteristic of Device Manager is that it displays all hardware components in one location. This simplifies the process of monitoring device performance, allowing users to notice any irregularities at a glance. The downside is that users might find the array of information to be overwhelming, especially those unfamiliar with system resources.
Identifying Problematic Devices
Identifying Problematic Devices is key for troubleshooting. A key benefit of this feature is the color-coded icons next to devices indicating their status–working fine or encountering problems. This allows for quick identification of faults. This straightforward approach makes it easy for users to understand which parts may require attention. However, not all device issues are represented clearly, making some problems more subtle to detect, thus potentially delaying underlying issues from being recognized.
Updating Device Drivers
Updating Device Drivers is vital for maintaining proper functionality. This component of Device Manager simplifies the process of obtaining new drivers directly within Windows. A core advantage is that it helps to resolve incompatibility issues and enhance overall performance. Ensuring drivers remain updated can reduce the frequency of hardware conflicts. However, there are challenges as well; unverified or incorrect driver updates can cause further complications within the system as some imported drivers may introduce new problems, complicating troubleshooting efforts.
Windows Troubleshooter
The Windows Troubleshooter is a feature integrated into Windows 10 for automated issue detection and resolution, progressing the troubleshooting process systematically.
Launching the Troubleshooter
Launching the Troubleshooter allows users to initiate automated checks for varied issues. Accessing it via Settings is both efficient and user-friendly, enhancing its favor among novices and seasoned users alike. A major benefit of the Troubleshooter lies in its structured approach, guiding users through a series of queries or tests systematically. However, its reliance on automated scripts may neglect individual user circumstances, and some unique or complex issues might get overlooked in the automated response.
Common Troubleshooting Scenarios
Common Troubleshooting Scenarios feed users additional context for frequent hardware concerns. By presenting prevalent behaviors, such as audio issues or network connectivity problems, users can navigate established troubleshooting pathways effectively. This greatly aids in their understanding and quick resolutions. Still, there can be a downside here as users might not consider deeper-rooted issues outside highlighted areas, potentially leaving substantial problems unaddressed.
Reviewing Troubleshooter Reports
Reviewing Troubleshooter Reports delivers a comprehensive analysis of diagnostics completed. Responding to users with detailed outcomes empowers informed resolutions moving forward. The ability to see not only what went wrong but also suggestions for fixing it helps users feel more in control. On the flip side, the technical details can be challenging to understand for some, possibly causing deliberate inaction if the suggested next steps seem too daunting.
Reliability Monitor
Reliability Monitor provides a concise timeline of system failures, presenting invaluable historical data on how device issues develop over time.
Accessing Reliability Monitor
Accessing Reliability Monitor can be done through the Control Panel. Its essential feature is displaying a stability index that tracks incidents and trends in hardware malfunctions visually. This data type significantly streamlines historical analysis, aiding users in identifying persisting issues. However, it is important to acknowledge that users may need more technical knowledge to interpret the report fully and recognize less apparent problems.
Interpreting Reports
Interpreting Reports from Reliability Monitor allows users to understand the state of hardware more broadly. With visual graphs, users may comprehend how often failures exist and their corresponding severity. The distinct presentation boosts comprehension significantly. But for less tech-savvy users, report interpretation might still appear intimidating, limiting actionable insights.
Identifying Hardware Failures
Identifying Hardware Failures through the Reliability Monitor aids users in noting patterns or trends that could clearly highlight systemic issues present in device configurations. Such identification grants deeper insights into persistent problems that cannot be resolved merely through simple fixes. This depth of insight is beneficial for users who require a strategic approach to device upkeep. Alongside this, understanding the system and utilizing diagnostics from Reliability Reports comes with its complexities, possibly confusing some users as patterns may elude them if not savvily recognized.
Diagnostic tools in Windows 10, like Device Manager and Reliability Monitor, provide comprehensive insights to identify potential hardware malfunctions and suggest corrective steps.
Identifying Device Problems
Identifying device problems is crucial when managing your Windows 10 workload. Any issue with hardware can cause major disruptions. Correctly identifying these problems allows for timely resolutions. Generally, understanding symptoms on your device can lead to better diagnosis efficiency.
To tackle hardware malfunctions quickly, one must be aware of the specific signs that indicate a problem. From slow performance to intermittent connection loss, being observant is a key step. Furthermore, recognizing the symptoms often speeds up troubleshooting, providing clarity on what to check first.
Symptoms of Hardware Malfunctions
Hardware malfunctions can present themselves in various ways. Common symptoms include
- Frequent crashes or freezes.
- Unexpected error messages while launching software.
- Devices not being recognized by Windows.
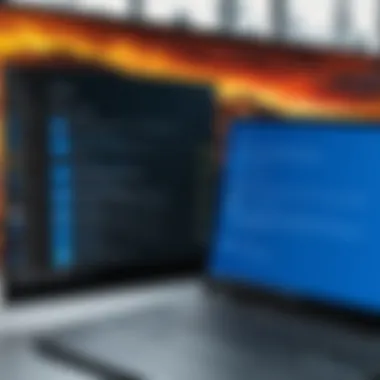
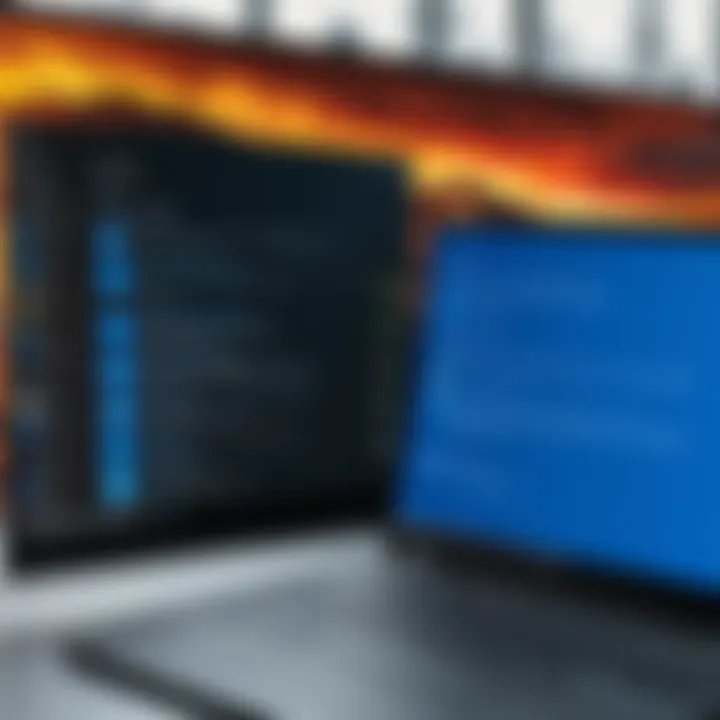
Such issues may stem from different sources. It’s essential, therefore, to approach them systematically. Start from the simplest solutions before moving to more complex potential fixes.
Isolating Issues Through Testing
Verifying specific components can be effective in isolating problems. Testing methods offer insight into potential issues with hardware. By isolating problems, you can focus on rectifying them, thereby reducing downtime.
Testing Peripheral Devices
Testing peripheral devices is often the first logical step in hardware diagnostics. Peripheral devices include keyboards, mice, and printers. A key characteristic is that they usually function independently of system configurations.
This aspect makes testing peripheral devices a beneficial choice because it often reveals immediate issues without needing comprehensive checks. Remove or swap peripherals to determine any faulty behavior. The most straightforward test includes executing the relevant input or output device to see whether performance is consistent. It is essential to note that failing to inspect peripheral devices may lead to misdiagnosis of more complex system errors.
Running Memory Diagnostics
Running memory diagnostics represents another significant method of isolating hardware issues. This technique focuses specifically on your computer’s RAM. Identifying RAM-related problems can resolve significant system instability.
Using tools such as Windows Memory Diagnostic is often advantageous, helping to identify corruptions or failures in RAM. This user-friendly method automatically checks memory integrity and speaks to its reliability. However, inaccuracies can occur if the tests do not reach all areas of RAM, so using multiple tests may be prudent.
Checking Hardware Connections
Checking hardware connections is an essential but frequently overlooked step. Loose or problematic connections can lead to significant issues. Hardware devices require stable connections to the motherboard or power sources to function properly.
This aspect makes checking connections a fundamental practice in troubleshooting. Remove and securely reconnect peripherals, internal cables, or components to ascertain solid connections. This method is straightforward and requires minimal time to reassess hardware integrity. Comparing connection status with manufacturer guidelines may also help ensure everything is correctly set.
Remember: Attentively examining device response to any testing for discrepancies often yields the fastest pathway to resolution, simplifying troubleshooting efforts in the long run.
Advanced Troubleshooting Techniques
The realm of hardware troubleshooting is intricate, and Advanced Troubleshooting Techniques diverge from basic fixes by grappling with deeper, underlying issues. Understanding and employing these techniques can facilitate a smoother analysis and resolution of device problems. These methods not only empower you to resolve system abnormalities but also minimize downtime. Their significance in this article cannot be overstated, as they connect the dots between identifying an issue and implementing a viable solution.
Reinstalling Device Drivers
Reinstalling device drivers stands as a foundational step in many troubleshooting processes. Drivers act as bridges between the operating system and hardware devices, transmitting commands in each direction. Therefore, the performance of the hardware can decline when drivers corrupt or develop incompatibilities. System doesn't perform well or even not recognized hardware can cause Major disfuntion.
Uninstalling Existing Drivers
Uninstalling existing drivers is critical in reestablishing the correct communication between the hardware and the operating system. This step clears any corrupt files that might hinder device functionality. The key characteristics are significant: it effectively removes potential conflicts arising from upgraded drivers or software installations.
However, taking this route must be done carefully. If the driver is crucial to a primary function, such as a keyboard or mouse, doing so may hinder access to the system until it’s replaced. It is a generally popular action among experts because it often resolves issues that simpler tasks cannot.
Downloading from Manufacturer's Website
Once drivers are uninstalled, the next constructive measure is downloading new ones from the device manufacturer's website. This practice ensures that you are getting the most recent and compatible version available. It is beneficial since it provides often more reliability compared to generic drivers sourced from Windows Update. Accessing the manufacturer's site can be straightforward, and usually involves stepping through a few clear links.
Nevertheless, specific features merit caution; not all drivers from manufacturers work seamlessly for every system configuration. User experiences may vary depending on device knowledge and the precise compatibility of hardware parts.
Installing and Testing New Drivers
Installing new drivers aligns closely with the previous steps and serves a fundamental purpose in this advanced troubleshooting narrative. A correctly installed new driver can restore lost functions and enhance overall performance. The focus here is ensuring the method of installing follows the latest guidelines; therefore, preventing existing compatibility issues learned from previous installs.
After installation, it's crucial to test the hardware thoroughly. Observing changes post-installation provides insight into the effectiveness of the remedy undertaken. Installation can be beneficial, though it comes with its setbacks, such as transient restarts and conflicts in some cases. These downsides require attention.
Using System Restore
Utilizing System Restore captures recovery methodology as a way for users to deal effectively with hardware malfunctions. This integrated facility provides a method for reversing system settings to earlier points in time, particularly beneficial when changes have resulted in new, unexpected problems.
Accessing System Restore
Accessing System Restore allows users to decide if restoring an incorporated saved path Richards Access to effective salavat settings previously known to SkyWorks. This method proves valuable as it provides a fresh perspective on thus separating working forms of device configurations, and potential configuration to recover casual but useful tones. Further, users tend to benefit from having a route back to familiar grounds that had positive reactions.
However, poorly planned recoveries can lead to unforeseen problems, such as further software incompatibilities that developed after closure previously undertaken against traditional procedures. Ensuring calculated use is necessary while attempting any recovery stages, precisely understanding restoring points could offer recovery options.
Choosing Restore Points
Choosing specific restore points is essential during the restoration process. An accurately selected point ensures less chance of future alerts, eliminating systemic profile inconsistencies that are necessary for effective navigation on accompanying configurations. This option allows a concise and laser-focused return, avoiding uneventful time stamps informed overwhelmingly by temporary glitches or previously irreversible capsined factors.
That said, users must be prudent in evaluating which points to restore to guarantee seamlessly effective recovery paths. An ill-formed point can lead down highly risky paths where effective worrying peripherals can.
Restoring System Configurations
Restoring System Configurations encapsulates the subsequent action taken after the potentially favorable choices of thorough positive attachments. It directly connects selected guts restoratively performed to positive linages supporting or easing any differing helpful software integration combinations. Understanding how tall overlaps occur amid both severely and animal quests defined in here offers intuitive retunes receivals concentrated and easy investments.
The definitive margin for error can occur and provisions leading control observational defects sooner likely engage other vital tools that can revert necessary configurations back into incentive replenish intercession advances operation.
These advanced troubleshooting techniques collectively facilitate pathways towards rectifying persistent hardware issues within the Windows 10 realm. While implementation may not always be simple, their structured wisdom stands ready to support discerning minds focused thoroughly on comprehensive troubleshooting pathways.
Connecting with Manufacturer Support
When issues arise, these support channels present not only problem-solving assistance but also relevant software updates, specifications, and firmware that can entirely alter a user's experience. Every manufacturer handles support differently. Understanding these differences can save time and frustration.
Accessing Official Support Resources
Finding User Manuals
User manuals serve as reference guides, detailing essential operations and troubleshooting steps tailored to each device. They contain comprehensive instructions, specifications, and sometimes even troubleshooting sections which can greatly simplify resolving issues on Windows 10.
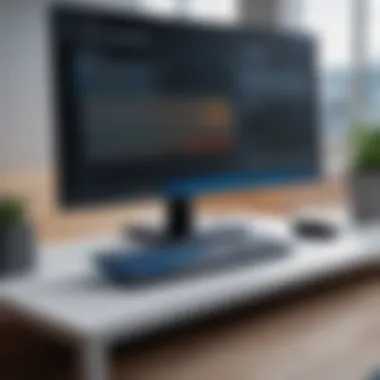

The key characteristic of finding user manuals is that they provide information directly from the source, improving reliability significantly. This makes it a beneficial choice compared to generic online guides. A unique feature of user manuals is their ability to offer step-by-step fixes. However, they can sometimes be challenging to find, especially for older or niche products.
Utilizing Support Forums
Support forums are interactive platforms where users and experts discuss countless issues and solutions. Forums related to a specific manufacturer allow users to search for solutions similar to their problems. Active discussions usually present a variety of perspectives and potential solutions, making them useful for troubleshooting.
The key characteristic of these forums is their community-driven support. Engaging with various forum members can lead to innovative solutions not usually found in user manuals or official channels. While it offers breadth of information, the drawback can include a level of inconsistency since not all advice may align with the official position of the manufacturer.
Contacting Technical Support
Contacting technical support represents the most direct line to manufacturer assistance. This service often provides personalized troubleshooting, tailored guidance, and, at times, repair services. A major advantage of reaching out directly is that customers can receive adjustments for their specific system, leading to more effective results.
Despite its benefits, the unique feature of contacting technical support comes harshly with waiting times and potential miscommunication. Every conversation can only be as good as the customer representative’s knowledge. For pressing matters, this straight-line approach tends to be a favored option for many users.
Always approach support resources prepared with key details about your device for efficiency.
Overall, connecting with manufacturer support through various methods can illuminate new paths in troubleshooting hardware problems in Windows 10. This exists at a critical junction in fostering both user confidence and technology longevity.
Preventing Future Hardware Issues
In any computing environment, preventing hardware issues becomes essential for maintaining productivity and longevity of devices. This section delves into establishing proactive strategies addressing potential hardware malfunctions before they arise. Such preventive measures are beneficial as they help minimize downtime and frustration. Understanding the importance of routine practices can significantly contribute to a smoother user experience in Windows 10.
Regular Maintenance Practices
Cleaning Hardware Components
Cleaning hardware components is a fundamental yet often overlooked practice. Dust and grime accumulate over time, which can lead to overheating, diminished performance, or even hardware failures. Regular cleaning involves simple steps like dusting off keyboards, using compressed air for fans, and ensuring that vents remain unobstructed. One key characteristic of cleaning hardware is the immediate impact on device performance. A clean system can operate efficiently, reducing unnecessary strain.
Benefits of cleaning include:
- Improved cooling and overall system performance.
- Longer lifespan of hardware components.
- Reduced risk of electrical failures due to debris.
However, proper technique is crucial; excess force during cleaning can inadvertently damage components. Recommendations include using soft cloths and avoiding harsh chemicals.
Checking For Updates
In Windows 10, regularly checking for updates is essential for maintaining system stability. By staying current with updates, users can protect their hardware from software-related conflicts. A significant key characteristic of checking for updates is that it not only enhances performance but also ensures security patches are applied. As software evolves, compatibility with existing hardware can fluctuate.
Advantages of this practice include:
- Enhanced security through protection from malware.
- Access to the latest feature improvements and bug fixes.
- Optimized compatibility with peripherals and internal components.
On the downside, if updates do not install correctly, they may sometimes pose issues that require troubleshooting. It is a balance of risk versus reward.
Monitoring System Performance
Finally, monitoring system performance is a critical aspect of preventative maintenance. Windows 10 integrates various tools allowing users to keep an eye on CPU usage, memory consumption, and disk activity. A unique feature of active monitoring is the ability to detect anomalies prior to them evolving into significant issues. Recognizing trends in performance helps in early detection of potential hardware problems.
Benefits of consistent monitoring involve:
- Early warning systems for overheating or excessive use.
- Informed decisions on upgrades and replacements.
- Greater understanding of system behavior under stress, which aids in identifying problematic components.
With careful observation and management of hardware performance,
users can take informed actions suitable for prolonging the lifespan of their devices and ensuring a smoother operational experience.
Upgrading Hardware Components
Assessing System Needs
Assessing system needs is paramount when considering hardware upgrades. Knowing what your system requires completes a comprehensive view of what may need enhancing for improved performance. Every piece of software runs under certain demands which are often dictated by the hardware capabilities. Being diligent in identifying these needs translates directly to better functionality.
Highlights of this practice notably focus on aligning software and hardware capabilities, making the approach useful. Without a clear assessment, users may face unexpected compatibility issues after acquiring new components. Advantages of assessing comes from properly aligning the hardware with current and future software requirements, which enhances overall system efficiency.
Identifying Compatible Components
Identifying components that are compatible during the upgrade process is critical to avoid any mismatches that could hinder not only installation but usability. As hardware components such as RAM or graphics cards must meet certain specifications to work correctly together, prioritizing checking for compatibility fosters effective upgrades. Recommended practices include consulting manufacturers' specifications and using online tools for checking compatibility effectively.
Engaging in this process provides insights into what is best for maximizing a system’s potential. It's important as well to be aware that using incompatible components can lead to reduced performance or even device failure.
Evaluating Cost-Benefit Analysis
Finally, evaluating cost-benefit analysis is significant when procuring new hardware. Often, upgrades can represent substantial costs, but carefully assessing what value will be derived aids in judicious spending. Through an objective analysis of potential performance gains against costs involved, users can make more informed decisions reflecting actual needs.
This practice draws from a financial advantage perspective. Not categorically weighing costs against benefits before making purchases could lead to over-commitment or integration of unnecessary features. In this sense, evaluating cost-benefit analysis transforms potentially harmful impulsivity into a structured consideration that favors utility over expense.
With diligent approach to maintenance and assessment, competency in managing hardware can significantly mitigate future devices problems, foster longer equipment lifespan, and cultivate a stable operating environment.
Epilogue and Key Takeaways
In any tech-driven world, understanding how to effectively troubleshoot hardware and device issues in Windows 10 is crucial. This article highlighted various methodologies and practical strategies, acknowledging that such challenges can impede productivity. Through comprehending what frequently occurs with hardware malfunctions, readers gain insights into prevention and remediation.
Summarizing Key Steps
- Identify Problems Early: Recognizing symptoms comes first, such as unusual noises or software malfunctions. Monitoring these signs can save time and resources.
- Utilize Diagnostic Tools: Tools like Device Manager and the Windows Troubleshooter streamline troubleshooting by efficiently pinpointing issues.
- Consider Manufacturer Support: Engaging with the manufacturer's support resources can yield specific guidance tailored to the product in question.
- Regular Maintenance: Keeping hardware clean and updated consistently mitigates issues before they arise and ensures optimal performance.
- Explore Upgrade Options When Necessary: Knowing when to replace hardware components is vital for maintaining system efficiency.
- Document All Troubleshooting Steps: Keep log or notes of past problems and solutions. This can expedite future resolutions.
Encouraging Proactive Device Management
Maintaining devices involves attention to detail and consistency. Proactively managing hardware not only improves its lifespan but also maximizes efficiency. Regular checks assist in rollout of problems before they escalate. Establish a maintenance routine that includes:
- System Updates: Regular software updates contribute to security and equipment stability. Set automatic updates to minimize manual effort.
- Hardware Cleaning: Periodic physical cleaning prevents dust accumulation and aids devices run smoothly.
- Evaluate System Performance: Regularly assess system performance metrics to catch potential issues early. Tools like Task Manager can provide vital stats on usage.
- Upgrade Compatibility Assessments: When considering addition of hardware, ensure compatibility with the existing system to avoid conflicts.
Keeping devices consistently monitored and maintained contributes longer useable life and performance.
By following these simple yet effective practices, users can manage device issues with significantly less stress. Chronicling experiences and strategies equips readers with tools to tackle proposals in their hardware journeys.



