Understanding Microsoft Outlook: A Comprehensive Exploration
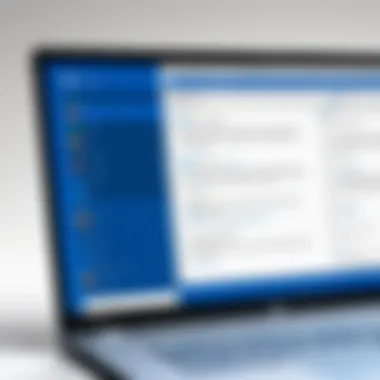
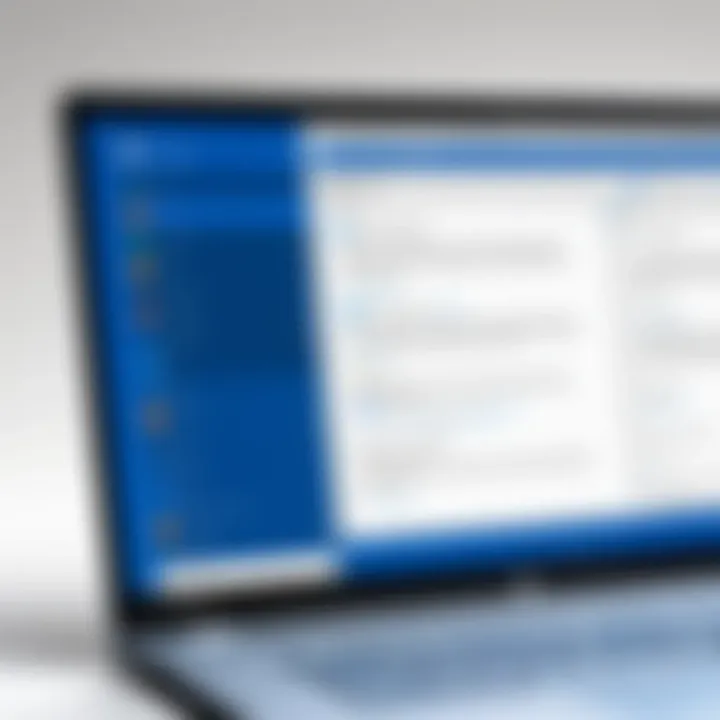
Intro
Microsoft Outlook serves as more than just an email client; it embodies a comprehensive suite of tools designed to enhance productivity and facilitate effective communication. This article explores the expansive functionalities, integrated systems, and overall performance of Outlook in various environments—be it personal use or within organizations. Using Outlook effectively can significantly streamline daily tasks, foster communication, and enhance organizational efficiency.
In this examination, we will delve into the user interface, key features that support productivity, and how Outlook integrates with other tools. Security measures will also be highlighted, ensuring that users are aware of best practices to protect their information. As we journey through this analysis, anticipate a rich understanding of how Microsoft Outlook stands at the forefront of digital communication.
Understanding Storage, Security, or Networking Concepts
Outlook utilizes various storage solutions, security protocols, and networking capabilities that contribute to its functionality. Understanding these core concepts is essential for utilizing Outlook effectively.
Prelims to the basics of storage, security, or networking
Storage in the context of Outlook pertains primarily to how emails and data are saved, organized, and retrieved. Each email account can integrate with multiple storage options, from local hard drives to cloud solutions such as OneDrive. Security involves protecting sensitive information through encryption and user authentication. Networking is the backbone, handling connectivity between Outlook and its servers, ensuring seamless communication.
Key terminology and definitions in the field
- SMTP (Simple Mail Transfer Protocol): Used for sending emails.
- IMAP (Internet Message Access Protocol): Allows users to access emails from different devices.
- Encryption: A method to secure data by converting it into code to prevent unauthorized access.
Overview of important concepts and technologies
Microsoft Outlook incorporates technologies like cloud storage, enabling users to access their data anytime, anywhere. Real-time collaboration tools let multiple users work on shared documents. Furthermore, Outlook's integration with Microsoft Teams and SharePoint shows how it extends its functionality beyond email.
Best Practices and Tips for Storage, Security, or Networking
To enhance your experience with Microsoft Outlook, consider the following best practices:
Tips for optimizing storage solutions
- Leverage cloud storage options like OneDrive to prevent local data loss.
- Regularly archive old emails to keep your mailbox uncluttered.
Security best practices and measures
- Enable two-factor authentication to enhance your account’s security.
- Be cautious of phishing emails by verifying sender information before clicking on links.
Networking strategies for improved performance
- Use a stable internet connection to prevent disruptions during email transfer.
- Regularly update Outlook to ensure it functions with the latest security protocols and features.
Industry Trends and Updates
Keeping abreast of industry trends can shape your understanding of Microsoft Outlook’s role in digital communication.
Latest trends in storage technologies
Cloud storage solutions are evolving, with increased focus on user-friendly interfaces and enhanced security features. Outlook's integration with platforms such as Azure is a testament to this trend.
Cybersecurity threats and solutions
As email remains a primary target for cybercriminals, implementing security measures like advanced threat protection within Outlook is becoming essential. Companies are increasingly investing in training employees on phishing awareness.
Networking innovations and developments
Advancements in networking infrastructure, such as 5G, improve Outlook’s performance. It allows quicker data transfer and reliable connectivity, essential for remote work.
Case Studies and Success Stories
Examining real-life examples illustrates the impact of effective storage, security, and networking via Outlook.
Real-life examples of successful storage implementations
Many organizations have migrated to Outlook due to its seamless integration with Microsoft’s ecosystem, enhancing collaboration and storage efficiency.
Cybersecurity incidents and lessons learned
Recent high-profile breaches highlight the importance of email security. Companies that implemented robust security measures in Outlook reported lower incidents of successful phishing attacks.
Networking case studies showcasing effective strategies
Organizations that adopted modern networking strategies experienced improved team collaboration and communication through Outlook’s features like shared calendars and task management.
Reviews and Comparison of Tools and Products
An evaluation of the tools integrated with Outlook can improve users’ understanding of their functionalities.
In-depth reviews of storage software and hardware
Outlook's seamless integration with OneDrive offers substantial benefits such as shared access and collaborative editing.
Comparison of cybersecurity tools and solutions
Comparing built-in security features of Outlook with other email clients shows it leads in several areas, particularly in phishing detection and spam filtering.
Evaluation of networking equipment and services
Optimizing networking equipment to support Outlook—like routers with quality of service (QoS)—can significantly enhance performance, especially in larger organizations.
Prelude to Microsoft Outlook
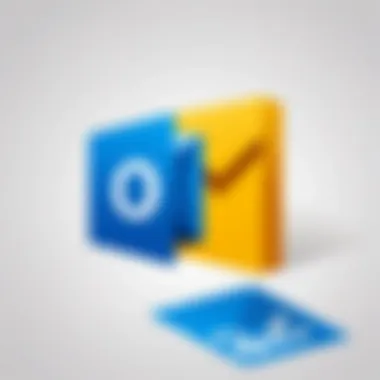
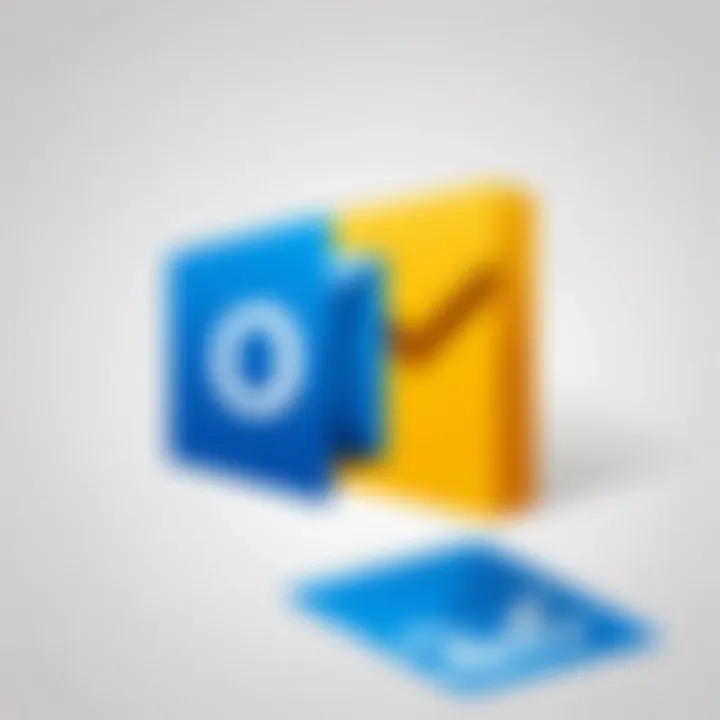
Microsoft Outlook is more than just an email client; it serves as a comprehensive personal information manager used widely in both professional and personal contexts. Understanding Outlook is key for individuals aiming to manage communication effectively and enhance their productivity. This section aims to lay a foundational knowledge of Outlook, focusing on its significance, major functionalities, and how it integrates into daily workflows.
History and Evolution
Outlook originated as part of Microsoft Office in 1997, marking its entry into the realm of personal information management. Its design was initially rooted in email functionality but has since evolved to encompass a variety of features. The software underwent major revisions, notably in the early 2000s, as Microsoft shifted focus towards integration and user experience. The introduction of the Ribbon interface in Office 2007 marked a significant change, allowing users easier access to features.
Over the years, Outlook has grown to include calendar, task, and contact management features. This evolution reflects a response to user demands for more comprehensive tools, integrating seamlessly with other Microsoft products like OneNote and Teams. Today, Outlook is a staple in business communication, bringing together various functionalities to support users in their daily tasks.
Current Market Position
As of now, Microsoft Outlook stands as a leader in the email client market, especially among organizations. Its competitive advantage lies in its robust feature set and integration capabilities with platforms such as Microsoft 365. Many businesses adopt Outlook for its ability to handle large volumes of email efficiently while offering built-in security measures. Its mobile application further extends its usability, making it a preferred choice for professionals on the go.
Outlook's position is also bolstered by regular updates and enhancements driven by user feedback. The addition of features like focused inbox, which uses AI to prioritize emails, reaffirms Outlook’s commitment to improving user experience. Overall, its adaptability and comprehensive offerings ensure that it maintains relevance in an increasingly digital workplace.
User Interface Overview
The user interface (UI) of Microsoft Outlook plays a crucial role in determining how effectively a user can navigate the platform. A well-designed UI helps in fostering productivity and eases the management of emails, calendars, and tasks. When utilizing Outlook, users are presented with an organized and intuitive interface that enhances their overall experience. This section will delve into the components of the Outlook UI, focusing specifically on the Navigation Pane and the Reading Pane.
Navigation Pane
The Navigation Pane in Outlook is a critical element that allows users to access different modules efficiently. By default, this pane displays icons that link to Mail, Calendar, People, and Tasks. Users can customize this pane according to their needs, which enhances its utility. Here are some primary features of the Navigation Pane:
- Quick Access: The pane provides a straightforward pathway to shift between various functionalities, reducing the time spent searching for specific items.
- Folder Management: Users can create, rename, and rearrange folders. This enables organized categorization of emails and simplifies retrieval when needed.
- Customization Options: Users can decide which components to keep visible, thus optimizing their Outlook layout.
Understanding how to manipulate the Navigation Pane can help users streamline their workflow within Outlook, crucial for professionals managing large volumes of communication.
Reading Pane and Message Layout
The Reading Pane in Microsoft Outlook offers users the ability to view email content without opening each message in a new window. This increases efficiency and minimizes interruptions in workflow. The layout can be adjusted to suit preferences, either by displaying messages on the right or below the list.
The organization and design of the Reading Pane present several benefits:
- Preview Feature: Users can quickly scan through emails while still accessing their inbox. This feature aids in swiftly identifying which emails require immediate attention.
- Focus on Content: The layout minimizes distractions, allowing users to focus on the message body rather than additional UI elements.
- Threaded Conversations: Outlook offers the ability to view email threads, which assists in maintaining context around discussions. This can be especially useful when dealing with extensive correspondence.
The effectiveness of the Reading Pane in Outlook enhances user experience significantly by facilitating quick communication and reducing the cognitive load often associated with managing emails.
In summary, the user interface of Microsoft Outlook, highlighted through the Navigation Pane and Reading Pane, is instrumental in improving productivity, making email management seamless and efficient for both personal and professional contexts.
Email Management Features
Email management is a crucial aspect of using Microsoft Outlook. This section discusses key elements within this topic, outlining how they enhance productivity and effectiveness in handling email communication. Features like folders, categories, rules, alerts, and search functionality streamline workflows and reduce cognitive load on users. By understanding these features, users can optimize their email management strategies, leading to better organization and efficiency.
Folders and Categories
Folders are a foundational tool for organizing emails in Outlook. They allow users to compartmentalize their messages by topic, project, or sender. This organization system facilitates quick retrieval of emails when needed. Users can create nested folders for deeper categorization.
Categories, similar to tags, are also an essential part of email management. They offer flexibility to classify emails based on customized criteria. For instance, a user might categorize emails by urgency or project type. This dual-system of folders and categories forms a robust framework for email organization.
Some benefits of using folders and categories effectively include:
- Improved Organization: Keeping emails sorted makes it easier to find what you need quickly.
- Effective Prioritization: With categorization, urgent tasks stand out among less critical ones.
- Increased Productivity: A clutter-free inbox contributes to less distraction.
Rules and Alerts
Rules in Outlook powerfully automate email management by executing predefined actions based on specific criteria. For example, a rule can automatically forward emails from a particular sender to a designated folder. This feature saves time and prevents the saturation of the inbox with unimportant messages.
Alerts complement rules by notifying users about specific events related to their email. Whether it’s an important message from your supervisor or a meeting request, alerts ensure critical communications are not missed.
A few key considerations when using rules and alerts include:
- Customization: Users can tailor rules based on their unique needs, making the feature very adaptable.
- Efficiency: Automation reduces repetitive actions, allowing users to focus on what matters most.
- Simplicity: Notifications can also help in managing tasks outside of the email context, prompting timely responses.
Search Functionality
The search functionality in Outlook is powerful yet often underutilized. It enables users to locate emails rapidly within vast quantities of data. Whether searching by keywords, sender, or date, the search bar provides an efficient means for retrieving information.
Utilizing advanced search options allows users to refine their searches further. They can specify constraints like attachments, specific folders, or unread messages. This capability is vital for professionals who deal with extensive correspondence regularly.
The significance of the search functionality includes:
- Time Efficiency: Rapidly finding information means less time spent sifting through emails.
- Enhanced Focus: With quicker access to the information needed, users can concentrate better on their tasks.
- Improved Communication: Timely responses based on easy access to necessary information can enhance overall communication effectiveness.
"Effective email management features in Outlook not only streamline communication but also enhance overall productivity."
In summary, understanding these email management features in Microsoft Outlook provides users with tools to better organize their emails. Folders and categories allow for structured data management. Rules and alerts automate mundane tasks and keep important communications front and center. A robust search functionality ensures that information retrieval is always efficient. All these elements combined position Outlook as an indispensable tool for IT professionals, cybersecurity experts, and students alike.
Integration with Other Microsoft Services
Exploring the integration of Microsoft Outlook with other Microsoft services reveals significant benefits for users in both personal and professional settings. This integration facilitates seamless communication and collaboration among Microsoft products. Whether you are managing a team in a corporate environment or keeping track of personal tasks, these integrations enhance productivity and efficiency.
Microsoft Teams Integration
Microsoft Teams serves as a collaborative platform where team members can communicate in real time, share files, and conduct meetings. Integrating Microsoft Teams with Outlook allows users to schedule meetings directly from Outlook. This eliminates the need to switch applications, saving valuable time.
When creating an event in Outlook, users can simply add a Teams meeting link with a single click. This ensures everyone involved has access to the meeting details, streamlining the process of organizing virtual communication. Additionally, meetings scheduled in Teams will automatically sync with your Outlook calendar, ensuring that your schedule is always up to date.
- Benefits of Integration:
- Offers real-time communication.
- Simplifies meeting scheduling.
- Keeps all calendar events synchronized.
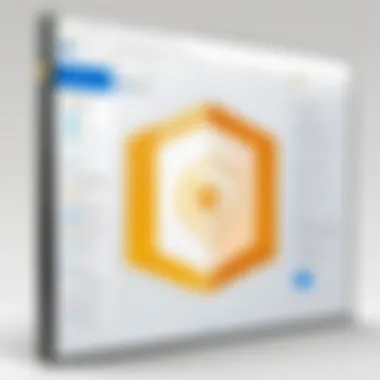
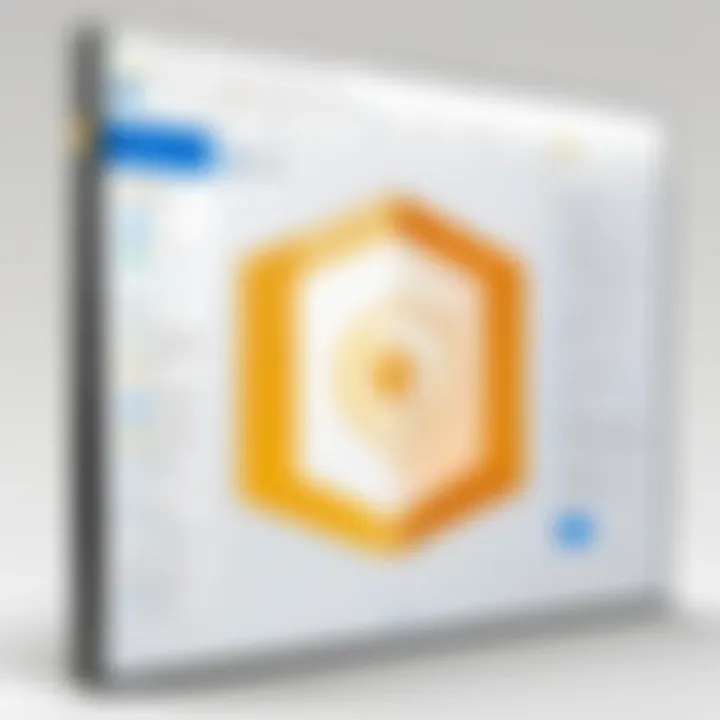
"The use of Microsoft Teams and Outlook together leads to a more connected and efficient workplace experience."
Overall, this integration fosters better teamwork and minimizes the chances of scheduling conflicts. Teams can access Outlook's robust email features to follow up on discussions or share important updates from within the Teams interface. This cohesive environment supports enhanced workflow.
OneNote and To Do Integration
Integration with OneNote and Microsoft To Do further strengthens Outlook's capabilities, offering users tools to manage their notes and tasks effectively.
OneNote, a digital note-taking application, allows users to jot down ideas, create to-do lists, and keep track of important information. When integrated with Outlook, users can send emails to OneNote for future reference. This feature is particularly beneficial for those who need to capture detailed information from emails quickly. It helps in organizing thoughts and ensuring nothing important is overlooked.
Microsoft To Do acts as a task management tool that integrates seamlessly with Outlook. Users can create tasks from emails, set deadlines, and prioritize work more effectively. When you flag an email in Outlook, it automatically appears in To Do, allowing for easy tracking of tasks that require your attention.
- Key Features of Integration:
- Send emails directly to OneNote.
- Create tasks from Outlook emails.
- Synchronize tasks between platforms.
This integration provides a comprehensive approach to managing responsibilities. It empowers individuals and teams to stay organized and focused, reducing the clutter often associated with managing multiple tools.
Advanced Features for Productivity
Microsoft Outlook provides a range of advanced features designed to enhance productivity. These tools help users manage their time and tasks efficiently. Understanding these features can significantly improve workflow and organization.
Calendar and Scheduling
The Calendar function in Outlook is more than just a tool for marking dates. It allows users to schedule meetings, set reminders, and view appointments at a glance. This overview is essential for managing both personal and professional commitments.
One key benefit of the Calendar is the ability to share it with colleagues. Sharing fosters transparency in scheduling, significantly reducing the back-and-forth communication that can lead to misunderstandings. Users can also create multiple calendars, which is helpful for separating work from personal commitments.
Additionally, Outlook integrates with Microsoft Teams, making it seamless to schedule virtual meetings. By syncing with Teams, users can generate meeting links directly from the calendar, making it easier for participants to join.
To use the Calendar effectively, users can:
- Set recurring appointments: For regular meetings.
- Color code events: For easy identification of different types of appointments.
- Schedule availability: Show when you are busy or free to help others book meetings more efficiently.
Task Management
The Task Management feature is a core aspect of Outlook that helps individuals keep track of their responsibilities. Tasks can be created, categorized, and set with deadlines, making it straightforward to prioritize work.
Users can convert emails into tasks with a simple click, ensuring nothing important is overlooked. This feature streamlines the process of task creation and reduces the possibility of missing deadlines. Tasks can also be assigned to others, promoting collaboration in team settings.
With the ability to set reminders, users can focus on completing tasks on time. Integration with Microsoft To Do allows for advanced task management beyond Outlook, helping users manage tasks across different platforms.
To maximize Task Management in Outlook, it is advisable to:
- Use flags for important emails: Turn critical emails into tasks.
- Organize tasks by flag color: Differentiate between personal and work tasks.
- Regularly review your task list: Keep track of progress and outstanding items.
Email Templates and Quick Parts
Utilizing Email Templates and Quick Parts can save considerable time for those who frequently send similar messages. Templates allow for pre-written emails to be sent with just a few clicks, ensuring consistency in communication. This feature is particularly beneficial for repetitive tasks, such as sending meeting invitations or follow-ups.
Quick Parts allow users to save snippets of text that can be reused in emails. This is especially useful for professionals who share standard responses or information frequently. The defining benefit is efficiency; users can avoid the monotony of retyping, thereby facilitating quicker response time.
To take advantage of Email Templates and Quick Parts, users should:
- Create templates for common emails: Such as onboarding emails or announcements.
- Save Quick Parts for relevant information: Like addresses or company slogans.
- Organize templates and Quick Parts effectively: Name them clearly for easy retrieval.
Utilizing Outlook's advanced features like Calendar, Task Management, and Email Templates is key to enhancing productivity. Each tool is designed to facilitate smoother operations in daily tasks, optimizing overall efficiency.
The significance of these advanced features cannot be overstated. They not only support individual productivity but also foster a collaborative work environment where communication and organization are prioritized.
Security and Privacy Features
Security and privacy are critical components in today's digital landscape, especially when handling sensitive information through email. Microsoft Outlook integrates robust security measures to protect users from potential threats, ensuring a safe user experience. This section discusses the key elements such as data encryption and phishing protection, which are fundamental in maintaining data integrity and user trust when using Outlook.
Data Encryption
Data encryption is a vital feature in Microsoft Outlook. It safeguards the content of emails during transmission and storage. By converting readable information into a coded format, unauthorized individuals cannot easily access or interpret the information. This feature becomes particularly essential when dealing with confidential data, such as financial information or personal details.
Encryption in Outlook utilizes standards like S/MIME (Secure/Multipurpose Internet Mail Extensions) and TLS (Transport Layer Security). S/MIME encrypts the entire email message, including attachments, while TLS encrypts the connection between email servers, preventing interception during transmission.
Benefits of Data Encryption:
- Protects sensitive information from unauthorized access.
- Maintains the confidentiality of email contents.
- Complies with regulatory standards for data protection.
Organizations should prioritize the use of encryption tools. It helps in mitigating risks associated with data breaches, enhancing trust among clients and partners. Understanding and implementing encryption is a step toward professional responsibility in handling digital communications.
Phishing Protection
Phishing attacks target users by attempting to deceive them into providing personal information or credentials. Microsoft Outlook employs several mechanisms to combat these threats. Phishing protection is not merely a feature; it is a critical layer of security that helps identify and filter suspicious emails before they reach the user's inbox.
Outlook uses advanced algorithms to analyze incoming emails for signs of phishing attempts. This includes examining the sender’s address, scrutinizing the content for red flags, and using heuristics to determine if an email seems fraudulent.
Key aspects of Phishing Protection in Outlook:
- Email Filtering: Malicious emails are flagged or filtered out, significantly reducing the risk of users interacting with them.
- User Alerts: Users receive warnings about potentially dangerous messages, leading to informed decision-making regarding their replies or click actions.
- Training and Awareness: Outlook encourages users to remain vigilant and report phishing attempts, contributing to a safer online environment.
Protecting yourself against phishing is crucial in today's email-driven communication. Identify suspicious links and verify source authenticity whenever in doubt.
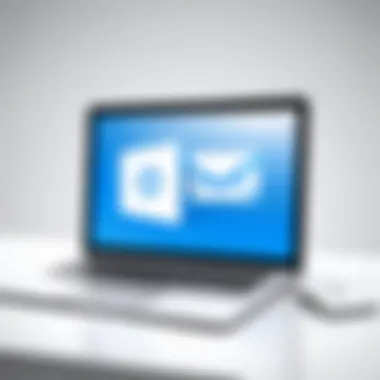
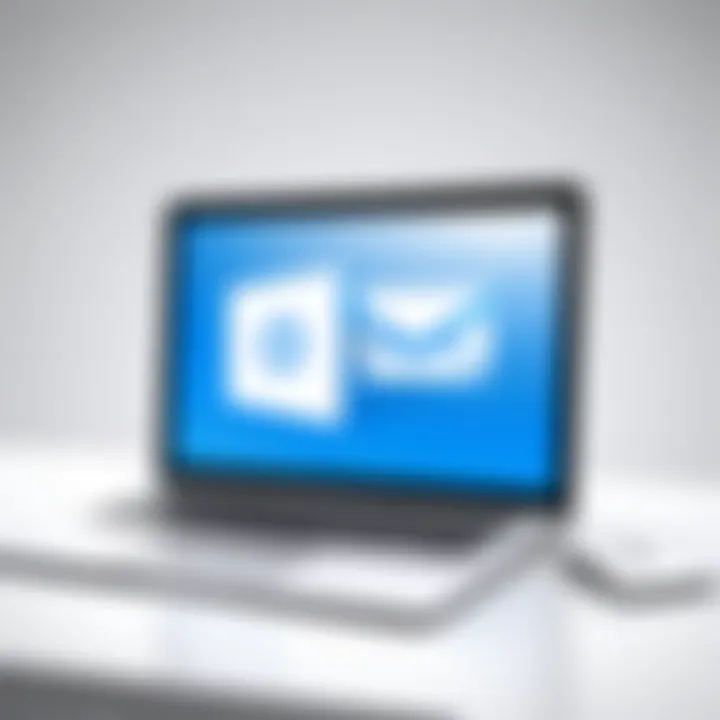
Troubleshooting Common Issues
Troubleshooting common issues in Microsoft Outlook is vital for maintaining efficient communication. Outlook is a widely used email client, and it serves both personal and professional contexts. However, users might face certain difficulties that can disrupt their workflow. Understanding how to resolve these problems ensures continuity in email management and enhances user productivity. This section discusses the two most frequent issues encountered: connectivity problems and email sync issues.
Connectivity Problems
Connectivity issues in Microsoft Outlook occur when the application cannot connect to the email server. This situation can stem from various reasons such as internet outages, server downtime, or incorrect configuration settings.
To diagnose these problems, users should first check their internet connection. Often, disconnects can easily be resolved by restarting the modem or router. If the internet appears to be fine, checking Outlook's connection settings is the next step. Users can do this by navigating to the "Account Settings" and verifying they match the required configurations specified by the email provider.
Another key aspect to consider is firewall or antivirus software. Sometimes, these programs block Outlook's access to the internet. Temporarily disabling these applications can help to determine if they are the source of the issue.
Some recommended actions to resolve connectivity issues include:
- Restarting the computer and the router
- Verifying the email account settings
- Checking for any service interruptions on the email provider's website
- Reviewing firewall settings for blockages
- Updating Outlook to the latest version
"Most connectivity issues can be quickly addressed with systematic troubleshooting and a clear understanding of settings."
Email Sync Issues
Email synchronization issues in Outlook typically arise when the application fails to sync new emails with the server. This can happen for various reasons including server problems, corrupted Outlook files, or issues with the email settings.
To troubleshoot this, users should start by verifying their account settings are configured correctly. Incorrect settings can prevent syncing. If settings are correct, checking for updates is advisable, as Microsoft regularly releases patches that enhance functionality and compatibility.
Additionally, users might consider repairing the Outlook installation. This can be done through the Control Panel by selecting "Repair" when clicking on Microsoft Office. Another option is to create a new Outlook profile, which can sometimes solve persistent issues with syncing.
Common solutions to email sync issues include:
- Double-checking account configurations
- Running Microsoft Office updates
- Repairing Outlook via Control Panel
- Creating a new Outlook profile
Customization Options
Customization options in Microsoft Outlook enable users to tailor their experience to meet personal and organizational needs. As people spend significant time managing emails and tasks, the ability to modify the interface and functionalities can enhance productivity and usability. By adapting the environment to individual preferences, users can improve efficiency and optimize their workflow.
Interface Customization
The interface customization of Outlook is pivotal for users who thrive on organization and efficiency. From adjusting the layout to altering theme colors, these changes can make a substantial difference in day-to-day operations. Here are some notable customization features:
- Themes and Color Schemes: Users can choose a theme that resonates with their personal style or corporate identity. A cohesive look can make navigation more pleasant and less taxing on the eyes.
- Folder Organization: Customizing the way folders are displayed can help users access important information quicker. Grouping related emails into specific folders or categories enhances overall email management.
- Ribbon Customization: The ribbon in Outlook can be personalized to prioritize the tools most frequently used. Users can add, remove, or reorganize icons, making it easier to access essential functions.
Implementing these interface adjustments creates a workspace that is both functional and visually appealing. This level of personalization is vital, especially for professionals managing extensive communication channels.
Add-ins and Extensions
Add-ins and extensions expand Outlook’s functionality, allowing for a more robust user experience. By integrating third-party applications, users can access features that address specific requirements. Here are some beneficial add-ins:
- Trello: This project management tool seamlessly integrates with Outlook, enabling users to manage tasks directly from their inbox.
- Zoom: With remote work on the rise, the Zoom add-in allows users to schedule and join video meetings with just a few clicks.
- Grammarly: This writing assistant add-in enhances email communications by providing grammar and style suggestions, ensuring professionalism in correspondence.
Utilizing add-ins not only increases productivity but also streamlines workflows. However, it is important to evaluate each add-in's security and compatibility before integration.
"Customization is not just a preference but a necessity in adapting to the ever-evolving digital workspace."
Through effective utilization of customization options, users can transform Outlook into a tailored hub that meets their specific needs and enhances overall productivity.
Outlook on Mobile Devices
In today’s fast-paced world, having access to emails and tasks on mobile devices is crucial for many users. The ability to manage correspondence and schedules on-the-go enhances productivity and ensures effectiveness in both personal and professional environments. This section discusses the mobile app features and the synchronization capabilities that make Microsoft Outlook a vital tool for users who rely on their smartphones and tablets.
Mobile App Features
Microsoft Outlook's mobile app provides a robust experience tailored to meet the needs of users seeking efficiency. Some prominent features of the app include:
- Focused Inbox: This feature sorts important emails, helping users manage their attention effectively. It prioritizes the most relevant messages, mitigating the noise of less important communications.
- Calendar Access: Users can seamlessly view and manage their calendars. Scheduling meetings or setting reminders can be done with just a few taps, aiding in better time management.
- Task Management: The app allows users to create, view, and manage tasks. Tasks can be easily integrated with emails, providing a comprehensive overview of commitments and deadlines.
- One-Tap Access to Microsoft Teams: For organizations using Teams, the Outlook mobile app includes direct integration, allowing users to jump into chats or meetings without switching applications.
The user interface is optimized for touch inputs, ensuring that even complex actions can be performed quickly and intuitively. This attention to detail enhances overall productivity.
Synchronization Across Devices
Microsoft Outlook excels in its synchronization capabilities, allowing users to transition between devices without losing any data or context. This feature is paramount for maintaining workflow continuity. Key aspects of synchronization include:
- Real-Time Updates: Changes made on one device are immediately reflected on others. Whether it’s an email sent, a calendar event created, or a task completed, users always access the latest version of their data.
- Cross-Platform Compatibility: Users can access Outlook on various operating systems, including iOS, Android, and Windows. This flexibility ensures that no matter what device is at hand, users can stay connected and informed.
- Cloud Storage Integration: When integrated with Microsoft’s OneDrive, users can share files directly from their mobile devices. This connection facilitates teamwork and data access from anywhere.
Keeping your Outlook app up to date can significantly enhance your mobile experience. Regular updates often introduce new features and security enhancements, ensuring your device runs smoothly and securely.
Future Developments in Microsoft Outlook
The future of Microsoft Outlook holds significant potential for transforming the way users engage with digital communication. As the demand for streamlined productivity tools continues to rise, Outlook is expected to evolve in response to user needs and technological advancements. Understanding these future developments is crucial, as they can enhance user experience, increase efficiency, and integrate with emerging technologies.
AI Integration
Artificial Intelligence (AI) is set to play a pivotal role in the next iterations of Microsoft Outlook. The integration of AI tools aims to simplify tasks that are often time-consuming. For example, AI can improve email sorting and prioritization based on user behavior, allowing individuals to focus on high-priority messages.
Furthermore, AI-driven features may include automated responses for common queries. This can significantly reduce the time spent on routine communications. Additionally, AI can analyze patterns in email communication, offering users insights on optimal times to send messages for better engagement. The utilization of natural language processing could enable smarter search functionalities, making it easier to locate past emails or specific content within messages.
Overall, AI integration will allow Outlook to adapt to individual work styles, making it a more personalized and efficient tool for both personal and professional use.
Potential Innovations
Looking ahead, several innovative features could redefine the Outlook experience. One such innovation could involve enhanced collaboration tools. Imagine integrated features that allow users to work on shared documents directly within the email interface, streamlining workflows and reducing the need to switch between applications.
Moreover, the trend towards remote work highlights the necessity for powerful scheduling and task management capabilities. Innovations may focus on improving calendar-sharing functions and enhancing integration with platforms like Microsoft Teams, allowing for optimized meeting setups without unnecessary back-and-forth emails.
Security is another critical area for potential innovations. Advancements could lead to more sophisticated phishing protection mechanisms and stronger encryption features, reassuring users about the safety of their communications and data.
In summary, the evolution of Microsoft Outlook is expected to be characterized by AI integration and numerous transformative innovations. These changes will not only enhance productivity but also align Outlook with the demands of modern digital communication.



