Mastering Windows 10 Command Line Utilities: A Deep Dive


Intro
In the realm of operating systems, command line utilities play a critical role in creating efficiency and facilitating control over system behaviors. Especially in Windows 10, these tools not only allow users to interact directly with their machines intact but also enable tasks that are otherwise cumbersome or time-consuming when performed through graphical user interfaces.
Windows 10 presents a range of command line utilities, each equipped with distinct functionalities meant to tackle various types of protocols. Learning to use these utilities effectively can lead to improved proficiency in system management for both aspiring IT professionals and seasoned cybersecurity experts. This guide aims to unravel the potential of these tools, providing detailed insights that advocate for mastery over command line operations. As we explore the essentials of storage, security, networking, and best practices, readers are expected to gather the necessary skills to confidently navigate command line interfaces.
Understanding Storage, Security, or Networking Concepts
Prolusion to the Basics of Storage, Security, or Networking
Familiarity with core concepts of storage, security, and networking is paramount for effective command line utility usage. Without a comprehensive understanding of these domains, it becomes difficult to leverage the tools available effectively.
Storage denotes how data is kept, organized, and retrieved on devices. Common types include hard drives, SSDs, and cloud storage.
Security involves protecting systems from unauthorized access and cyber threats. A deep understanding includes deciphering user permissions, data encryption, and firewall configurations.
Networking describes how computers communicate with one another. Knowing the nuances of protocols and IP addressing is essential for any IT professional.
Key Terminology and Definitions in the Field
It's necessary to grasp a specific vocabulary. Terms like bandwidth, latency, and throughput are common in networking discussions.
In the security arena, concepts such as malware, phishing, and encryption are continuous points of focus. A sharpened understanding of these terminologies equips you with a foundation upon which to build further knowledge.
Overview of Important Concepts and Technologies
For efficient data management, various techniques exist, including data deduplication and RAID formations. Cybersecurity utilizes tools for real-time monitoring and SIEM (Security Information and Event Management).
Networking innovations, on the other hand, manifest in optimizing transfer protocols and implementing VPN strategies to protect data integrity. Such knowledge fuels informed decisions on which command line utilities to utilize.
Best Practices and Tips for Storage, Security, or Networking
Tips for Optimizing Storage Solutions
- Always solidify backups regularly to avoid data loss.
- Organize data categorically for quicker access forms.
- Utilize storage utilities like DiskCleanup in Windows 10 for optimization.
Security Best Practices and Measures
- Ensure that a robust firewall is active as a gatekeeper against unwanted traffic.
- Make use of antivirus tools such as Windows Defender for standard protection against prevalent threats.
- Employ strong, varied passwords and consider multi-factor authentication to enhance account security.
Networking Strategies for Improved Performance
- Identify and correct bottlenecks by analyzing network traffic.
- Optimize router placement to maximize coverage in your environment.
- Leverage advanced network monitoring tools for possible insights into anomalies or improvement areas.
Industry Trends and Updates
Latest Trends in Storage Technologies
Currently, cloud storage remains a upward trend, promoting remote data management with high availability and safety. Buying cloud services through subscriptions also leads toward minimized cost in storage allocation.
Cybersecurity Threats and Solutions
Emerging cybersecurity threats, such as ransomware and advanced persistent threats, continue to evolve. Prompt application updates for all relevant software prove essential here.
Networking Innovations and Developments
The rise of software-defined WANs has surfaced, allowing for more flexible and addressable networking environments fostering growth in various business types. Knowing these innovations permits one to adapt strategies prompted through command-line functions in managing networking pathways.
Case Studies and Success Stories
Real-life Examples of Successful Storage Implementations
A case worthy of noting is that of a medium-sized healthcare enterprise adopting a hybrid cloud solution for their data storage, showcasing decreased downtime and improved patient data retrieval efficiency subsequently.
Cybersecurity Incidents and Lessons Learned
The healthcare industry owes a deal of insight to the WannaCry ransomware attack, prompting companies to axe vulnerable systems. They acted on practices, such as routine ransomware drills. It affirms that learning from others mitigates personal risks.
Networking Case Studies Showcasing Effective Strategies
In technology retail, shifting from traditional WAN setups to a software-defined strategy not only enhanced bandwidth usage but also eroded delays leading to improved customer experiences with online services.
Reviews and Comparison of Tools and Products
In-depth Reviews of Storage Software and Hardware
Taking a closer look at Acronis True Image reveals advanced backup utilities and restoration which makes this tool consequential for both individual and business needs.
Comparison of Cybersecurity Tools and Solutions
While Bitdefender credits extensive malware detection abilities, Norton Security excels in superior user interface designs focused for the everyday user safeguarding easy interactions.
Evaluation of Networking Equipment and Services
Approaches used by routers like the ASUS RT-AX88U exhibit combined capabilities, successfully integrating latest Wi-Fi 6 standards with extensive user-adjustable settings maximizing personalization.
This detailed guide extends beyond familial references of systems and strategies utilizing command line utilities in Windows 10 contextually aimed for directed mindshare thorough conversations among dedicated users.


Preamble to Windows Command Line
The Windows 10 Command Line is often overlooked yet serves as a powerful interface for interacting directly with the operating system. Understanding the Command Line can greatly enhance productivity and system management capabilities. This article delves into its utilities, functions, and practical applications.
What is the Command Line?
The Command Line, sometimes referred to as Command Prompt, is a text-based interface that allows users to input commands for execution by the operating system. Unlike the Graphical User Interface (GUI), which relies on visual interactions, the Command Line requires knowledge of specific commands and syntax.
By using the Command Line, one can perform a range of tasks that may be cumbersome or time-consuming via the GUI. For example, file management, system configurations, and more complex automation tasks can be accomplished with just a few lines of code. The Command Line environment can be intimidating to new users, but it is an essential skill for those in IT and cybersecurity roles. Those who invest time in mastering it will see profound improvements in their operational effectiveness.
Importance of Command Line in Windows
The significance of the Command Line in Windows 10 cannot be understated. Here are some pivotal reasons:
- Efficient Task Execution: Many tasks can be completed more quickly through command line operations rather than navigating through various GUI menus.
- Automation Capabilities: The possibility of creating batch scripts can automate routine tasks, increasing productivity and reducing human errors.
- Advanced Functionality: Certain functionalities and configurations are only accessible through the Command Line. It empowers users to explore deeper control over their systems.
- Resource Management: Command Line helps monitor system resources and performance without the overhead caused by GUI tools.
Understanding how to utilize the command line effectively is not just a niche skill. It is integral in today’s tech environment where efficiency and speed are crucial.
For IT professionals and cybersecurity experts, the Command Line serves as a foundational tool that opens up various methods for managing and securing systems. It provides insights and controls that can enhance understanding and response capabilities when facing potential threats. Thus, delving into the command line functionalities expands one's operational toolkit and promotes a proactive approach to system management.
Getting Started with Command Prompt
Getting started with the Command Prompt in Windows 10 is a critical step for users aiming to thrive in a command-line environment. This section grants the ability to utilize various commands and functionalities that enhance system management skills. Understanding Command Prompt structure and basic functionalities lays a foundation for advanced users and those entering the realm of IT or cybersecurity.
Accessing the Command Prompt
Accessing Command Prompt is straightforward and can be achieved through multiple methods. Here is a simple list of efficient ways to open it:
- Using the Search Bar: Simply click on the search icon on the taskbar, then type "cmd" or "Command Prompt." Click on the application that appears.
- Through Run Command: Press to launch the Run dialog box, type , and hit Enter. This method is fast and often preferred for quick access.
- Using Windows Power User Menu: Right-click on the Start menu (or press ) and choose "Windows Terminal" or "Command Prompt" from the list.
Each method allows users to comfortably navigate to the command-line interface. With the Command Prompt open, users are greeted with a window exhibiting a blinking cursor, signaling readiness for command input.
Basic Command Prompt Commands
Understanding key commands to operate within Command Prompt creates a smoother and more efficient user experience. Here are essential commands to get acquainted with:
- : This command displays all files and folders in the current directory. It’s fundamental for those who need to view or manage contents.
- : Change directory helps navigate to different folders in the file system. For instance, typing takes you straight to the Documents folder.
- : This command allows users to create new directories. So, will create a new folder named TestFolder in the current directory.
- : To remove files, you’ll use the del command, like this: removes file.txt from the current folder.
- : This command closes the Command Prompt window. While it seems simple, it’s often necessary when users finish their work.
Each command possesses potential intricacies that can deepen your authority over multiple tasks. Master these basics not only expedites regular tasks but also bolsters confidence in traversing more complex commands in the future.
With familiarity of basic commands tuned in users will discover the significant accessibility command-line utilities offer within the Windows operating environment. Thus, becoming adept at Command Prompt holistically enriches tech-savvy users’ skill sets in various domains.
Navigating through the File System
Navigating through the file system is crucial when using command line utilities. Mastery of this aspect allows users to efficiently manage, organize, and access files and directories. It serves as a fundamental skill, especially for IT professionals and cybersecurity experts, who often handle multiple files, requiring swift actions in their workflow.
Understanding how to navigate this file structure enhances productivity. Users can locate resources quickly and execute commands with accuracy. Both beginner and advanced users will find this navigation essential as it serves as the groundwork for more complex tasks. Familiarization with directory structure in Windows 10 enables a deeper understanding of additional command line functions while promoting effective system administration.
Using Directory Commands
Directory commands constitute the primary methods for navigating within the file system. By utilizing these commands, users can display, move, and change their current working directory effectively. Critical commands like , , and facilitate operations that help users manage their Windows file system.
- DIR: This command lists files and folders within the specified directory. Understanding how to manipulate this list is fundamental. For instance, typing provides a wider format view. Additional flags like will pause after displaying page outputs, helping users to focus on all the listed objects one screen at a time.
- CD (Change Directory): This command permits users to switch between directories. For example, executing transports users directly into the Documents folder. It’s important to realize how to use to move up one level in the directory tree, which simplifies navigation significantly.
- MD (Make Directory): A command useful for organizing files, it enables users to create new directories. For example, using creates a folder called Projects within the current directory.
Mastering these commands will strengthen users' capabilities in navigating the file system interacting with command line applications effectively.
Managing Files and Directories
Effective management of files and directories is imperative in maintaining an organized workspace. By using command line utilities, users can execute operations that simplify this management process considerably.
Commands such as , , and help execute important file operations.
- COPY: This command duplicates files from one location to another. It’s particularly useful when data backup is necessary. For instance, typing puts a copy of the file into the Backup directory.
- MOVE: This command carries both a file and its location. If the user wants to reorganize files, then use the command in the format to achieve this resource relocation.
- DEL (Delete): Finally, the command effectively removes unwanted files. Being careful while using it is crucial, as deleting files is permanent unless backups are retained. Typing will delete the specified file.
For advanced attempts, combining these commands in scripts can further enhance file management productivity. By adopting efficient practices within the command line environment, users will facilitate streamlined operations, making the general experience more satisfactory and efficient.
Advanced Command Line Functions
Advanced command line functions are essential for users looking to enhance their productivity and control over Windows 10. These functions not only streamline repetitive tasks but also provide the capability to automate processes and manipulate system settings more efficiently. Utilizing advanced command line utilities optionalize the windows interface, freeing adept users to achieve objectives in less time while maintaining control over their environments.
Batch Scripting Basics
Batch scripting forms the backbone of automating processes in the Windows command line. A batch script contains a sequence of commands in plain text files with a extension. When executed, these scripts process each command linearly.
Creating batch files empowers users with the ability to stack commands, negating the need to repeatedly input commands into the command prompt. For instance, a script can be used to run routine maintenance tasks such as disk cleanup or file backups on a set schedule. Beyond simply grouping commands, batch scripting supports conditional logic and loops, allowing professionals to craft sophisticated procedures based on varying conditions within the system environment.
Example of a Batch File:
The above script provides a practical example where it copies documents from a user's document folder to a backup location. The command in the first line ensures that each command within the batch file is not displayed on the command line during execution. This can make the output cleaner and easier to interpret.
Being familiar with batch scripting can considerably reduce repetitive manual actions. Users can divert focus to more intricate problem-solving activities, fostering a sense of personal and professional proficiency within the command line framework.
Using Environment Variables
Environment variables are critical components for accessing and storing configuration data in the command line. These variables hold dynamic values which can influence system behavior and provide contextual information to various command line utilities.
For example, the variable illustrates a collection of directories where executables can be located. Users often utilize this ability to differentiate paths based on the functionalities they need. Each environment variable can easily be viewed and manipulated via the command prompt, providing flexibility for users in customizing their operating environment.


Common Environment Variables:
- : Points to the current user’s profile directory.
- : Designates the temporary directory.
- : Indicates where application-specific data is stored.
Manipulating environment variables allows by optimizing execution and storage of data on machines, enhancing process management extensively. Knowledge in this domain empowers adept users to configure and tweak the command line experience, catering directly to their work necessities. By understanding both batch scripting and environment variables, users can address tasks with elevated efficiency, meeting the demands of their roles in IT and beyond.
Understanding and applying advanced command line functions dramatically broaden the capabilities of regular users into expertise, transforming mundane processes into sophisticated tasks that better serve organizational requirements.
Network Command Line Tools
Network Command Line Tools are essential utilities within the Windows 10 operating system. They provide powerful capabilities for diagnosing and resolving network-related issues. Mastering these tools is vital for IT professionals and cybersecurity experts, as it helps them to ensure system reliability and security.
Many organizations rely on these tools for maintaining healthy network environments. These tools can help in minimizing downtime and enhancing performance.
Ping and Tracert Utilities
The Ping utility is one of the most basic and widely used network command line tools. It allows users to test network connectivity to a specific IP address or hostname. The command works by sending for small packets of data to the target system and waiting for a reply. The speed of these packets and the time it takes to receive a reply can help diagnostic issues with network connections.
Likewise, Tracert, which stands for Trace Route, goes a step further. This tool offers insight into the network path taken by packets to reach a specific destination. Tracert provides a list of routers and devices the packets traverse, which can help identify where delays occur. This knowledge is crucial for efficient network troubleshooting.
Ping and Tracert are vital in assessing your network health. They help administrators understand potential points of failure and latency in the configuration.
IP Configuration Commands
IP Configuration Commands allow users to view and manage IP settings for network interfaces. Using commands like , users can gain insights into their current IP addresses, subnet masks, and gateway information.
By employing with additional parameters, it's eased to perform actions like renewing an IP address or flushing the DNS cache. These actions are particularly useful when dealing with connectivity issues.
Here is a brief list of common commands:
- ipconfig /all: Displays all current network configurations.
- ipconfig /release: Releases the IP address for the specified connection.
- ipconfig /renew: Renews the IP address for the specified connection.
- ipconfig /flushdns: Clears the DNS resolver cache.
Understanding and effectively using these commands is fundamental for anyone working in tech or network management. Specifically, they help secure and optimize network performance.
System Administration through Command Line
System administration is a critical aspect of maintaining a stable and secure computing environment. On Windows 10, command line tools empower administrators to perform a wide variety of tasks efficiently. They offer automation capabilities that graphical user interfaces (GUIs) may lack. Staying proficient in these commands means greater flexibility and efficacy in operations, helping to manage both individual machines and networks.
Using the command line for system administration comes with various benefits, such as:
- Efficiency: Command line tools often enable quicker execution of administrative tasks. Complex procedures can be initiated with a few typed commands, reducing time spent looking for options buried in a GUI.
- Automation: Batch scripts or command sequences can be used to automate routine tasks, which minimizes human error and ensures consistent application.
- Access to Advanced Functions: Certain system-level functions and settings might be restricted or not accessible via GUIs, making the command line essential for deeper system interactions.
- Resource Management: Command line utilities often consume fewer system resources than their GUI counterparts. This is particularly relevant for managing headless servers or systems with limited processing power.
However, mastery of these tools requires training and care. Administrators must understand command usage, parameters, and the implications of executing them. Learning the basics is fundamental but can be challenging due tool's potential for impactful changes without confirmation.
Task Management Commands
Effective system management begins with correctly handling active processes and services on a computer. Windows 10 provides several command line tools to facilitate task management. One of the most critical commands in this regard is , which enumerates all running processes. For scenarios requiring fine control, the command allows users to terminate processes based on their identification numbers (PID).
For routine checks, commands like offer structured output to investigate more intricate details about system performance. Instead of visually inspecting resource consumption using a performance monitor, task management via the command line can often yield quicker analyses suitable for various diagnostics. Here’s a short breakdown of some vital task management commands:
- : Display a list of all currently running processes.
- : Terminate a process by providing its PID.
- : Gives comprehensive details about running processes, making it easier to manage them effectively.
User Account Management
Managing users effectively is crucial for both security and efficiency within a Windows environment. The command line utilities offer administrators tools to create, delete, or modify user account settings with precision.
The commands such as facilitate the basic management of user accounts. Adding a new user can be as straightforward as typing a single command followed by parameters setting username and password. In case of account issues, administrators can quickly disable or manage profiles to ensure overall security is not compromised.
Moreover, configurations for user privileges can be set without navigating repetitive dialogs in GUIs. These command processes simplify maintaining user accounts, especially in larger organizations where resources such as time and personnel are crucial to operational efficiency.
Some common commands include:
- : Creates a new user account with specified username and password.
- : Removes an existing user account from the system.
- : Adds a user to a specific group, which can streamline permission management at multiple levels.
Important: Improper use of user management commands can lead to security vulnerabilities. Always double-check commands before execution to avoid unintentional exposure of the system.
Mastering these command line tools not only streamlines operations within any organization but ensures higher control over resources and security. Understanding the intersection of system administration and command line functions equips IT professionals with vital skills needed for modern computing environments.
Security Features in Command Line
The topic of security features in command line utilities is crucial for understanding the full capabilities of Windows 10. As the digital landscape evolves, the need for effective security measures within system management becomes pivotal. Command line tools offer versatile options for enhancing security that simple graphical user interfaces may overlook. Engaging with these features arms users with knowledge that can prevent breaches, enhance system integrity, and streamline digital defenses.
Using Command Line for Security Scans
With the increasing number of cyber threats today, utilizing command line utilities for security scans is highly beneficial. Security scans can identify vulnerabilities, detect unauthorized changes, and provide insight into potential threats.
One method for scanning your system is to use the Windows PowerShell. Here is a fundamental example:
This command checks for file integrity in the specified path, highlighting potential changes. Additional tools like SFC (System File Checker) also play a significant role in examining system files. Running in the Command Prompt scans for corruption and attempts repair automatically.
Incorporating security scan commands equips both professionals and security enthusiasts with da detailed overview of their system's health. Also, the ability to configure automated security checks via scripts means the enthusiasm for thorough scans meld into routine practices.
Password Management with Command Line
Password management through command line may seem daunting but is often necessary in managing systems securely. Command prompt utilities facilitate the creations, updates, and management of passwords for users and accounts.
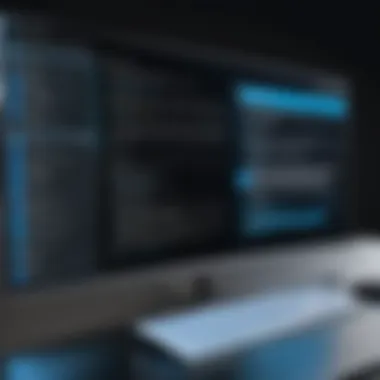

Primarily, the Net User command can help manage user accounts efficiently.
Example usage:
This command allows users to change their passwords securely and quickly from the command line interface. When security policies require frequent password changes or a detailed audit of accounts, such functionality proves invaluable.
Keeping emphasis on automation, leveraging batch files is possible for orderly execution of user and password modifications. Using Windows utilities around password policies through command line narrows down the threat surfaces, offering better management over security controls.
Common Troubleshooting Commands
Common troubleshooting commands serve as essential tools for diagnosing and resolving various issues that can occur within Windows 10 systems. These commands offer users the ability to assess system health and rectify errors without the need for third-party applications. By using these commands, IT professionals and users alike can streamline their troubleshooting process, reduce downtime, and quickly restore functionality when problems arise.
Additionally, understanding these commands enhances familiarity with the command line interface, potentially improving overall efficiency in system management.
Checking System Status
The command is a valuable tool to check the current state of the system. It provides detailed information about various aspects of Windows 10, such as installed software, system architecture, and running configurations.
To use this command, follow these steps:
- Open Command Prompt.
- Type and press Enter.
This gives a comprehensive rundown including BIOS version, installed memory, and network adapter details. Identifying discrepancies in this information can prompt necessary updates or changes for optimal performance.
In addition to , the command allows users to view all currently running processes. By analyzing these processes, you can spot unresponsive applications or resource-intensive tasks. Here’s how to apply it:
- Open Command Prompt.
- Execute .
This will present a list of active tasks along with their process IDs. Knowing the running processes can help you target any that may require intervention.
Repairing System Files
Issues with Windows system files can lead to inefficient functioning or crashes. The command is employed to scan and fix corrupted or missing system files. Ensuring that systems run stably is imperative for maintaining productivity.
To perform this scan:
- Begin with an elevated Command Prompt. (Run as Administrator)
- Input and hit Enter.
The scan process may take some time, depending on system complexity. Once completed, the results will indicate whether repairs were necessary and successful.
Furthermore, if finds issues it cannot rectify, the tool can be used as a supplement. Initiating the command before using can be helpful for thorough repairs.
It is prudent to perform file checks periodically or after installations that may interfere with essential system components. Regular maintenance through these commands optimizes Windows 10 performance and security.
Comparing Command Prompt and PowerShell
Comparing Command Prompt and PowerShell is paramount for users seeking in-depth understanding of command line utilities within Windows 10. Both tools serve distinct purposes and possess unique capabilities. Understanding their differences is essential for choosing the right tool for various tasks, especially in the realms of system management and automation.
Key Differences
The Command Prompt, often abbreviated as cmd, is primarily a command line interpreter for Windows operating systems. It allows users to execute basic and advanced commands, navigate the file system, and run scripts. However, its functionality is somewhat limited compared to PowerShell.
PowerShell, on the other hand, is a task automation framework and scripting language. It combines command line operation with the ability to run scripts that automate complex tasks across systems. Below are critical distinctions between the two:
- Syntax Complexity: PowerShell supports .NET framework which allows more complex commands in comparison to the Command Prompt’s simpler syntax.
- Object Handling: In PowerShell, commands return objects rather than plain text. This capability affords greater manipulation and passing of structured data.
- Command Structure: Commands in PowerShell are known as cmdlets, and they are named in a verb-noun format (e.g., Get-Process). Command Prompt commands typically adopt a single word or simple phrase structure.
- Extensibility: PowerShell can be extended with modules, which aren't available in the Command Prompt. This allows for broader functionality and user customization.
Understanding these differences allows users to leverage the tools more effectively in their daily tasks and processes.
When to Use Each Tool
Determining when to use Command Prompt or PowerShell largely depends on the task at hand. Here are some guidelines:
Use Command Prompt When:
- Performing Basic Commands: For simple tasks such as navigating folders or running executable files, the Command Prompt suffices and requires less overhead.
- Running Legacy Applications: Older scripts created for Command Prompt may not run correctly in PowerShell due to differences in processing.
- Quick Input Without Extended Formatting: If tasks are straightforward without the need for shell scripting or object handling, Command Prompt remains faster.
Use PowerShell When:
- Automating Tasks: For repetitive or complex administration tasks, PowerShell allows scripting which can significantly enhance efficiency.
- Working with Modern APIs and Services: Utilize PowerShell for integrating and managing various modern Amazon Web Services or even local applications, thanks to its extensibility.
- Manipulating Objects: Projects requiring working with objects or handling structured data benefites greatly from PowerShell’s object pipeline.
In sum, effective use of either Command Prompt or PowerShell hinges on a clear understanding of each tool’s strengths and limitations. Adapting accordingly can save time and reduce errors in processes related to system management and configuration management.
Resources for Learning Command Line
Learning the Windows 10 Command Line can be daunting, yet it offers immense power and flexibility for management tasks. To master these tools, readers require proper resources that align with their needs and learning styles. In this section, we will explore various high-quality resources that seek to support individuals looking to enhance their command line skills.
Online Tutorials and Guides
The internet is rife with valuable information. Online tutorials and guides play a crucial role in the learning process for command line utilities. Many websites offer both free and paid online content that is structured, clear, and immediate. Here are some valuable platforms individuals can consider:
- Microsoft's Official Documentation: This source provides extensive information directly from the creators of Windows. It details commands, their purposes, and usage instances.
- YouTube: Platforms like YouTube host countless video tutorials that illustrate command line functions. The visual approach helps many grasp concepts better through demonstration.
- Coursera and edX: Both sites offer online courses focused on tech skills, including command line operations. These courses can provide guided knowledge from professionals.
- forums like Reddit: Various subreddits are dedicated to technology and coding. These communities can serve as excellent spaces for advice and shared experiences.
The internet offers vast resources that can democratize the process of acquiring command line proficiency.
In summary, online tutorials and guides are critical tools. They provide diverse perspectives that cater to different learning preferences.
Books and Literature
Books remain a cornerstone in structured learning, providing depth that online resources sometimes overlook. Literature dedicated to the Windows command line not only offers comprehensive coverage of commands but also builds a foundational understanding of their underlying principles. Here are some notable works:



