Exploring Windows 10 System Capabilities and Features
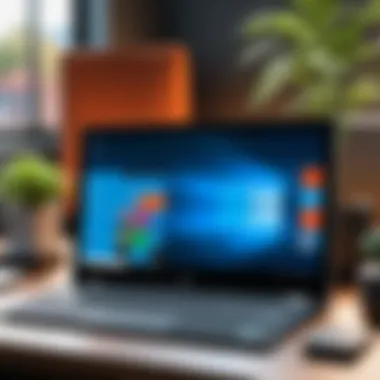

Intro
Windows 10 represents a notable advancement in the realm of operating systems, catering to both individual users and IT professionals. As the successor to Windows 7 and 8, it offers a refined interface and enhanced functionalities. Understanding its capabilities allows users to leverage technology to meet their specific needs. From everyday tasks to advanced IT applications, Windows 10 proves its worth in diverse environments.
In this article, we will explore Windows 10’s system capabilities comprehensively. Expect an analysis of the operating system’s architecture, essential features, and its approach to security and performance. Furthermore, we will discuss practical strategies for optimization and system management, arming readers with useful knowledge for both personal and professional settings.
Understanding Storage, Security, or Networking Concepts
In any operating system, grasping the foundational concepts of storage, security, and networking is crucial. Each plays a key role in determining how effectively the system performs and how secure the data remains.
Preamble to Basics of Storage, Security, or Networking
Storage refers to the methods and technologies used to retain digital data. Security encompasses the protocols and measures needed to protect this data from unauthorized access and breaches. Networking involves the systems that connect various devices, allowing for communication and data exchange.
Key Terminology and Definitions in the Field
- Storage: This includes hard disk drives (HDDs), solid-state drives (SSDs), and cloud storage options.
- Security: Refers to firewalls, encryption, antivirus software, and multi-factor authentication.
- Networking: Involves routers, switches, protocols (like TCP/IP), and topology.
Overview of Important Concepts and Technologies
Windows 10 features built-in tools like File History for storage management and Windows Defender for security. Networking capabilities include support for various protocols, ensuring efficient data transfer and connectivity across devices.
Best Practices and Tips for Storage, Security, or Networking
Tips for Optimizing Storage Solutions
- Utilize SSDs: Upgrading to solid-state drives can significantly improve read/write speeds.
- Regular Backups: Implement periodic backups using tools such as OneDrive or external drives.
- Disk Cleanup: Use Disk Cleanup to free up space by removing temporary files and unused applications.
Security Best Practices and Measures
- Keep Software Updated: Regularly update Windows and installed applications to fix vulnerabilities.
- Use Strong Passwords: Create complex passwords and consider a password manager for enhanced security.
- Enable BitLocker: Use BitLocker to encrypt data on drives, adding an extra security layer.
Networking Strategies for Improved Performance
- Optimize Router Placement: Ensure routers are positioned centrally for better connectivity.
- Use Wired Connections: Where possible, use Ethernet connections for more stable performance.
- Monitor Network Traffic: Regularly check the network usage to identify any bottlenecks.
Industry Trends and Updates
Latest Trends in Storage Technologies
The emergence of NVMe drives enhances data transfer speeds dramatically compared to traditional HDDs and SATA SSDs. There is also a shift to cloud-based storage solutions, increasing flexibility and accessibility.
Cybersecurity Threats and Solutions
With the rise of ransomware attacks, organizations are adopting zero-trust architectures. Regular employee training on identifying phishing scams has also become essential.
Networking Innovations and Developments
Advancements in network technologies, such as 5G, promise higher speeds and lower latency. Networks are becoming increasingly software-defined, allowing for more straightforward management and scalability.
Case Studies and Success Stories
Real-life Examples of Successful Storage Implementations
A notable case is Dropbox, which transformed its operations through effective cloud storage solutions. It streamlined user access while ensuring data integrity.
Cybersecurity Incidents and Lessons Learned
The 2020 SolarWinds attack highlights the importance of comprehensive cybersecurity measures. Organizations learned the hard way that regular system audits and updates are crucial.
Networking Case Studies Showcasing Effective Strategies
Organizations adopting mesh networks have reported improved device connectivity and coverage. This approach provides resilient performance even in crowded environments.
Reviews and Comparison of Tools and Products
In-depth Reviews of Storage Software and Hardware
Tools like Acronis True Image and EaseUS Todo Backup are gaining traction for their reliable backup solutions. SSD brands such as Samsung and Crucial are often praised for their performance and durability.
Comparison of Cybersecurity Tools and Solutions
Norton and Bitdefender stand out in antivirus solutions, each with distinct features and performance metrics. Evaluating these can help users choose based on personal or business needs.
Evaluation of Networking Equipment and Services
Linksys and Netgear offer competitive routers, with features like MU-MIMO technology and QoS settings to optimize network performance.
Prelims to Windows
Understanding Windows 10 is essential for both individual users and IT professionals. This operating system is widely used across various devices, influencing how people interact with technology daily. Windows 10 merges design and functionality, aiming for efficiency and user-friendly experience in a multitude of environments.
One of the key benefits of Windows 10 is its versatility. It operates seamlessly across laptops, tablets, and desktops, adapting to the needs of different users. The integration of cloud services, such as OneDrive, supports accessibility, allowing users to manage data from anywhere. Furthermore, features like Windows Hello enhance security, promoting a safer computing environment while maintaining user convenience.
It's also important to consider how Windows 10 supports ongoing learning and development in IT. By familiarizing themselves with this operating system, cybersecurity experts and students can gain insights into system operations, security protocols, and troubleshooting techniques. This knowledge proves crucial in optimizing systems and enhancing overall performance.
"The significance of mastering Windows 10 lies in its widespread application and the opportunities it presents for technical growth."
In this section, we will recap key elements that highlight the evolution of the Windows operating system, leading to the creation of Windows 10. Understanding the history sets the stage for appreciating its current features and capabilities.
History of Windows Operating Systems
The lineage of Windows operating systems spans several decades, beginning with the initial launch in 1985. Early versions aimed to provide a graphical user interface for MS-DOS, marking a shift from text-based commands to visual navigation.


Windows 3.1 debuted in 1992, making waves with its improved usability and multi-tasking capabilities. This version saw a rapid adoption, becoming a staple in offices and homes alike. The subsequent releases, notably Windows 95 and Windows XP, further solidified the brand's prominence in personal computing.
The transition to Windows Vista and Windows 7 saw mixed reactions, with significant improvements in visuals but performance concerns. Eventually, Windows 8 attempted to unify desktop and mobile experiences, though it encountered various user challenges. The culmination of these lessons paved the way for Windows 10’s design philosophy.
Overview of Windows Release
Windows 10 was introduced on July 29, 2015. This title marked a fresh start, promising to meld the best aspects of earlier versions into a modern package. Microsoft aimed for a "Windows as a Service" model, enabling regular updates and feature enhancements.
Notably, Windows 10 included features like Cortana, a digital assistant that provides voice-activated assistance. The return of the Start Menu also attracted users who missed it from previous versions. This design choice, alongside others like virtual desktops, focused on improving productivity and enhancing the overall user experience.
Additionally, Windows 10 has fortified its security measures through features such as Windows Defender and extensive update protocols. These changes reflect an emphasis on protecting user data and maintaining system integrity. This iterative process of updates and feedback continues to shape the system, making it a dynamic platform capable of evolving to meet user demands.
System Architecture
Understanding the system architecture of Windows 10 is crucial for comprehending how this operating system operates on a fundamental level. System architecture refers to the structure and organization of the various components that make up the operating system. This includes how the hardware and software interact, how data is processed, and the overall system performance. For IT professionals, a solid grasp on system architecture provides insights into optimizing performance, ensuring security, and managing resources effectively.
The benefits of knowing the Windows 10 system architecture are manifold. It enables efficient troubleshooting, allows for better resource management, and aids in understanding compatibility with different hardware. Additionally, recognizing how Windows 10 handles processes can help prevent and resolve conflicts that may arise within applications. Architectural knowledge can also enrich users’ experience by enabling them to tailor their system setups according to specific needs.
Considerations about system architecture include the impact of hardware limitations on software performance and the interaction between core software components. This section will further detail these elements.
Core Components
The core components of Windows 10 consist of the kernel, device drivers, system libraries, and user interface. Each of these elements plays a vital role in ensuring the operating system functions smoothly.
- Kernel: The kernel is the heart of the operating system. It manages system resources, including memory and processor time. Windows 10 uses a hybrid kernel that combines features of a microkernel and monolithic kernel.
- Device Drivers: These are essential for enabling the operating system to communicate with hardware devices, such as printers and graphics cards. Properly functioning drivers ensure that hardware performs optimally within the context of the OS.
- System Libraries: Libraries contain pre-written code that applications can use, promoting efficiency. They allow for quicker software development by providing commonly used functions without needing to write the code from scratch.
- User Interface: Windows 10 features a user-friendly interface that includes the Start Menu and taskbar. This is the layer users interact with and is designed to facilitate ease of navigation and operation.
The effective integration of these components lays the groundwork for a stable and functional operating environment.
Kernel Mode vs. User Mode
Windows 10 operates in two primary modes: kernel mode and user mode. Understanding the distinction between these modes is fundamental for any IT professional or cybersecurity expert.
- Kernel Mode: In this mode, the system has full access to all hardware and can execute any CPU instruction. It is primarily used by the operating system core components, allowing them to perform critical functions that require unrestricted access to system resources. Given its powerful capabilities, any errors in kernel mode can lead to system crashes.
- User Mode: This mode, on the other hand, is restricted. Applications run in user mode have limited permissions and cannot directly access hardware or reference memory space assigned to other processes. This separation is vital for system stability. If an application crashes in user mode, it will not affect the overall system.
The duality of kernel mode and user mode ensures that while applications perform their tasks, the operating system maintains stability and security. By managing these modes effectively, Windows 10 provides a robust platform for applications, thereby enhancing user experience.
"Understanding system architecture and the distinction between kernel mode and user mode are essential for anyone looking to leverage Windows 10’s full potential."
Thus, having a comprehensive knowledge of system architecture allows for better system management and a deeper insight into optimizing and securing Windows 10.
User Interface and User Experience
The user interface (UI) and user experience (UX) in Windows 10 are vital aspects of the system’s functionalities. These elements influence how users interact with the operating system, determining both productivity and satisfaction. As platforms evolve, the significance of a well-designed interface cannot be overstated. In Windows 10, this design prioritizes ease of use, accessibility, and aesthetics, catering to different user needs and preferences.
Desktop Environment
The desktop environment in Windows 10 serves as the primary interface for user interaction. It features a clean and organized layout that allows users to access applications, files, and settings easily. Key components include shortcuts, the taskbar, and the system tray. Users can personalize their desktop with wallpapers, themes, and arranging icons. This customization enhances usability by allowing users to create a workspace that suits their style and workflow.
A notable feature is the ability to create multiple virtual desktops. This allows for separate workspaces, keeping tasks organized and improving focus. Users can switch between desktops seamlessly, enhancing multitasking capabilities.
Settings and Control Panel
The Settings app is a pivotal element of Windows 10’s user experience. It provides a centralized location for configuring system settings, making it easier for users to modify options according to their preferences. Its interface is user-friendly, laid out in a visually appealing manner that separates various categories, such as System, Devices, and Privacy.
The Control Panel, while still accessible, has become less prominent in favor of the Settings app. However, it still holds some legacy configurations that are not available in Settings. Both interfaces complement each other, providing users with the tools they need for system management.
Key settings like user accounts, network configurations, and system updates can be adjusted through either interface. This flexibility ensures users can manage their systems effectively, regardless of their familiarity with technology.
Taskbar and Start Menu Features
The taskbar and Start menu in Windows 10 are essential for seamless navigation. They allow quick access to applications, system notifications, and various utilities. The taskbar can be customized; users can pin frequently used applications for easy access, which boosts productivity.
The Start menu has evolved significantly from previous versions of Windows. It combines a traditional list with Live Tiles, which provide real-time information from apps. This combination allows users to engage with their applications in a more dynamic way. Users can also resize the Start menu, adjusting it to fit their needs.
Windows Security Features
Windows 10 security features are crucial in today’s technology landscape where cyber threats are rampant. Security is not just an add-on; it is essential for maintaining system integrity, protecting data, and ensuring user trust. This section delineates the key elements that shape Windows 10's security architecture, emphasizing why an understanding of these features is paramount for both users and IT professionals.
The security framework of Windows 10 includes multiple layers. Each feature contributes its unique benefits, from mitigating common malware threats to safeguarding sensitive information. Additionally, considerations must be taken into account when implementing these features in various environments, particularly for organizations that manage numerous systems. In this discussion, we will dissect three primary components of Windows 10 security: Windows Defender, User Account Control (UAC), and BitLocker Drive Encryption.
Windows Defender and Built-in Security Tools
Windows Defender is the central part of Windows 10’s security strategy. It functions as an antivirus and malware detection tool, seamlessly integrated into the operating system. Currently, many systems rely on this tool for real-time protection against various threats, such as viruses, malware, and ransomware.
Key Features of Windows Defender:
- Real-Time Antivirus Protection: Constantly monitors system behavior and activities to detect suspicious actions.
- Threat Detection: Uses cloud-based protection to quickly identify and respond to threats.
- Firewall Capabilities: Provides protection against unauthorized access and potential breaches.
- Controlled Folder Access: Safeguards important data from ransomware by limiting access to specific apps.
These elements are designed to work together to provide an effective defense against potential threats. Configuration is vital for maximizing these features, and users are encouraged to regularly review security settings to adjust them based on individual or organizational needs.
User Account Control (UAC)
User Account Control was introduced to minimize the risk of unauthorized changes to the operating system. UAC prompts users for permission when a program tries to make changes that require administrator-level access. This feature adds an essential layer of security by ensuring that potentially harmful actions are authenticated by the user.
Significance of User Account Control:
- Prevents Unauthorized Access: Reduces the chances of malware gaining administrative privileges.
- Alerts Users on Critical Changes: Offers notifications whenever a change could affect system stability or security.
- Customizable Settings: Users can tailor UAC settings according to their requirements, balancing security needs with usability.
While UAC may be viewed as an inconvenience by some, it acts as a vital protective measure, making it difficult for malicious software to inadvertently cause serious harm to the system.
BitLocker Drive Encryption
BitLocker provides robust encryption capabilities designed to protect data stored on Windows 10 devices. This feature is particularly important for businesses handling sensitive information. By encrypting the entire disk, BitLocker ensures that data remains secure, even if the device is lost or stolen.
Benefits of BitLocker:


- Full Disk Encryption: Encrypts all data on the drive, providing comprehensive security against unauthorized access.
- Preemptive Security: By enabling BitLocker, sensitive files are immediately protected from data breaches.
- Data Recovery Options: Allows recovery keys to be stored securely, enabling users to regain access if necessary.
For organizations, utilizing BitLocker becomes a critical step in compliance with data protection regulations. Both IT departments and end-users must remain informed about how to enable and manage BitLocker effectively.
"Security is not a product, but a process." - Bruce Schneier
In summary, the security features of Windows 10 are designed to work together to create a safe computing environment. Understanding and leveraging these capabilities not only enhances personal privacy but also fortifies organizational security. A comprehensive approach to managing these security tools can significantly mitigate risks associated with today’s digital threats.
Performance Optimization
Performance optimization is a critical aspect of utilizing Windows 10 effectively. It directly impacts how the system runs applications, manages resources, and responds to user actions. A well-optimized system ensures that hardware resources are used efficiently, providing smooth experiences regardless of the tasks being performed. For businesses, optimizing performance can mean improved productivity, while for individual users, it leads to enhanced enjoyment of technology.
Several elements can influence performance. Hardware compatibility plays a role; knowing the specifications required for Windows 10 can prevent potential bottlenecks. Additionally, how the system starts up and handles background tasks can drastically affect overall responsiveness. Understanding these factors can lead to significant improvements in both speed and user satisfaction.
System Requirements and Compatibility
The first step in performance optimization is ensuring that your hardware meets the minimum system requirements for Windows 10. These requirements help guarantee software runs effectively. As a minimum, Windows 10 specifies:
- 1 GHz processor or faster
- 1 GB RAM for 32-bit OS or 2 GB for 64-bit OS
- 16 GB available storage for 32-bit OS, 20 GB for 64-bit
- DirectX 9 or later with a WDDM 1.0 driver
Moreover, compatibility with drivers and peripherals can significantly affect system stability and performance. It is essential to regularly check for any driver updates, as outdated drivers can lead to suboptimal operations.
Optimizing Startup and Background Processes
Windows 10 can sometimes be sluggish during startup due to numerous applications trying to load at the same time. Disabling unnecessary startup programs can enhance boot times and overall system responsiveness. To manage startup applications, follow these steps:
- Press Ctrl + Shift + Esc to open Task Manager.
- Navigate to the Startup tab.
- Review the list of applications and disable those that are not essential by selecting them and clicking on Disable.
In addition to startup processes, background applications consume resources continuously. It is advisable to periodically review which applications are running in the background:
- Check the Task Manager for processes that consume high CPU or memory.
- Terminate any unnecessary applications to free up system resources.
Regular maintenance of startup and background processes leads to a more responsive and efficient system.
By actively managing system requirements and optimizing startup along with background processes, users can significantly enhance the performance of Windows 10, making it a more powerful tool for productivity and personal use.
File Management in Windows
File management is a critical aspect of using Windows 10 effectively. This operating system provides numerous tools and features that facilitate the organization, retrieval, and preservation of files and folders. Efficient file management streamlines workflow, enhances productivity, and ensures that important data remains accessible and secure. Understanding how to navigate file systems, utilize folders appropriately, and leverage Windows tools can significantly impact how users interact with their digital environment.
File Explorer Overview
File Explorer is the backbone of file management in Windows 10. It serves as the primary interface through which users can browse files, folders, and drives. The application allows for straightforward access to local storage, external devices, and network locations. Users can easily create, move, copy, and delete files through this intuitive interface.
The address bar at the top provides a quick overview of the current directory, making navigation seamless. Additionally, the left pane offers a tree view of folders, allowing users to jump between locations without hassle. The search functionality is also robust, enabling users to locate files quickly by name or type.
"Efficient navigation of your digital space can save hours of frustration."
Managing Folders and Files Efficiently
Efficient file and folder management involves several practices to maintain organization and accessibility. For instance:
- Creating a Logical Structure: Users should establish a logical folder hierarchy to categorize documents, photos, and other files. This organization aids in quick retrieval and reduces clutter.
- Naming Conventions: Consistent naming conventions are essential. Clear, descriptive names make it easier to identify contents without needing to open files.
- Utilizing Shortcuts: Creating shortcuts to frequently accessed folders or files can expedite routine tasks. This is especially useful for users handling large amounts of data daily.
- Regular Cleanups: Periodically reviewing and removing unnecessary or outdated files helps maintain an efficient file system. It is advisable to routinely assess folder contents.
In summary, it is vital to approach file management with a thoughtful strategy to maximize efficiency in Windows 10. Leveraging File Explorer’s features enhances control of one’s digital assets, promoting a productive computing experience.
Networking Features
Networking features in Windows 10 provide essential tools and capabilities to facilitate connectivity, enhance communication, and ensure efficient data sharing. In this era where remote work and cloud computing have become standard, understanding networking features is crucial for both IT professionals and everyday users. The ability to connect, troubleshoot, and optimize network performance directly impacts productivity and accessibility.
Internet Connectivity Options
Windows 10 offers a variety of internet connectivity options that cater to different user needs. These options include:
- Ethernet: A wired connection that provides stable and often faster speeds compared to wireless connections.
- Wi-Fi: A wireless network option that offers mobility but can sometimes suffer from interference or weaker signals.
- Mobile Hotspot: Users can share their mobile data connection with other devices. This option is useful for users on the go who need to connect multiple devices.
- VPN (Virtual Private Network): Enhances security and privacy by creating a secure tunnel for internet traffic, protecting users when accessing public Wi-Fi networks.
Each option brings its own set of configurations and considerations. For instance, while Ethernet is ideal for a stationary setup, Wi-Fi offers flexibility. Users need to assess their specific requirements and choose accordingly to maximize their internet experience.
Network Troubleshooting Tools
Network complications can arise at any moment, making troubleshooting tools a fundamental aspect of Windows 10. These tools help identify connectivity issues and optimize network performance. Key tools include:
- Network Troubleshooter: A built-in utility that automatically detects problems and offers guidance on how to fix them.
- Command Prompt Tools: Commands like , , and provide insight into the network status and can help diagnose issues effectively.
- Resource Monitor: Offers a detailed view of network utilization and enables users to monitor which applications are consuming bandwidth.
- Event Viewer: Logs events related to networking. This tool is valuable for in-depth analysis of connectivity problems.
"Tools that aid in network troubleshooting are indispensable for ensuring continuous productivity and effective communication."
Understanding and utilizing these networking tools is imperative. They not only facilitate the identification of simple issues but also aid in the resolution of complex networking scenarios. For IT professionals, these skills enhance their capability to maintain and optimize network infrastructure, ensuring seamless operations.
Windows Updates and Support
Windows 10 updates and support are critical aspects of maintaining an operating system's performance and security. As a continuously evolving platform, Windows 10 requires regular updates to protect users from emerging threats, enhance system functionalities, and improve overall usability. In an environment where cybersecurity threats are rampant, timely updates are essential for individual users as well as IT professionals managing multiple systems.
Updates serve not only to patch vulnerabilities but also to introduce new features that align with users' needs and technological advancements. The ability to manage these updates effectively can significantly impact the end-user experience.
Understanding Windows Update Mechanism
The Windows Update mechanism is designed to automate the process of downloading and installing updates for the operating system. Typically, updates are categorized into two distinct groups: feature updates and quality updates. Feature updates elaborate on system capabilities and functionalities, while quality updates focus on security enhancements and performance improvements.
Windows 10 leverages a phased rollout approach for updates. This approach allows the operating system to assess the stability of updates across a smaller user base before a wider release. Users can also adjust their update settings to control the download and installation process. Important to note is that Windows 10 users have options like delaying updates, though it is not advisable to defer updates for extended periods due to risks associated with outdated software.
"Keeping your Windows 10 system updated is not merely a suggestion, but a critical need for security and efficiency."
Long-Term Servicing Channel (LTSC)


The Long-Term Servicing Channel (LTSC) offers an alternative update path for specific business scenarios. Unlike the standard Windows 10 model, LTSC versions avoid feature updates to prioritize stability. These releases receive only essential security updates and bug fixes, ensuring that core functionalities remain unaltered over time.
This servicing model is geared towards environments where changes can disrupt operations, such as in embedded systems or essential business applications. However, it is important to bear in mind that LTSC does not receive the same level of support for modern applications that standard Windows 10 editions allow. Utilization of LTSC can be a strategic decision for many organizations based on their operational requirements, but the trade-off between stability and current features must be thoroughly evaluated.
In summary, understanding the update mechanisms of Windows 10 and the specificities of LTSC is instrumental in maximizing security and usability within an ever-changing technological landscape. Adequate knowledge empowers IT professionals and users alike to make informed decisions regarding system management.
Virtualization Capabilities
Virtualization has become an essential component of modern computing, especially in environments needing efficiency and resource optimization. The capabilities provided by Windows 10 in this area allow users to run multiple operating systems and applications simultaneously on a single device. This not only maximizes hardware utilization but also enhances productivity for IT professionals developing, testing, or deploying applications. Understanding Windows 10's virtualization features can also support cybersecurity measures by isolating threats in a secure environment.
Windows Sandbox Feature
The Windows Sandbox feature is a valuable tool for users who need to test software or execute potentially harmful applications without risking their main system. This feature allows for a lightweight and isolated desktop environment, which is discarded upon closure. After launching the Windows Sandbox, the user has access to a fresh copy of the Windows 10 environment. Here are some highlights:
- Isolation: The Sandbox runs separately from the host system. If the application behaves maliciously, it will not affect the base environment.
- Ease of Use: Users can quickly create and delete sandboxes without needing complex setups. It is activated through the Windows Features dialogue.
- Clean State: Each time you launch the Sandbox, it’s like starting from scratch. You can test software, browse the internet, or run suspicious files safely.
To enable Windows Sandbox, ensure that virtualization is enabled in your BIOS. Then:
- Press the Windows Key and search for “Turn Windows features on or off.”
- Check the box for “Windows Sandbox.”
- Restart your computer.
- You can now find Windows Sandbox in your start menu.
Using Hyper-V in Windows
Hyper-V serves as a comprehensive virtualization solution for professionals who require an advanced setup. This feature allows users to create and manage virtual machines. Hyper-V is particularly beneficial for developing and testing new operating systems or applications in a controlled manner. Here are some key points to consider:
- Multiple Environments: Users can create various virtual machines that run different operating systems, enabling diverse development and testing scenarios.
- Resource Allocation: Hyper-V provides the ability to allocate resources such as CPU, RAM, and storage explicitly to virtual machines, optimizing performance based on specific task requirements.
- Snapshots: Users can take snapshots of a virtual machine at any stage of its setup. This means you can return to a working state if something goes wrong during testing.
To enable Hyper-V on Windows 10:
- Open the Control Panel and navigate to “Programs.”
- Click on “Turn Windows features on or off.”
- Check the box for “Hyper-V,” and click OK.
- Restart the computer to apply the changes.
Through Windows Sandbox and Hyper-V, Windows 10 provides robust virtualization capabilities. These tools cater not only to developers and IT professionals but also to any user interested in exploring and testing software in a secure environment. Virtualization plays a key role in improving operational efficiency and security in various computing tasks.
Troubleshooting Common Issues
Troubleshooting common issues in Windows 10 is crucial for both end-users and IT professionals. It provides a methodical approach to identifying and resolving problems that can hinder system performance or functionality. Understanding common problems and their solutions enhances productivity and minimizes downtime. The ability to effectively troubleshoot can also prevent minor issues from escalating into significant malfunctions, ensuring that the user's experience remains smooth.
Identifying System Errors
Identifying system errors is the first step in troubleshooting. Errors can manifest in varying forms, such as application crashes, slow system performance, or unexpected behavior. Windows 10 provides several tools to assist in error identification. For instance, the Event Viewer is a powerful tool that logs events and errors, categorizing them into warnings, errors, and information.
To use Event Viewer, follow these steps:
- Press Windows + X to open the Quick Access menu.
- Select Event Viewer.
- Look for errors under Windows Logs and Application sections.
Another essential tool is the Reliability Monitor, which tracks system events and provides a timeline of events leading up to system failures. Checking these logs can help pinpoint the causes of issues, allowing for targeted interventions.
Moreover, users may encounter common error codes that indicate specific problems. For example, codes like 0x80004005 suggest general failures, while 0x80070057 pertains to parameter errors. Understanding these codes can significantly ease the troubleshooting process.
Restoring System Health
Once errors are identified, restoring system health becomes the next priority. This involves a series of steps aimed at correcting the identified issues and ensuring the system operates optimally. Windows 10 has several built-in features that can aid in this restoration process.
- System File Checker (SFC): This utility scans for and repairs corrupted system files. To run SFC:
- DISM Tool: If SFC does not resolve the issues, the Deployment Imaging Service and Management Tool can repair the Windows image itself. Run the following commands in the Command Prompt:
- Resetting Windows 10: If persistent issues remain, a reset of Windows might be necessary. This method reinstalls the operating system while allowing users to keep their files. To reset, navigate to Settings > Update & Security > Recovery and select Get Started under Reset this PC.
- Open Command Prompt as an administrator.
- Type the command and press Enter.
Restoring system health is a vital process not only for performance but also for security. Ongoing system issues can expose vulnerabilities, putting users at risk for data loss or breaches. In summary, effective error identification and restoration techniques play a foundational role in maintaining the reliability and integrity of Windows 10 systems.
"The ability to troubleshoot effectively can save time, enhance productivity, and improve user experience in Windows 10."
By mastering these troubleshooting techniques, users and IT professionals can ensure their systems are running smoothly, making the most of Windows 10's capabilities.
Accessibility Features
Accessibility features in Windows 10 are essential for creating an inclusive environment for users of all abilities. These tools ensure that computing remains a viable option for individuals with disabilities. Emphasizing inclusivity goes beyond just meeting basic needs; it empowers all users to engage with technology freely and effectively. The integration of accessibility features showcases a commitment to user-centric design, as it considers the diverse user base that operates within Windows 10.
Built-in Accessibility Tools
Windows 10 provides a variety of built-in accessibility tools designed to assist users with different needs. Some of these tools include:
- Narrator: This screen reader translates visual content into speech. It is fundamental for users who are visually impaired, ensuring they can navigate applications and content without needing additional software.
- Magnifier: A tool that enlarges part of the screen for better visibility, which assists users with low vision. This feature allows for customized zoom levels that suit individual user preferences.
- Speech Recognition: Enabling users to control their computers with voice commands. This feature reduces the dependency on traditional input devices, offering alternatives for those with mobility impairments.
- On-Screen Keyboard: For users unable to use a physical keyboard, this virtual keyboard allows typing through mouse movements or touch input.
- Closed Captions: Providing text-based subtitles for audio content, it greatly benefits users who are deaf or hard of hearing. Customization options allow users to modify captioning styles to better fit their needs.
These built-in tools are pivotal in ensuring that users have access to the same functionalities as those without disabilities. By facilitating ease of use, Windows 10 aligns with principles of universal design.
Customizing Accessibility Settings
Customizing accessibility settings is vital as it allows users to tailor their experiences to meet specific needs. Windows 10 offers a range of adjustable features that enhance usability:
- Ease of Access Center: This central hub provides immediate access to various accessibility features. Users can quickly modify settings related to display, sound, and interaction methods.
- Text Size and Display Scaling: Users can scale text and images to improve visibility without compromising layout integrity, which caters to different visual impairments.
- Color Filters: Users can apply color filters that adjust the screen display to better suit conditions such as color blindness. It enhances legibility and comfort when using the system.
- Keyboard and Mouse Settings: These settings allow for adjustments such as sticky keys, which let users input multiple-key commands by pressing one key at a time. Users can also customize mouse speed and pointer size to improve control.
- Narrator and Speech Recognition Customization: User preferences for speech speed and voice can be adjusted to optimize interactions, making the tools more relatable and easier to understand.
Customization plays a crucial role in user satisfaction. When accessibility features can align with individual needs and preferences, it ensures that Windows 10 is not only functional but approachable for all users.
"Accessibility is not a feature, it's a social trend. Making technology usable for everyone is crucial for how we progress as a society."
End
The conclusion of this article serves as a pivotal junction in encapsulating the multifaceted aspects of Windows 10. This operating system has become a significant part of modern computing, not just for everyday users, but for IT professionals and cybersecurity experts as well. Windows 10's architecture, security features, and performance optimization strategies provide a strong foundation for users aiming to harness its full potential.
Future of Windows
Looking ahead, it is essential to consider how Windows 10 will evolve. With the continuous rise in cyber threats, security enhancements will likely remain a priority. Microsoft has been proactive in rolling out updates that focus on security and user experience. Increased integration with cloud services may also be seen. This integration can lead to better performance, particularly in data management and backup. Furthermore, advancements in AI and machine learning might shape future updates, making the operating system more intuitive and responsive. As such, both users and IT professionals should stay informed about these advancements to utilize Windows 10 effectively.
Final Thoughts on System Utilization
By comprehensively exploring Windows 10's features, users can significantly enhance their system utilization. Understanding security configurations such as Windows Defender and BitLocker empowers users to create a robust defense against potential threats. Moreover, knowing how to optimize system performance through startup management and resource allocation aids in smoother operation.
Utilizing built-in tools, like the File Explorer and Task Manager, streamlines workflow and boosts productivity. Users should consistently assess and adjust their settings according to their needs.
In sum, the key to mastering Windows 10 lies in continuous learning and adaptation. Leveraging its capabilities effectively will not only enhance daily tasks but also ensure a safer and more productive computing environment.



