Mastering the Art of Unzipping Files on Mobile
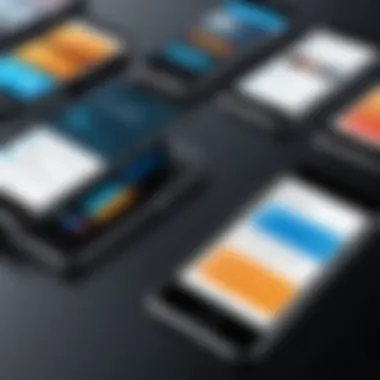
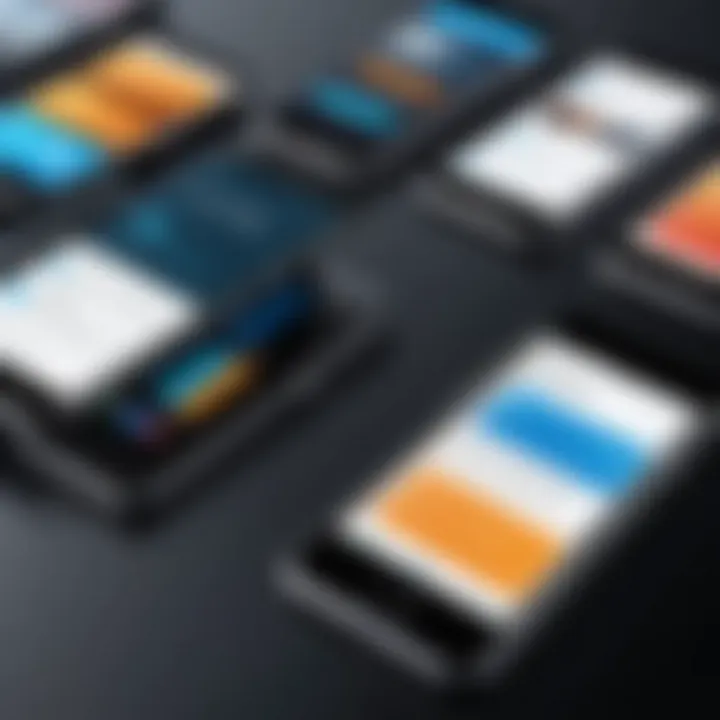
Intro
In today's fast-paced world, mobile devices are our go-to tools for communication, work, and entertainment. They house a wealth of information—from documents and multimedia files to important presentations and snapshots. While these devices pack a punch in terms of functionality, the way we manage our files, especially compressed ones, can often be a bit of a puzzle. Unzipping files on mobile devices isn’t just a technical process; it’s a skill that can enhance your productivity and streamline your digital life.
As we dive into the intricacies of unzipping files, this guide will take you through the essential steps, the most reliable applications, and practical troubleshooting techniques that ensure seamless access to your compressed treasures. Whether you're on Android or iOS, understanding how to navigate this aspect of file management is crucial.
By the end, you’ll have a firm grasp on various methods, insights into different operating systems, and best practices that make file management a breeze. This journey through the digital landscape of unzipping files isn’t just about fixing a problem; it’s about mastering the tools and techniques that amplify your efficiency on mobile devices.
Understanding Storage and File Management Concepts
When it comes to mobile device storage, we need to start with a few basics. Compressed files—often in formats like ZIP or RAR—are compact versions of larger files. They serve a dual purpose: saving storage space and making file sharing easier. Understanding the type of files you're dealing with is the first step in effective file management.
Key Terminology
- Compression: The process of reducing the size of files for easier storage and transfer.
- Extraction: The method of unzipping or decompressing files to access their contents.
- File Format: The structure in which data is stored; common formats for compressed files include .zip and .rar.
Familiarizing yourself with these terms sets the foundation for efficient file management on your mobile device.
Important Concepts
File storage on mobile devices is often split between internal storage and cloud services. Understanding where your files are stored can influence how you unzip and manage them:
- Internal Storage: The built-in memory of your device where apps and local files reside.
- Cloud Storage: Services like Google Drive or Dropbox that allow users to save files online, providing easy access across devices.
It’s essential to recognize that different devices may handle unzipping in unique ways. This can impact your workflow, especially if you frequently move between devices or platforms.
"Managing files isn’t just about knowing how to unzip; it’s about understanding the landscape in which these files exist."
Best Practices and Tips for File Management
To enhance your file management skills, consider the following tips:
- Choose the Right App: Depending on whether you are using Android or iOS, select apps that can reliably unzip files, such as WinZip or iZip. These apps simplify the process.
- Organize Your Files: Keep your extracted files organized. Create folders based on content type, project, or date, making retrieval simpler.
- Backup Important Files: Always make a habit of backing up important compressed files to a cloud service or external storage.
By following these best practices, you ensure that your file management doesn’t become a tangled mess. Having that extra layer of organization can really streamline access to your files when you need them most.
As we transition into the next sections, we will explore practical techniques tailored to different operating systems and delve into the latest trends in file management apps. Stay tuned for a detailed examination of the various tools at your disposal.
Prologue to File Compression
In today’s digital world, file compression plays a crucial role in data management. With mobile devices becoming a primary tool for both personal and professional use, understanding file compression is essential. This section aims to illuminate the significance of file compression, including how it affects data storage, transfer speeds, and overall usability, especially on mobile platforms.
File compression refers to the process of reducing the size of files. This is particularly important on mobile devices where storage can often be limited. By compressing files, users can save valuable space without losing essential data. People often rely on quick sharing of files, whether it's for work, learning, or entertainment. Having those files in a compressed format makes it easier to send them via email or share them through various platforms.
Furthermore, compressing files ensures quicker download and upload times. No one likes waiting around for files to load! A smaller file size often translates to a more seamless experience, reducing frustration for users who are constantly on the go.
Consider this: a zipped file is often easier to manage and transfer than a larger, uncompressed file, particularly for those involved in IT and cybersecurity roles. The ability to compress and decompress files effectively is also a point of discussion among professionals who handle large quantities of data.
What is File Compression?
File compression involves encoding information using fewer bits, which allows the storage of more data in less space. This technique is particularly useful when dealing with large documents, images, or multimedia files. Most users might see it as simply 'zipping' a file, but there is a lot more to it. Compression can be lossless or lossy:
- Lossless compression retains all original data. Decoding a compressed file will yield a perfect replica of the initial file; this is crucial for files where quality cannot be compromised—think text documents or executable files.
- Lossy compression reduces the size of files by removing certain information, which may be acceptable for imagery and audio files where slight quality loss won't heavily impact the overall experience.
Understanding the distinction between these two types is practical—especially when choosing the appropriate method of compression depending on the situation.
Common File Formats for Compression
Various file formats are utilized for compression purposes. While many are familiar with generic terms like "zip files," there are specific formats that serve different needs and scenarios.
ZIP
One of the most recognized formats, ZIP files are widely adopted due to ease of use and compatibility across different platforms. A key characteristic of ZIP files is that they allow file and directory compression, making organization simpler. This format supports lossless compression that ensures all original data is kept intact. ZIP files can be opened with built-in utilities on both iOS and Android devices, which is an advantage for mobile users who prefer not to install additional applications. However, it’s worth noting that ZIP files may sometimes not achieve the same level of compression as other formats, potentially resulting in larger file sizes than expected.
RAR
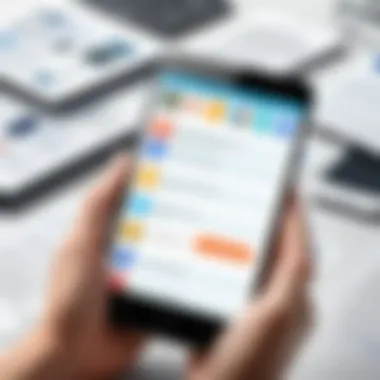
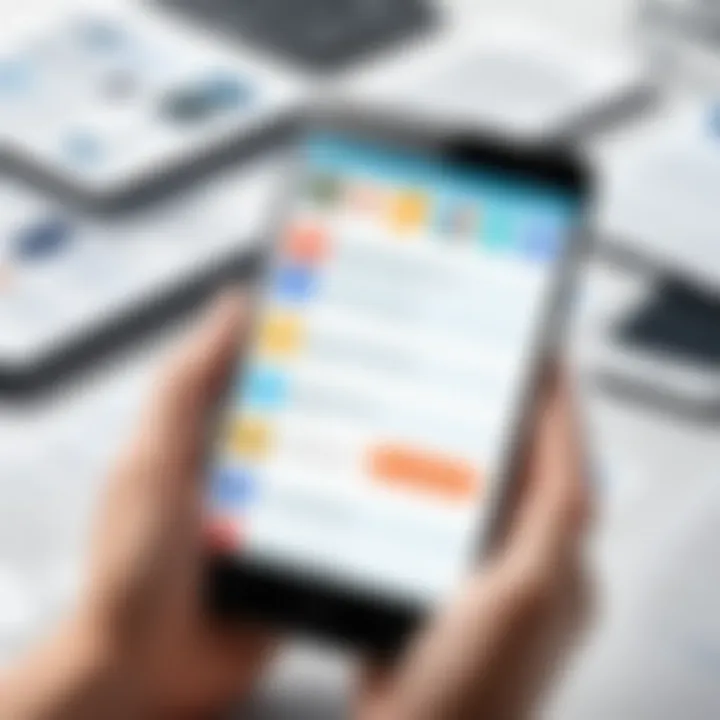
RAR files offer more advanced compression capabilities compared to ZIP files. One of the standout features of RAR is its ability to split large files into smaller fragments, making them easier to transfer across the internet or store on devices that may have size limitations. It's a popular choice among those who regularly work with large data files or archives. Yet, the catch is that RAR files require a specific application to be opened, which may not be pre-installed on all devices. Additionally, while RAR has strong compression, the proprietary nature of its algorithm can sometimes restrict flexibility in file sharing.
TAR.GZ
The TAR.GZ format combines two techniques: TAR (which collects multiple files into one) and GZ (which compresses that single file for easier transfer). This format is predominantly used in Unix-like systems and can be immensely useful for backing up data or transferring files between systems. One noteworthy advantage of TAR.GZ is its efficiency in compressing large directories or multiple files while preserving directory structures. However, untangling a TAR.GZ file can be trickier for less technically inclined users, as it often requires specific tools to decompress effectively, which may not be readily available on all mobile devices.
In this way, each file format serves its own purpose in the grand scheme of file management and accessibility. Selecting the right format can make a significant difference in the efficiency of handling documents and lighten the load on mobile storage.
Understanding Mobile Platforms
When it comes to unzipping files on mobile devices, having a grasp on the differences between mobile platforms is essential. This section aims to shed light on the nuances of iOS and Android, which can significantly affect how users handle compressed files. Knowing these distinctions can empower users to make informed decisions when selecting applications or methods for managing files.
Differences Between iOS and Android
Both iOS and Android operating systems govern how users interact with their devices and manage files. Each ecosystem offers a unique approach to file management, which directly impacts the unzipping process.
iOS is known for its tightly controlled environment that prioritizes security and user experience. Files on iOS aren’t accessible in the same way as on Android, leading to a user experience that’s more about what the system wants you to do rather than giving you the freedom to do as you please. For instance, if you get a zipped file, you’re likely to use the built-in Files app, which guides you through the process.
On the flip side, Android offers a more customizable experience, allowing users to navigate their file systems more freely. It’s not uncommon for someone using an Android device to have several file management apps responsive to their individual preferences. This flexibility often means that the unzipping process feels more intuitive for those who like to tinker with their settings.
File Management on Mobile Devices
Effective file management is crucial on mobile platforms, as not all users are aware of their options for storing and unzipping files. Understanding internal versus external storage makes a real difference in how files can be handled. Rational file organization can save time and hassle when dealing with compressed files.
Internal Storage
Internal storage refers to the device's built-in memory that holds the operating system, pre-installed apps, and user data. It’s essential to recognize that iOS devices have a fixed internal storage capacity, while Android devices can vary greatly depending on the manufacturer. This storage is where apps typically install, meaning unzipped files can often reside here, making it a convenient choice for compressed files.
A key characteristic of internal storage is its speed. Accessing files stored internally is generally quicker than accessing those on external sources. This makes internal storage a beneficial option when you frequently unzip files that you need to access speedily, such as for work or study purposes. However, a downside is that this storage can fill up fast, causing potential headaches as users try to manage their limited space.
A unique feature of internal storage is how it integrates with app permissions. An app can require permission to access files but may have limited access based on how it's designed. This could mean frustration if a user intends to unzip a file but the app doesn't have the right permissions set, leading to complications in file management.
External Storage
External storage refers to removable or expandable drives that can be attached to your device, such as microSD cards in Android phones. It allows users to expand their storage capabilities, crucial for those dealing with large files frequently, including zipped packages.
A fundamental characteristic of external storage is its capacity for expansion. This is particularly valuable for Android users, who can grab a microSD card to support additional files or apps as needed. However, relying on external storage can also come with its share of drawbacks, like data transfer speed being slower than internal storage.
The potential advantage of external storage lies in its flexibility. Users can easily swap cards, making it easy to manage multiple projects. But there’s also the risk: external storage can bring along vulnerabilities. Files stored externally might be more predisposed to corruption or malware compared to those securely locked away in internal memory.
"Choosing between internal and external storage is crucial for managing mobile files effectively, especially when unzipping is involved. Access speed, security, and available space are all vital considerations."
Ultimately, understanding the landscape of mobile platforms informs the best ways users can manage their files, allowing them to enhance their productivity and maintain data integrity.
Selecting Appropriate Applications
Choosing the right application to unzip files on mobile devices can make or break the user experience. With a myriad of options available, it becomes essential to weigh the benefits and drawbacks of each app. Not all compression formats are created equal, and the tools to handle them vary in terms of performance, user-friendliness, and features. This section underscores the importance of selecting applications that not only meet the technical requirements but also align with user needs and preferences. A solid application should facilitate ease of access, ensure compatibility, and, importantly, prioritize user data security.
Native Apps for Unzipping Files
Most mobile devices come equipped with native file management apps that allow users to unzip files without needing to download any third-party software. For instance, on iOS, the Files app often has built-in support for handling ZIP files. On an Android device, many come with file explorer tools that can manage compress files directly. These native solutions are often the simplest and most secure options, as they are pre-installed and recommended by the device manufacturer.
However, they can have limitations regarding file formats or functionality. Users may encounter difficulty unzipping specific formats, such as RAR or 7z, as these formats aren't always supported. Therefore, while native apps are convenient and straightforward, knowing their boundaries is crucial.
Top Third-Party Unzipping Apps
While native apps offer a quick fix for basic unzipping tasks, third-party applications can provide a wider range of capabilities. Let’s now explore three notable third-party apps that have garnered a considerable user base due to their unique features and utility.
WinZip
WinZip is a name many tech-savvy individuals will recognize. It's been on the market for a long time, making it a reliable choice for file management, especially when it comes to compressing and decompressing files. One key characteristic of WinZip is its user-friendly interface that simplifies managing compressed files. This app supports various formats beyond traditional ZIP files, allowing users to work with RAR, 7z, and more.
What sets WinZip apart is its integration with cloud services. Users can easily access files stored in platforms like Google Drive or Dropbox right from within the app. This seamless functionality promotes an efficient workflow, especially for those juggling multiple files across various services. Yet, despite its advantages, some users might find the subscription-based model less appealing, and the occasional advertisements can be disruptive.
ZArchiver
ZArchiver is a favorite among Android users, particularly due to its versatility and support for numerous archive formats. The key feature that attracts users is its capability to create archives, not just extract them. This two-way functionality allows for quick file compression directly on a mobile device.
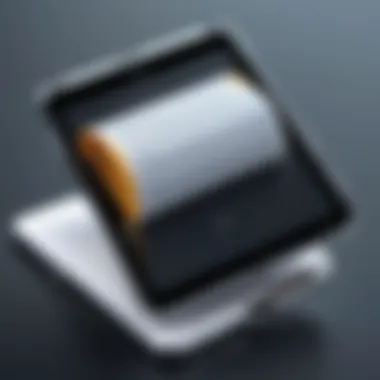

ZArchiver stands out for its lightweight design, taking up minimal space on your device, while still delivering robust performance. Additionally, it includes a simple dark mode for ease of viewing—a small touch many users appreciate. However, it does lack some advanced features like cloud integration, which may not appeal to users accustomed to the convenience offered by other apps.
iZip
iZip offers a slick solution for iOS users looking for straightforward file management. What makes iZip appealing is its clean layout and efficient performance, which allows for quick file extraction. Users can easily unzip files, and it also supports various other formats, including RAR and ZIPX. One unique feature of iZip is its ability to encrypt files, adding a layer of security for users concerned about data protection.
However, while it caters well to everyday needs, iZip doesn't quite match the depth of features found in some competitors; for instance, it lacks file creation capabilities, which limits its overall utility for advanced users. Despite that, it's an excellent entry point for the average user looking for simplicity.
"The right app can turn a tedious task into a breeze, reflecting the importance of selecting appropriate tools for file management."
In summary, selecting the appropriate application for unzipping files is essential, as it directly affects the user experience. Individual preferences, the formats they need to handle, and the level of functionality required should guide this choice. Knowing the strengths and weaknesses of popular apps like WinZip, ZArchiver, and iZip can lead users to find the best fit for their mobile file management needs.
Steps to Unzip Files on Android Devices
Navigating the world of file management on Android requires a solid understanding of how to unzip files effectively. As mobile devices continue to evolve, the need for efficient and effective methods to handle compressed files grows correspondingly. Learning to unzip files isn't just about convenience; it's about making the best use of your digital space and staying organized in an increasingly complex virtual world. There are again two primary approaches: using the native tools available on your device or third-party applications. Each method has its strong points but equally comes with considerations that a tech-savvy user must weigh.
Using Native File Manager
Modern Android devices are shipped with built-in file managers that streamline tasks such as unzipping files. Some users might search high and low for external apps, yet the native option usually suffices for simple file extraction needs. Here’s a straightforward approach to employing the native file manager:
- Locate the ZIP File: Open your file manager app and navigate to the folder containing the compressed file. It might be in the Downloads folder or an external SD card.
- Select the ZIP File: Tap the file you wish to unzip. You should see options pop up to interact with the file.
- Extract the Files: Typically, there will be an option named "Extract" or "Unzip." Select this, and you'll be prompted to choose a destination folder for the extracted files. If you don't specify a folder, the default one usually works fine.
- Access the Unzipped Files: After the extraction completes, navigate to the folder you selected. You will find your files ready to use.
This method is often the quickest way to manage compressed files. However, it's essential to note that not every Android device will have the same interface or capabilities. Variations in manufacturer skins, like Samsung's One UI or Xiaomi's MIUI, can affect the steps slightly. Thus, while the general method remains consistent, users should adapt to their specific device nuances.
Unzipping with Third-Party Applications
In many cases, the native file manager may not meet every user's needs, especially when dealing with more complex compressed files. Third-party applications offer enhanced features and functionalities. Here's how you can utilize some popular apps such as WinZip, ZArchiver, or iZip for unzipping:
- Download the App: First, head over to the Google Play Store and install your chosen unzipping app.
- Launch the App: Open the application and try to locate the ZIP file you want to unpack. Most apps have a file browser built-in, which simplifies the searching process.
- Open the ZIP File: Once located, tap to open the file. You may see a list of the contents. Most applications will also provide options to preview files before extraction.
- Extract Files: Follow the prompts on the app to extract them. You might choose the extraction path. The unzipped materials can be sent directly to other apps or saved on your device storage.
- Manage Extracted Files: After extraction, the app may offer you the ability to organize, delete, or share the extracted files.
Third-party applications typically provide more robust features, including support for various compressed formats, encryption options, and cleaner interfaces, making them appealing for power users and everyday tasks alike. However, be aware that this could also mean more complex permission requests and ads, depending on the application.
In summary, whether one chooses a native method or a third-party solution, knowing how to unzip files on Android enhances both personal productivity and digital organization.
Steps to Unzip Files on iOS Devices
Unzipping files on an iOS device can feel a bit like unraveling a tightly knotted piece of string. With iPhones and iPads becoming such integral tools for work and leisure, understanding how to access compressed files is vital for users who often deal with large volumes of data. Whether you’re sending files to colleagues or pulling down documents from the cloud, the ability to unzip is a key skill.
Using Files App
The Files app on iOS is crucial for managing your documents, and it doubles up as a tool for unzipping files too. Here’s how to navigate this handy feature:
- Locate the ZIP File: First things first, navigate through your Files app to find the ZIP file you want to unzip. You might find it in iCloud Drive, or maybe it landed in your Downloads folder. Having a keen eye can save a lot of hassle here.
- Tap to Open: Simply tap on the ZIP file. Just like that, iOS takes care of the rest. A new folder will appear with the same name as the ZIP file, and all its contents will pop right in there. No complicated processes or perplexing menus—just straightforward access to your files.
- Access Your Files: Now, you can view, edit or share these files as they appear in the newly created directory. This simplicity of unzipping with the Files app usually suits most people's needs well. However, it’s important to check if the contents are what you expected, just to safeguard against any surprises.
Quick Tip: If you're dealing with images or documents, you can quickly open them right from the folder without any extra steps.
Third-Party App Solutions
While the Files app does a decent job, sometimes, you might need a tool that has a bit more punch. Several third-party applications can enhance your unzipping experience on iOS.
- WinZip: This is a well-known name in the world of file compression. It’s user-friendly and supports a wide variety of file formats. You can also use it to manage your documents effectively.
- iZip: Another solid choice, iZip not only handles ZIP files but also gives you some added features, like establishing a secure connection to cloud services, making your zipped files easily accessible anywhere.
- Documents by Readdle: This app is more than just a zipping tool. It serves as a full-fledged document manager. You can unzip files, read documents, and even manage cloud storage all in one place.
When you choose to use a third-party app, consider your specific needs, such as the types of files you frequently handle and the amount of storage space available in your device. Some apps might come with built-in advertising or extra features that you might not immediately need.
Employing the right tools for unzipping files on iOS not only elevates your productivity but also sharpens your organization skills on mobile devices. Whether you stick with the native Files app or opt for a robust third-party app, you’re now armed with the essential knowledge to access your files effortlessly.
Troubleshooting Common Issues
When you're navigating the world of unzipping files on mobile devices, encountering issues is not unusual. It’s important to understand these potential obstacles, not only for a smoother experience but also to avoid frustration. Being equipped with the knowledge of common problems and their solutions allows users to efficiently manage their files without losing valuable time. Addressing these issues can save significant headaches down the line while ensuring that your workflow remains uninterrupted. Here, we’ll dissect some frequent difficulties faced by users, emphasizing the importance of comprehension and adaptability.
Unsupported File Formats
Diving headfirst into a file only to find it won’t unzip can be maddening. Unsupported file formats are a common issue when trying to access compressed files on mobile devices. Not all apps or native functions support every compression type. For instance, while ZIP files are widely accepted across various platforms, formats like RAR or 7Z may require specific applications for access.
What can you do?


- First, identify the file format. If it’s an unfamiliar extension, a quick web search might reveal which application is needed.
- Next, look for an app that specializes in that format. Popular options like WinRAR or ZArchiver can often handle multiple compression types.
Keep in mind, always check for app updates. At times, an outdated app might lack the capability to handle certain file formats.
Insufficient Storage Space
Running out of space on a mobile device can be a frustrating experience, especially when trying to unzip files. Compressed files can often be larger than their zipped counterparts, so if storage space is low, unzipping may fail entirely. This situation may result in an incomplete extraction or, worse, no extraction at all.
To tackle this issue, consider the following strategies:
- Clean up unused apps and files: Regularly uninstall applications you no longer use and delete unnecessary media files to free up space.
- Use cloud solutions: Services like Google Drive or Dropbox allow you to store files off your device, helping you manage local storage.
Remember, it’s always a smart idea to keep an eye on your available storage space before attempting to unzip files. A proactive approach can save you time and effort.
Corrupted Files
A corrupt file can be a real kicker. Files may become corrupted during the download process, especially if the connection drops or is unstable, leaving you with a file that refuses to unzip. Identifying a corrupted file is usually straightforward; if the app prompts an error message or fails to process the file, that's a strong indicator.
Here’s how to circumvent this headache:
- Try downloading the file again from the original source. Often, re-downloading resolves the problem altogether since the new copy might not suffer from the same corruption.
- If the issue persists, consider reaching out to the sender. They may have notice the problem and can provide an untainted version.
Using trusted sources is vital. Downloading files from unknown or unreliable sources can lead to corrupted files, so always verify the credibility of the sender.
If you encounter issues unzipping files, remember, knowledge is half the battle. Understanding the nature of these common problems can significantly enhance your file management experience on mobile devices.
Best Practices for File Management on Mobile
Managing files on mobile devices can feel like juggling with flaming swords at times, especially when your daily routine is jam-packed with work, study and a sprinkle of leisure activities. Hence, implementing best practices for file management is not just a nice-to-have but rather a necessity. It can save you time, effort, and even a bottle of aspirin when things go sideways.
Getting organized with your files ensures that you can access what you need without having to search through a mountain of unrelated documents and images. This can streamline your workflow, making it easier to locate files for both immediate needs and future reference.
Organizing Your Files
When it comes to sorting through files, think of your mobile device as your digital closet. Just like you wouldn’t want to dig through piles of clothes to find that favorite shirt, you don’t want to scroll endlessly through folders on your phone to find that important document. Using a well-structured file-naming convention can be your secret sauce. For instance, if you’re dealing with project documents, name them with the project name, date, and a brief description like so:
. This format not only keeps files orderly but also makes it easy to find at a glance.
Here are a few pivotal organizing tips:
- Create Folders: Categorize your files based on type, projects, or any other logical breakdown you prefer.
- Use Descriptive File Names: Rather than generic names like 'Document1', a clear name would be more helpful for quick recognition.
- Delete Unnecessary Files: Be ruthless. If a file isn’t serving you anymore, let it go.
Getting in the habit of organizing files right from the get-go can make all the difference down the road.
Regular Backups and Data Security
In a world where our phones are practically our lifelines, neglecting backups is akin to walking on a tightrope without a safety net. Regular backups of your important files to either cloud storage or an external drive help ensure that you won’t lose critical documents and cherished memories in case of misfortune, like a broken device or accidental deletion.
To make it even more foolproof, consider these security tips:
- Use Cloud Services: Platforms like Google Drive, Dropbox, and OneDrive can store your files securely with the added benefit of being accessible from any device.
- Automate Backups: Set your device to perform backups regularly, so you don’t have to think about it.
- Password Protection: Always enable password or biometric authentication for sensitive files. This adds that extra layer of security you need to keep prying eyes at bay.
When it comes to file management, prevention is always better than cure. Establishing a routine for organizing files and performing backups is your best bet at avoiding headaches later on.
"An ounce of prevention is worth a pound of cure."
By keeping files organized and backed up, you not only minimize the risk of loss but also create an ideal working environment that promotes efficiency. In the end, good management isn’t just about keeping files safe; it’s about making your digital life less like a cluttered attic and more like a serene library.
Culmination
In an increasingly digital world, the ability to manage and access files on mobile devices has become critically important. Understanding how to effectively unzip files not only streamlines your workflow but also enhances your productivity. This article illuminates various methods and best practices for unzipping files tailored for mobile platforms. Whether you are using iOS or Android, these insights are invaluable.
Recap of Key Points
To summarize, here are the critical takeaways from this comprehensive guide:
- File Compression Basics: Grasping what file compression is and recognizing common formats such as ZIP, RAR, and TAR.GZ sets the groundwork for effective file management.
- Platform Differences: Awareness of how file management varies between iOS and Android is essential for making informed choices on unzipping methods.
- Selecting Applications: The right tools, whether native apps or third-party solutions like WinZip or ZArchiver, can make the unzipping process far more efficient.
- Practical Steps: Familiarizing yourself with step-by-step instructions on using file managers to unzip files can save time and hassle down the road.
- Troubleshooting: Understanding common issues such as unsupported file formats, storage space, and file corruption is crucial for a seamless experience.
- File Management Best Practices: Keeping your files organized and regularly backing them up can make a significant difference in your overall digital experience.
Encouraging Effective File Use
Now that you've equipped yourself with the tools and knowledge to unzip files on mobile devices, it’s equally important to adopt strategies for effective file management. Here are some considerations:
- Organize Files Logically: Create a folder structure that makes sense to you. Having files sorted by project, date, or category can save you a boatload of time when you need to locate something quickly.
- Regular Backups: Don't let your important documents, photos, and files vanish into thin air. Utilize cloud storage or external drives for backups.
- Stay Updated: Regular updates for your apps not only provide new features but also patch security vulnerabilities, which is crucial in today’s cyber landscape.
- Be Mindful of Security: When handling files, especially sensitive information, consider encryption options and secure methods of sharing to protect your data.
Overall, take these best practices to heart as you navigate the landscape of mobile file management. By understanding the nuances of unzipping and file organization, you can optimize your digital life.



