Upgrade Your System: Transitioning from Windows XP to 10


Intro
With the ever-evolving landscape of technology, it's crucial for users to keep their operating systems up to date. Upgrading from Windows XP to Windows 10 may seem like a leap, but it's a transition that opens doors to enhanced features, improved security, and better performance. Many users who have held onto XP might wonder why they should make the switch. A solid grasp of what's at stake can make the difference between a smooth transition and a frustrating experience.
The stark contrast between Windows XP and Windows 10 cannot be overstated. Windows 10 boasts a modern user interface, faster boot times, built-in security features, and regular updates. As you embark on this journey, it's essential to understand the broader concepts surrounding storage, security, and networking that underpin the operation of any operating system.
The importance of grasping these concepts is akin to learning the rules of the road before hopping behind the wheel. It not only prepares you for what lies ahead but also equips you with the knowledge to troubleshoot issues that may arise during the upgrade process.
In this guide, we’ll navigate through the preparation needed for your upgrade, the step-by-step process, and the potential hurdles that could crop up along the way. By the end of it all, you'll have a comprehensive understanding of the upgrade path, equipped with valuable insights and practical tips.
Understanding Storage, Security, and Networking Concepts
Prelims to the Basics
To successfully upgrade from Windows XP, having a solid understanding of storage, security, and networking is fundamental.
Storage pertains to the way data is kept and later retrieved. This can include physical storage devices like hard drives or SSDs, as well as cloud services that provide remote storage solutions.
Security, on the other hand, encompasses the measures put in place to protect data and systems from unauthorized access, damage, and theft. In today's digital landscape, ensuring security while transitioning to a new operating system is paramount.
Networking is the means through which computers communicate with one another, whether over a local network or the internet at large. Knowing how to set up and troubleshoot networks becomes particularly crucial during and after an upgrade.
Key Terminology and Definitions
Here are some key terms you should be familiar with:
- Operating System (OS): The software that manages computer hardware and software resources.
- Storage Device: Any device that stores digital data; this includes HDDs, SSDs, USB drives, etc.
- Firewall: A network security system that monitors and controls incoming and outgoing network traffic.
- Cloud Storage: A model of data storage where digital data is stored in logical pools, said to be on the cloud.
Overview of Important Concepts and Technologies
Understanding these basic concepts ensures a smoother upgrade process. Whether it's ensuring that your data is safely backed up prior to the installation or configuring your network for better reliability, these principles apply across the board.
Transitioning from Windows XP to 10 isn’t just about changing software; it’s about adapting to new standards in storage, cybersecurity practices, and networking strategies as well. The best part? These upgrades come with significant improvements in usability and performance.
In the following sections, we'll outline tips and best practices that will help you navigate this upgrade seamlessly.
Foreword to Upgrading from Windows XP
Upgrading from Windows XP to Windows 10 is not just about getting the latest features; it's a crucial step in moving towards a more secure and efficient computing environment. Windows XP, while revolutionary in its prime, has been left in the dust by new advancements in operating systems. This introduction lays the groundwork for understanding this critical transition and why it's essential for users today.
Windows XP was launched back in 2001. For many, it was the go-to system for years, creating a comfortable familiarity that made users reluctant to change. However, as technology has progressed, so have the threats to systems running outdated software. The shift to Windows 10 presents an opportunity not just for improved functionality but also for significantly enhanced security features that are essential in today’s interconnected world.
The Context of Windows XP Usage
To understand the necessity of upgrading, one needs to look at the context in which Windows XP was widely used.
- Longevity of Usage: Many businesses and individuals relied on Windows XP due to its user-friendly interface and compatibility with numerous applications. However, sticking with an old operating system can be akin to using a crumbling bridge; it might get you across, but the risks are high.
- Outdated Support: Microsoft ended support for Windows XP in April 2014. This means no further updates, including essential security patches. At this point, using XP is like driving a car with no insurance; you’re setting yourself up for disaster.
- Legacy Systems: Some legacy software might still function on XP, but relying on such software could stall migration to more advanced systems. It’s always a tough pill to swallow when it comes to customization versus compatibility.
The Importance of Upgrading
The significance of upgrading from Windows XP to Windows 10 extends beyond merely following trends. It's about harnessing capabilities that can help users navigate today's digital landscape safely and effectively.
- Enhanced Security Features: Windows 10 comes with built-in security systems, such as Windows Defender and advanced threat detection, which safeguard against modern threats. Ignoring these updates is an open invitation to cybercriminals.
- Improved Performance and Compatibility: Users find that newer software applications run smoother on Windows 10 due to improved architecture and responsiveness. Staying stuck in old software can lead to frustration and downtime.
- User Interface Improvements: Transitioning to Windows 10 means adopting a more modern, intuitive interface. While it may take a bit of getting used to, the long-term benefits often outweigh initial discomfort.
"Upgrading isn’t just about new features; it’s about unlocking the full potential of your machine in a world that demands more from our technology."


Understanding Windows
Understanding Windows 10 is paramount for anyone transitioning from the old clunker that is Windows XP. In this phase of the upgrade process, users can discover what makes Windows 10 not just another operating system, but a significant leap forward in functionality, security, and usability. This comprehension doesn't merely allow users to operate the system; it empowers them to leverage its full potential, adapting their workflows to take advantage of its robust features.
Features of Windows
Windows 10 is packed with an array of features that are designed to improve both productivity and user experience. Here are some key features worth noting:
- Start Menu Revival: The beloved Start Menu made a comeback after its absence in Windows 8, blending both classic and modern interface elements. This makes navigating applications and settings a breeze, showing that sometimes, going back to basics is a wise move.
- Virtual Desktops: This allows users to create multiple desktops. It provides organization for multitaskers, helping to separate home and work projects seamlessly.
- Cortana: Though here and there with privacy chats, Cortana is a digital assistant designed to help with tasks, setting reminders, and searching the web. It’s like having a virtual secretary who’s always ready!
- Windows Ink: For those equipped with touch screens, Windows Ink makes note-taking and drawing intuitive and easy. It’s a nod to creativity in everyday tasks.
- Security Features: Enhanced security, including built-in antivirus and advanced firewall, ensures that the user’s data remains protected against prevalent threats in cyberspace.
These features collectively enhance the user experience, making Windows 10 a powerful tool for both personal and professional use. Plus, integration with cloud services like OneDrive simplifies the process of storing and sharing files across devices, which is vital in today’s digital world.
Advantages Over Windows XP
When it comes to advantages, Windows 10 leaves Windows XP in the dust. Here are several key benefits:
- Ongoing Support and Updates: Unlike Windows XP, which has seen its support expire, Windows 10 receives regular updates, ensuring users have the latest security patches and features.
- Compatibility with Modern Software: Many contemporary software applications are not compatible with XP. Windows 10 opens the door to a wide range of modern applications, boosting productivity.
- Enhanced User Interface: The interface is user-friendly and refined compared to XP. Tasks feel more intuitive, and the aesthetic appeal is more in line with today’s expectations.
- DirectX 12: For gaming enthusiasts, this feature brings about improved graphics performance. Gamers would want nothing less than a seamless experience, which is hard to achieve on the dated XP.
- Improved Performance: Overall system performance is significantly better on Windows 10. Not only can it utilize hardware more efficiently, but it also runs processes that promote faster boot times and better multitasking capabilities.
In the end, understanding Windows 10 is like holding a key to a door of opportunities, leaving the limitations of Windows XP far behind. It makes the transition smoother and prepares users for not just a change, but a leap into the future.
Preparing for the Upgrade
Getting ready to advance from Windows XP to Windows 10 isn’t just clicking a few buttons. It’s a significant leap for your system and an investment of time and effort. Understanding what this brining a new operating system entails is crucial. In this section, we will outline everything you need to know to ensure a trouble-free experience.
System Requirements for Windows
Before jumping in headfirst, the first rule of thumb is to check if your hardware can actually handle Windows 10. Here are some basic requirements that need your attention:
- Processor: 1 GHz or faster compatible processor.
- RAM: At least 1 GB for 32-bit or 2 GB for 64-bit.
- Storage: Minimum of 16 GB for 32-bit or 20 GB for 64-bit.
- Graphics Card: DirectX 9 or later with a WDDM 1.0 driver.
- Display: A display larger than 800x600 resolution.
These requirements might seem a bit daunting, especially if your current machine is as old as a dinosaur. To make the transition smoother, consider running the Windows 10 Upgrade Assistant. This little tool can help evaluate your system and see if it’s ready for the upgrade.
"Being prepared is half the victory."
Backing Up Data
Now that you know your system can handle Windows 10, it's time to think about what matters most—your data. The potential for loss is greater than an unsupervised cat near a fish tank. Backing up your files is not just recommended; it’s essential. Here’s how to back up your data effectively:
- Use External Storage: Invest in a USB flash drive or an external hard drive. This can be a lifesaver.
- Cloud Storage: Use services like Google Drive, Dropbox, or Microsoft OneDrive. They’re reliable and allow access to your files from anywhere.
- Backup Software: Look for applications like EaseUS Todo Backup or Acronis True Image. These can automate the backup process and ease your worries.
Make sure to back up important folders—such as Documents, Pictures, and Desktop—because once the upgrade process starts, you might not get a chance to recover lost data.
Creating a Recovery Point
Before you proceed with the installation, taking one final precaution is wise: creating a recovery point. This step acts like a safety net. If something goes haywire during the upgrade, you can revert to your previous setup without losing your files. Here’s how:
- Access System Properties: Right-click on This PC or My Computer, and select Properties.
- Click on System Protection: On the left, find the System Protection link.
- Create a Restore Point: Hit the Create button and give your restore point a name.
- Follow Prompts: Completing this process ensures you can roll back if required.
With a recovery point, you’re not just hoping for the best; you're preparing for the worst, ensuring that you have a fallback option if needed.
The Upgrade Process
Upgrading from Windows XP to Windows 10 involves several critical steps, each with its own importance in ensuring a smooth transition. The upgrade process not only allows users to access the latest features and security updates but also ensures that their systems remain compatible with newer software. A methodical approach is essential; rushing through can lead to errors, frustrating experiences, or even data loss.
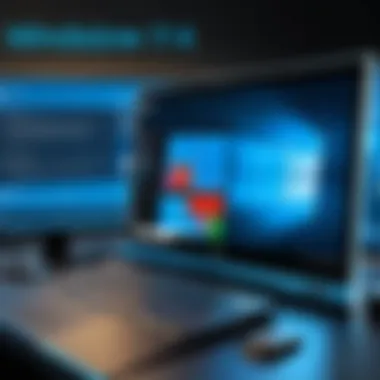
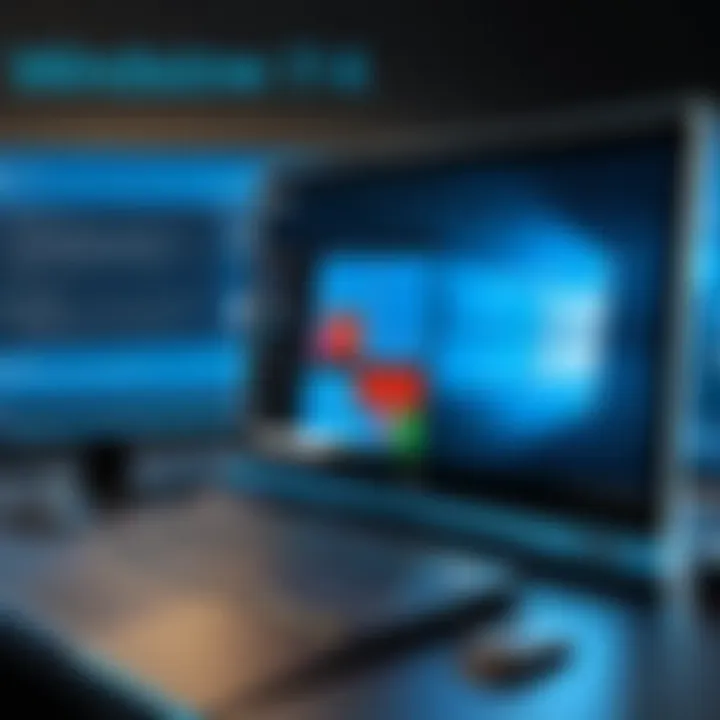
Choosing the Right Installation Media
When thinking about upgrading, the first step is to select the correct installation media. Users can opt between a USB flash drive or a DVD. Each choice comes with its own pros and cons.
- USB Flash Drive:
- DVD:
- Faster installation time compared to a DVD.
- Easier to handle and store.
- Multiple installations on the same drive can be made if a bootable drive is created correctly.
- Reliable if the user has a working optical drive.
- Useful for those with slow internet connections, as the entire data is stored on the disk.
However, a USB drive is often the preferred media nowadays due to speed and convenience. Once the media type is decided, download the Windows 10 installation tool from the official Microsoft website, and create the installation media using their guide. This is crucial because having a reliable installation method can eliminate many issues.
Installing Windows
With installation media in hand, it’s time to dive into the actual installation process. This part can be seen as the heart of the upgrade, where the transition takes shape. It’s vital to follow these steps:
- Insert the Installation Media: Connect your USB or insert the DVD into the drive.
- Restart Your Computer: Boot your machine from the chosen media. Depending on system settings, you might need to hit a specific key or change boot options in the BIOS.
- Follow On-Screen Prompts: The installation wizard will guide you through various options such as selecting language, version, and whether to keep files.
- Choose Upgrade Option: It is typically advisable to select the option that allows you to keep personal files and apps, but depending on the situation, a fresh install may also be suitable.
- Complete the Installation: After the installation files have been loaded, your system will go through several reboots. Patience is essential during this phase.
The installation process might seem daunting, especially for those transitioning from older systems. However, by preparing adequately, most users can complete the installation without significant hiccups.
Post-Installation Configuration
Once Windows 10 is running, the next stage is post-installation configuration. Many users might think the job is done, but this phase is just as important to ensure the system operates smoothly, securely, and according to your preferences.
- Update the System: First, check for updates via the Settings menu. Windows 10 frequently releases updates, and having the latest ones ensures better functionality and security.
- Install Drivers: After the upgrade, it’s essential to ensure all hardware drivers are up to date. Use the Device Manager to check and update any drivers that might be outdated, especially for critical components like the graphics card and network adapter.
- Configure Privacy Settings: Take some time to review and adjust the privacy settings to match your comfort level. Windows 10 has many features that track user behavior, and it’s vital to tailor these to maintain privacy.
- Personalize Your Experience: Finally, consider customizing your desktop background, start menu, and themes. Adjusting settings here not only improves aesthetics but also enhances overall user experience.
By diligently following the post-installation configuration steps, users can maximize their system’s potential and create an environment that feels personalized and efficient.
Remember, a thoughtful upgrade process not only provides a better user experience but also strengthens your system's longevity and performance.
Common Challenges During the Upgrade
When considering the leap from Windows XP to Windows 10, it’s crucial to understand the potential hurdles that may appear along the way. Recognizing these common challenges not only prepares users for what’s ahead but also ensures a smoother transition. Each of these issues can be daunting for either novice or experienced users, making it essential to be well-informed.
Compatibility Issues
Compatibility is king when it comes to software upgrades. One of the first things to check after you decide to upgrade from Windows XP is whether your hardware plays nicely with Windows 10. Here’s a glance at what you might run into:
- Old Hardware: If your computer is older, chances are it may not meet the minimum system requirements for Windows 10. This could lead to performance issues or even prevent installation altogether. Just because something worked yesterday, doesn’t guarantee it’ll work tomorrow.
- Peripheral Devices: Printers, scanners, and other accessories might also be affected. Many peripherals that worked with Windows XP don’t have updated drivers available for Windows 10.
- BIOS Settings: Some older motherboard settings might need adjustment to facilitate the transition. Forgetting about these can result in boot issues post-installation.
Checking compatibility before starting the upgrade is not something to overlook. This will save time and headaches post-installation. You could also rely on Microsoft’s own PC Health Check tool to assess your current setup.
Driver Conflicts
Next on the list are driver conflicts. Drivers serve as the communication bridge between software and hardware. When upgrading, new software might not recognize the existing hardware data. This can lead to several annoying scenarios:
- Non-Functional Hardware: After the installation, you might find devices like your mouse or keyboard not functioning properly—a real kicker when you need immediate access.
- Performance Drops: If Windows 10 installs a generic driver instead of specific ones for your hardware, this could lead to sluggish performance.
- Frequent Crashes: Incompatible drivers can cause the whole system to become unstable, leading to unexpected crashes or freezes.
To tackle this, users should download the latest drivers for their hardware from the manufacturer’s website before making the switch. Afterward, performing a clean install often resolves these problems as it decreases the chances of retaining any buggy drivers from the previous OS.
Software Compatibility
Lastly, we come to software compatibility. Not every program that ran fine on Windows XP will smoothly transition to Windows 10. Here’s a clincher:


- Legacy Applications: Specialized software utilized for tasks like accounting or CAD might have compatibility issues, which could disrupt your workflow. Some applications simply don't have versions for Windows 10.
- License Challenges: Even if applications claim to work with Windows 10, the licenses may not transfer, leaving users in a lurch without access to critical software.
- Virtualization Solutions: Running a virtual machine for Windows XP on Windows 10 may be necessary for legacy software, adding another layer of complexity.
You can check compatibility via the respective software developer’s website or forums like Reddit where users often share their upgrade experiences, including which programs are prone to cause headaches.
In retrospect, anticipating these challenges during an upgrade can mean the difference between a seamless transition and a tangled mess of tech troubles. Preparation is vital to mitigating risks, ensuring users can enjoy the full benefits of Windows 10 without unnecessary frustration.
Post-Upgrade Considerations
After completing the transition from Windows XP to Windows 10, users may find themselves on a new technological landscape. This phase is crucial as it determines how well the new operating system will serve you in daily tasks. The importance of addressing post-upgrade considerations cannot be overstated. Users must ensure that their systems are running optimally and that they fully leverage the capabilities of Windows 10. Here, we'll explore multiple facets of this journey that will benefit both novice and experienced users alike.
Updating Drivers
One of the first tasks on your to-do list should be updating drivers. Drivers act as a bridge between your hardware and the operating system. After an upgrade, it's not uncommon for these drivers to be outdated or incompatible. This can lead to performance issues or, worse, hardware malfunctions.
To keep everything running smoothly:
- Use Device Manager: Navigate to Device Manager by searching through the Start Menu. From there, you can update individual drivers.
- Visit Manufacturers’ Websites: Sometimes, manufacturers like NVIDIA, Intel, or AMD offer more updated drivers than the standard Windows update provides.
- Consider Driver Updater Software: Tools like Driver Booster can save you the hassle of hunting down the necessary files. Just ensure you select reputable applications.
By ensuring that your drivers are updated, you not only enhance performance but also unlock features tailored for Windows 10, leading to a snappier, more stable experience.
Installing Necessary Software
Next up is installing necessary software, an essential step to get your system set up just the way you like it. This could mean reinstalling tools you used on Windows XP or seeking new programs that take advantage of Windows 10’s features.
Here’s a practical list of software you might consider:
- Antivirus: Windows 10 comes with Windows Defender, but third-party software can provide extra layers of security.
- Browser: If you were fond of Internet Explorer, it might be time to switch to Microsoft Edge or something like Google Chrome or Firefox.
- Productivity Tools: Consider installing Microsoft Office or alternatives like LibreOffice for word processing and spreadsheets.
- Media Players: Windows Media Player is available, but VLC is often preferred for playing various media formats.
Keep your applications organized, and ensure they align with your workflow to create an efficient working environment.
Exploring Windows Features
Finally, it’s time to dig into Windows 10 features that may have caught your eye prior to the upgrade. The new OS is packed with functionalities that significantly improve user experience, complying with modern computing needs. Here are some highlights:
- Virtual Desktops: This feature allows you to create multiple desktops, helping you separate different tasks or projects. It’s a lifesaver for anyone juggling numerous applications.
- Cortana: Microsoft’s personal assistant can help you find files, set reminders, and even manage smart home devices, offering a personalized experience.
- Snap Layouts: This lets you arrange windows side by side easily, allowing for better multitasking. Just drag a window to a side of the screen and choose how you want it to be arranged.
- Game Mode: For gamers, Windows 10 brings significant improvements to performance during gameplay by optimizing system resources.
It's advisable to take some time to familiarize yourself with these tools. They can drastically enhance your productivity and overall experience.
"Exploring and leveraging the new features of Windows 10 can turn your computing into an effortless experience rather than a challenging task."
In summary, post-upgrade considerations encompass more than just getting used to a new interface. Regular driver updates, installing essential software, and introducing yourself to different features of Windows 10 will help you harness the full potential of your system, ensuring that your investment in time and resources pays off.
Epilogue
Upgrading from an outdated operating system like Windows XP is not just about keeping up with trends; it's about ensuring security, compatibility, and access to features that enhance productivity and user experience. In this article, we have walked you through the crucial steps of transitioning to Windows 10, outlining what makes this upgrade not just beneficial but essential in today’s digital landscape.
One of the most significant considerations is security. Microsoft regularly updates Windows 10 to address vulnerabilities and threats that pose risks to users. Keeping Windows XP, which no longer receives security updates, leaves users exposed to potential attacks. Transitioning to Windows 10 not only grants access to current security patches but also introduces advanced security features, such as Windows Defender, which actively protects against malware and other threats.
Furthermore, the increase in system performance and operational efficiency cannot be overstated. Windows 10 is designed to work with newer hardware and software, enabling users to leverage more powerful applications and tools that can improve workflow. The ability to use newer Microsoft Office versions, along with other programs that may not run on Windows XP, offers considerable advantages. Additionally, many applications have upgraded interfaces and capabilities that take full advantage of Windows 10's architecture.
Another important takeaway is the user-friendly interface of Windows 10. With a start menu return and the incorporation of features like virtual desktops, users can easily navigate their environment, improving accessibility and efficiency. This level of organization is particularly crucial for IT professionals and cybersecurity experts who rely on these tools to streamline their tasks.
In summary, upgrading from Windows XP to Windows 10 isn’t just a technical necessity; it’s a decision that impacts your security, performance, and overall computer experience. As technology continuously evolves, adapting to these changes ensures that you are not left in the proverbial dust.
"Change is the only constant in life; embrace it with open arms to promote growth and security."
Final Thoughts on the Upgrade
The road to upgrading might seem daunting, especially when transitioning from an OS that has been a reliable friend for many users over the years. However, it’s important to approach the upgrade with a mindset geared towards improvement and progress. Windows 10 offers not only enhancements in functionality but a commitment to ongoing support that Windows XP can no longer provide.
As you contemplate the traces of nostalgia mixed with the fear of the unknown, consider what lies ahead. A more secure, versatile, and responsive environment awaits those willing to dive into the world of Windows 10. Engage with the community on forums like Reddit to share experiences and gather insights from others who have embarked on this journey.



